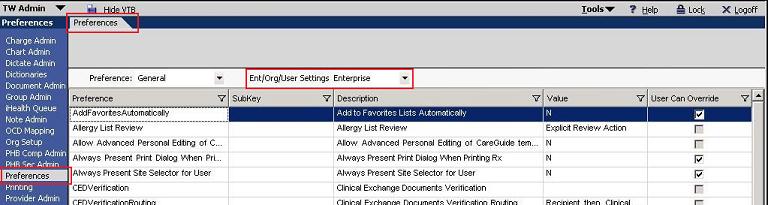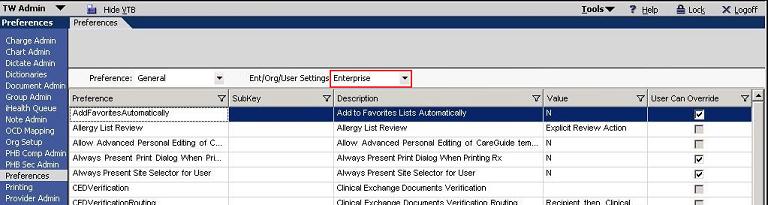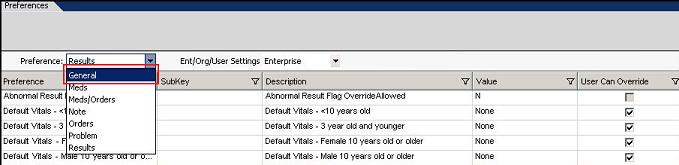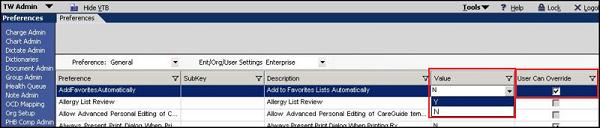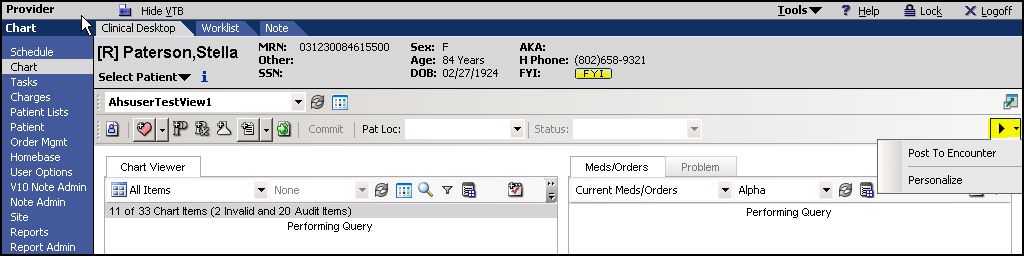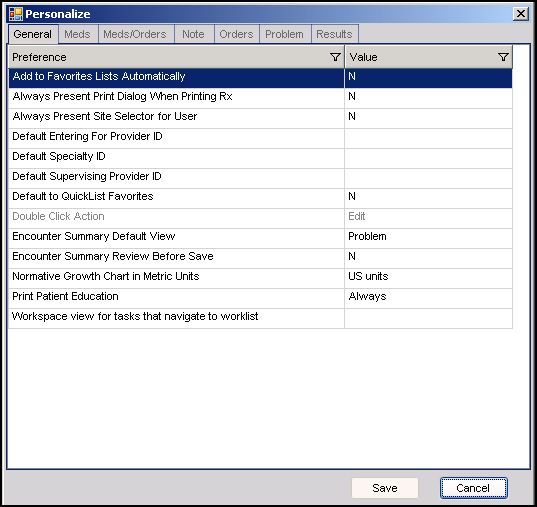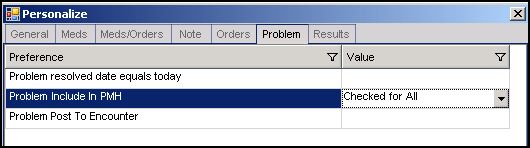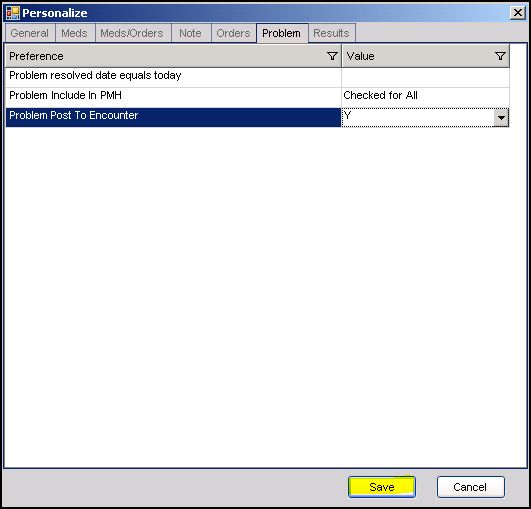Difference between revisions of ".NET Preferences"
Max.Stroud (talk | contribs) |
Paula.Peter (talk | contribs) |
||
| Line 338: | Line 338: | ||
'''Maximum Number of Seconds to allow for Worklist Load''' | '''Maximum Number of Seconds to allow for Worklist Load''' | ||
* This is a numeric value that represents the maximum number of seconds that the WorkList is allowed to consume before timing out. This setting is put into place to prevent any long term lock ups for a WorkList view that is inproperly defined and potentially hindering system performance. In most cases, if the view is defined properly, this setting should have no merit. | * This is a numeric value that represents the maximum number of seconds that the WorkList is allowed to consume before timing out. This setting is put into place to prevent any long term lock ups for a WorkList view that is inproperly defined and potentially hindering system performance. In most cases, if the view is defined properly, this setting should have no merit. | ||
| + | |||
| + | Consider changing recommended setting to 10 due to worklist view "All Items" now required to be turned off. | ||
Available Options: Numeric Value | Available Options: Numeric Value | ||
Revision as of 20:44, 13 October 2008
How to set System Preferences
In the TWAdmin workspace, navigate to Preferences on the VTB. From this location you are able to edit preferences at the Enterprise, Organizational or User level and determine if users will be able to override certain preferences on the front end.
Setting Preferences at an Enterprise Level
To set preferences for all users in a system, and to establish which preferences users have the ability to personalize (set themselves), the administrator will set these preferences at an Enterprise level. The ability of users to personalize can only be set at the enterprise level i.e. all users can personalize or no users can personalize. The ability of users to personalize cannot be set at the user level i.e. it is not possible for one user to personalize and another not.
For this Example we are going to set how a user’s favorites are populated.
- To set preferences at the Enterprise level, select Enterprise from the Ent/Org/User Settings dropdown.
- The preferences for populating favorites are located under the preferences category General so select General from the Preferences: dropdown.
- Highlight the “Add Favorites Automatically” line
- Click on the cell under the header “Value”
- Setting the value to Y or N. Y = when providers make selections those selections will automatically be added to their favorites list, N = when providers make selections those selections will not automatically be added to their favorites list.
- To allow the user to change this preference, keep the Can Override box checked.
- Click save in the lower right hand corner of the screen
- Login as a user and test to see if the interface acts as expected
Setting Preferences at the User Level
For this Example we will set the type of units of measure to use when displaying vitals in the HMP.
- Select User from the Ent/Org/User Settings dropdown
- The preferences for displaying vitals are located under the preferences category Results so select Results from the Preferences: dropdown.
- Select the row “HMP Vitals Units”
- Click on the cell under the header “Value”
- Select Metric units or Standard units
- Note: the Can Override box is not available when setting preferences at the user level.
- Click save in the lower right hand corner of the screen
- Login as a user and test to see if the interface acts as expected
How a User can set their own Personal Preferences
A provider can personalize their preferences from the clinical toolbar. For this example we are going to say that this user wants to include active problems in past medical history and automatically post those problems to the encounter summary.
- Login as a provider
- Navigate to Chart on the vertical toolbar
- Select the arrow on the far right hand side of the Clinical Toolbar
- From the dropdown menu, select personalize.
This opens the Personalize dialog box. From here a provider has the ability to change many individualized settings to suit their personal preferences.
- Navigate to the Problem Tab
- Select “Problem include in PMH” and change the value to “checked for all”
- select “post problem to encounter” and change the value to Y
- click on Save
V.11 Preferences
list V. 11 Preferences can be set in the TWAdmin workplace, by entering the value that corresponds to the Preference.
Values: A value of Y or N is used for Preferences that can be simply be turned on or off. A number value is used when it relates to a variable (for ex. Show X number of rows, show a task as overdue after X number of days) Some values are a word or term that have a special meaning within that preference.
Categories Preferences are grouped into categories. The categories are General, Meds, Meds/Orders, Note, Orders, Problems and Results. Specific information about each preference is listed below.
Reccomended Setting The recommended settings listed for preferences are taken from the preconfiguration settings of the V11.1.1 database and are intended to support the certified work flows. If you have variations from the certified work flows you will need to set your preferences accordingly to support your work flows.
General Preferences
Add Favorites Lists Automatically
- When set to 'Y', this preference causes items to get automatically assigned to a users favorites list as they use them. This includes meds, allergies, orders, and problems.
- When set to 'N', items will not be added to a users favorite list unless they manually add it.
Available Options: 'Y' or 'N'
Recommended Setting: 'Y'
Can be set on these levels: Enterprise, Organization, User
User Can Override: This is on by default
Allergy list Review Per Allscripts July, 2008 this preference is currently not used. It does not matter how it is set, but it is best to leave blank and revisited when the preference becomes active.
Recommended Setting: Leave Blank
Allow Advanced Personal Editing of Careguide templates
- When set to 'Y' providers have the ability to edit many aspects of CareGuide templates at a personal level, including adding new orderable items, deleting items, editing headers and rearranging items or headers.
- When set to 'N', the provider has only the ability to save some preferences within the caregide template. They may select their preferred medications, SIGs or labs, but the structure of the CareGuide is based on Enterprise settings.
Available Options: 'Y' or 'N'
Recommended Setting: 'N'
Can be set on these levels: Enterprise, Organization, User
User Can Override: No, this is off and enforced
Always Present Dialog When Printing Rx
- When set to 'Y' the "Use Default Rx Printer" option on the commit screen will not be selected and the default behavior will be to show the Print Dialogue box when a medication is committed and activated. This forces the user to review the print dialogue before sending the print request.
- When set to 'N' the "Use Default Rx Printer" option on the commit screen will be selected and the default behavior will be to suppress the Print Dialogue box when a medication is committed and activated.
Available Options: 'Y' or 'N'
Recommended Setting: 'N'
Can be set on these levels: Enterprise, Organization, User
User Can Override: This is on by default
Always Present Site Selector for User
- When set to 'Y' the Site Selector will appear every time a user logs into TouchWorks. This is a great option for floating staff, but can become a nuisance.
- When set to 'N' the Site Selector would only appear if a user hasn't previously set a default. In this case it will default to their default site. The user can change their site in TouchWorks if the menu item has been given to them.
Available Options: 'Y' or 'N'
Recommended Setting: 'N'
Can be set on these levels: Enterprise, Organization, User
User Can Override: This is off by default, but can be allowed.
Audit level - Allows administrators to capture and track the following information about users’ activity in the TouchWorks application including: User name, Patient name,Patient MRN, Access date, Access time, Device used (Web, PDA), Action time, Action taken (viewed, printed,created, and/or faxed), WebFramework Page accessed This setting determines the amount of information contained in the Audit Log Report. Please be aware that increasing the level of auditing increases the amount of data that is tracked and stored. Due to the nature of this, it can cause performance issues, so please be sure to test this before implementing in production. This is not seen often, but should be considered. These settings do not change the level of auditing on particular items such as notes. This simply changes what is written to the Audit log report.
- When set to 'High' the audit trail will capture viewing, editing, creating, printing, and faxing of clinical items.
- When set to 'Medium' the audit trail will capture editing, creating, and viewing of clinical items.
- When ser to 'Low' the audit trail will capture editing and creating of clinical items.
Available Options: 'High', 'Medium', 'Low'
Recommended Setting: 'Low' unless your enterprise requires higher levels of auditing
Can be set on these levels: Enterprise
User Can Override: No, this is off and enforced
Clinical Exchange Documents Verification
- When set to 'Y' this will require verification when CED documents are imported. This means that a provider will be tasked with verifying the document before it becomes a true addition to the patient's chart. The task routing is based on the 'Clinical Exchange Documents Verification Routing' preference setting.
- When set to 'N', the CED document would be imported and would not require verification prior to being added to the patient's chart.
Available Options: 'Y' or 'N'
Recommended Setting:
Can be set on these levels: Enterprise, Organization
User Can Override: No, this is off and enforced
Clinical Exchange Documents Verification Routing - If you have turned on "Clinical Exchange Document Verification" or "Clinical Exchange Documents Item Verification" this specifies the tasking behavior.
- If set to 'Recipient then PCP then Clinical Exchange Document Team' the system will attempt to assign the task to the defined recipient first, if the system can't make a match or if the recipient isn't defined as a user, it will attempt to assign the task the the PCP defined for the patient. If the PCP isn't defined or is not setup as a TouchWorks user, the task would then be assigned to the Clinical Exchange Document Team.
- If set to 'Recipient then Clinical Exchange Document Team' the system will attempt to assign the task to the defined recipient. IF the system can't make a match or the recipient isn't setup as a user, the task will get assigned to the Clinical Exchange Document Team.
- If set to 'PCP then Clinical Exchange Document Team' the system will attempt to assign the task to the PCP first. If the patient does not have a PCP defined or the PCP is not setup as a user, the system will assign the task to the Clinical Exchange Document Team.
- If set to 'Clinical Exchange Document Team' the task will be assigned to the Clinical Exchange Document Team.
Available Options: 'Recipient then PCP then Clinical Exchange Document Team', 'Recipient then Clinical Exchange Document Team',
'PCP then Clinical Exchange Document Team', 'Clinical Exchange Document Team'
Recommended Setting: 'Clinical Exchange Document Team'
Can be set on these levels: Enterprise, Organization
User Can Override: No, this is off and enforced
ClinEGuide Credentials (User|Pwd)
- This is a free text field which would hold you username and password for integration with the Wolters Kluwer Clin-eguide. This is new and you would work with your implementation team to turn on this functionality and integration.
Available Options: Free Text
Recommended Setting: Blank
Can be set on these levels: Enterprise, Organization
User Can Override: No, this is off and enforced
Clinical Exchange Documents Item Verification
- When set to 'Y' this will require verificaiton when CED items (meds, allergies, problems, etc.) are imported. This means that a provider will be tasked with verifying the clinical items before it becomes a true addition to the patient's chart. The task routing is based on the 'Clinical Exchange Documents Verification Routing' preference setting.
- When set to 'N', the CED items would be imported and would not require verification prior to being added to the patient's chart.
Available Options: 'Y' or 'N'
Recommended Setting:
Can be set on these levels: Enterprise, Organization, User
User Can Override: No, this is off and enforced
Days Before Instruction Expiration Date To Consider Near Due
- This Value is a number representing number of days. This tells the system when incomplete instructions should show as near due on the patient's chart.
Available Options: 0-99
Recommended Setting: 14
Can be set on these levels: Enterprise, Organization
User Can Override: No, this is off and enforced
Days Before Scheduled Order Expiration Date to Consider Near Due
- This Value is a number representing number of days. This tells the system when incomplete or scheduled Orders should show as near due on the patient's chart.
Available Options: 0-99
Recommended Setting: 14
Can be set on these levels: Enterprise, Organization
User Can Override: No, this is off and enforced
Default Entering For Provider ID
- This value specifies the default provider ID that should default into fields such as the Ordering Provider on medications or Orders within the system. This is primarily used for non-provider users that support a specific physician. For example, if an MA always works for Dr. Smith, they would want to set this within their personalize options so it would pre-populate and default properly. This is typically a setting that should be shown to users during training.
Available Options: Any entry in the Provider Dictionary
Recommended Setting: Blank
Can be set on these levels: Enterprise, Organization, User
User Can Override: Yes, this is on by default.
Default Specialty ID
- This value specifies a non-providers default specialty. This is best used as a personal setting from within the UI and should be shown to end users during training. This setting will default the specialty for a user in certain areas of the product that are driven by specialty such as the note selector, ACI specialty favorites, and flowsheets. Providers usually have their specialty specified in the provider dictionary and do not need to utilize this preference.
Available Options: Any entry in the Specialty Dictionary
Recommended Setting: Blank
Can be set on these levels: Enterprise, Organization, User
User Can Override: Yes, this is on by default.
Default Supervising Provider ID
- This value specifies the default supervising physician for users that require supervision with Orders. This should be shown during training and is best when set on a personal level.
Available Options: Any entry in the Provider Dictionary
Recommended Setting: Blank
Can be set on these levels: Enterprise, Organization, User
User Can Override: Yes, this is on by default.
Default to QuickList Favorites
- When set to 'Y', this preference causes items to get automatically assigned to a users QuickList as they use them. This includes meds, allergies, orders, and problems.
- When set to 'N', items will not be added to a users QuickList unless they manually add it.
Available Options: 'Y' or 'N'
Recommended Setting: 'N'
Can be set on these levels: Enterprise, Organization, User
User Can Override: This is on by default
Dictionary Cache
- This setting is looking for a numeric value, but should be left alone. This is a development setting and is not intended to be used unless instructed otherwise.
Available Options: Numeric Value
Recommended Setting: Do not change
Can be set on these levels: Enterprise, Organization
User Can Override: No, this is off and enforced
Dictionary Edit Max Count
- This setting should be a value between 100 and 1000. This determines how many rows will be visible in a dictionary grid before the dictionary automatically goes into search mode.
Available Options: Numeric Value between 100 and 1000
Recommended Setting: 1000
Can be set on these levels: Enterprise, Organization
User Can Override: No, this is off and enforced
DirectivesEditable
- If set to 'Y' the Patient Directives on the Patient Profile Dialog or "i" screen will be editable. This would be set to 'Y' if you want users to document patient directives in the UI.
- If set to 'N' the Patient Directives on the Patient Profile Dialog or "i" screen will be viewable only. This would be set to 'N' if you do not want users to document or edit this or if this value is populated through the registration interface.
Available Options: 'Y' or 'N'
Recommended Setting:
Can be set on these levels: Enterprise, Organization
User Can Override: No, this is off and enforced
Display Future Encounters in selector X days in the future
- This is a numeric value which specifies how far in the future pending appointments are shown in the encounter selector. In most workflows, users will be working on an arrived appointment for the current day. If there are workflows that require people to prepare for a future appointment and begin documenting on encounters before the arrival occurs, this setting would allow those encounters to display and be selectable. It is advised that this be set to 1 to avoid any issues if the scheduling interface was to go down. If appointments can't be arrived in the system due to interface issue, this would allow end users the ability to complete their work on pending appointments until the issues are resolved.
Available Options: Numeric Value between 0-99
Recommended Setting: 1
Can be set on these levels: Enterprise, Organization, User
User Can Override: No, this is off and enforced
DisplayPatientPicture
- If set to 'Y', this would display the patient picture on the Patient Profile Page or "i" screen. This also allows the ability to upload pictures.
- If set to 'N', this would hide the patient picture on the Patient Profile Page or "i" screen and would disable the ability to upload pictures.
Available Options: 'Y' or 'N'
Recommended Setting:
Can be set on these levels: Enterprise, Organization
User Can Override: No, this is off and enforced
Double Click Action
- If set to "View" this would specify that double-clicking an item from the clinical desktop would open it in view mode.
- If set to "Edit" this would specify that double-clicking an item from the clinical desktop would open it in edit mode.
Available Options: 'View' or 'Edit'
Recommended Setting: 'View'
Can be set on these levels: Enterprise, Organization, Uesr
User Can Override: Yes, this is on by default and should be shown during training.
Due Date or Start Date for Newly Added Bulk Enrollment
- Bulk Enrollment is currently not available. Leave this as is for now.
Enable Allergy Verification
- If set to 'Y' the system would generate verification tasks for providers when allergies are entered by non-provider users. In this setting a newly entered allergy will remain in a unverified mode until verified by a provider. This is important for JCAHO accreditation.
- If set to 'N' the system will add allergies to the patient's allergy list in a completed status without verification from a provider.
Available Options: 'Y' or 'N'
Recommended Setting: 'N'
Can be set on these levels: Enterprise, Organization, User
User Can Override: No, this is off and enforced
Encounter Summary Default View
- When set to 'Type' the encounter summary or commit screen will default to display items grouped by type (orders, problems, etc.)
- When set to 'Problem' the encounter summary or commit screen will default to display items grouped by their associated probelm.
Available Options: 'Type' or 'Problem'
Recommended Setting: 'Problem'
Can be set on these levels: Enterprise, Organization, Uesr
User Can Override: Yes, this is on by default and should be shown during training.
Encounter Summary Password Required on Save
- If set to 'Y' the user must enter their password when saving the encounter summary
- If set to 'N' the user does not need to enter their passowrd when saving the encounter summary.
Available Options: 'Y' or 'N'
Recommended Setting: 'N'
Can be set on these levels: Enterprise, Organization, User
User Can Override: No, this is off and enforced
Encounter Summary Review Before Save
- If set to 'Y', the encounter summary will appear when a user hits the commit button or leaves the patient's chart. This acts as a review process prior to committing the data.
- If set to 'N', the encounter summary will not appear when a user hits the commit button or leaves the patient's chart. This will commit the data without the chance to review it.
Available Options: 'Y' or 'N'
Recommended Setting: 'Y'
Can be set on these levels: Enterprise, Organization, User
User Can Override: Yes, this is selected by default and should be shown in training
Enterprise Emergency Telephone Number
- This is a free text value designed to house the emergency telephone number for an enterprise. This is displayed when printing patient instructions.
Available Options: Free Text
Recommended Setting: '911'
Can be set on these levels: Enterprise, Organization
User Can Override: No, this is off and enforced
LanguageEditable
- When set to 'Y', this allows users to edit the patient language on the Patient Profile Dialog or "i" screen. This allows users to specify the patient's primary language within TouchWorks.
- When set to 'N', this will only allow users to view the patient's primary language on the Patient Profile Dialog or "i" screen. This is usually the preferred setting when this value is populated by the registration interface or if an organization prefers not to capture this information.
Available Options: 'Y' or 'N'
Recommended Setting: 'N'
Can be set on these levels: Enterprise, Organization
User Can Override: No, this is off and enforced
Mask SSN in Reports, Patient Search, & Patient Profile
- When set to 'Y', this will hide the Social Security Number in the standard delivered reports, the patient search screen and the patient profile or "i" screen.
- When set to 'N', this will allow users to see the Social Security Number in the standard delivered reports, the patient search screen and the patient profile or "i" screen.
Available Options: 'Y' or 'N'
Recommended Setting: 'Y'
Can be set on these levels: Enterprise, Organization
User Can Override: No, this is off and enforced
Max # of Providers for All Provider View
- This is a numeric value between 0-99. This specifies the maximum number of providers a user can add to the All Provider view. This is defined on the Daily Schedule within the personalize options. The recommendation is 20 and any more than that should be tested prior to implementing. This could introduce a performance issues or become unusable if too many schedules are merged together.
Available Options: Numeric Value between 0-99
Recommended Setting: 20
Can be set on these levels: Enterprise, Organization, User
User Can Override: No, this is off and enforced
Maximum Number of Seconds to allow for Worklist Load
- This is a numeric value that represents the maximum number of seconds that the WorkList is allowed to consume before timing out. This setting is put into place to prevent any long term lock ups for a WorkList view that is inproperly defined and potentially hindering system performance. In most cases, if the view is defined properly, this setting should have no merit.
Consider changing recommended setting to 10 due to worklist view "All Items" now required to be turned off.
Available Options: Numeric Value
Recommended Setting: 30
Can be set on these levels: Enterprise, Organization
User Can Override: No, this is off and enforced
Minimum # of Hours to Keep Patient Site Location Encounter Status The Value is a number representing number of hours. This can be set at the Enterprise or Organization level After X number of hours, the system will automatically delete all patient location and encounter status values that have not been updated in that time period. The default for this value is 1 hour. Recomended Setting: 1
- Normative Growth chart in Metric Units
This Value is either Metric Units or US Units. This can be set at the Enterprise or Organization level This can be personalized. This allows users to determine if they want to see normative growth charts in US or metric units. Recomended Setting: US Units
- Authentication Time-out
This Value is a number of minutes This can be set at the Enterprise or Organization level This function allows the set the number of minutes before TouchWorks times out during an Order.
- Patient Tracking-Use Patient Encounter Status
This is a Y/N Value This can be set at the Enterprise or Organization level This feature is used to enable the Patient Status field on the clinical toolbar. If set to yes, the patient status field will be enabled and the Encounter status fields need to be populated ex. (Roomed, Nurse Ready, Provider ready etc.) Recomended Setting: Y
- Patient Tracking-Use Patient Site Location
This is a Y/N Value This can be set at the Enterprise or Organization level This feature is used to enable the Patient location field on the clinical toolbar. If set to yes, the patient status field will be enabled and the Patient location fields need to be populated ex. (Waiting room, , exam room #1, exam room #2) Recomended Setting: Y
- Previously Discontinued Patient
The values are Immediate or Never This can be set at the Enterprise or Organization level When set to Immediate this feature will display an alert when a user attempts to enter an order that was previously discontinued for the patient. There is a time frame associated with this alert. Recomended Setting: Never
- Print Patient Education
The Values are “Always” and “If Careguide Only” This can be set at the Enterprise or Organization level This can be personalized. When set to always, then Patient Education materials will always be printed for an encounter if available When set to “CareGuide only” then Patient Education materials will only print when a care guide is associated with the encounter from within the clinical desktop. Recomended Setting: Always
- Provider Selection limited to Favorites
This is a Y/N Values This can be set at the Enterprise or Organization level When set to Y this limits the ability of non-provider users to select provider values from a favorites list only. For example, if Y is selected a non-provider placing an order will only be able to select providers in their favorite users list for Managed By or Supervised by (search binoculars will be absent). This can be used to limit the non-providers choices for safety reasons.
- URL to find the UAI DesktopAgent install (optional)
This can be set at the Enterprise level
- Workspace view for tasks that navigate to worklist
Values are free text and need to correspond to a clinical desktop view or a worklist view. Examples include the following:
Adult Patient Billing View, Billing, Billing View, Cardiology Patient view, Chart Review, Clinical Staff Patient view, Front Desk, Medical Records View, Nursing, Order Management Worklist, Pediatric Patient View, Result/Order, Results Management Worklist, Worklist View
This can be set at the Enterprise or Organization level. This can be personalized by the user.
This specifies where a user is directed when they click on a task linked to a worklist item.
Meds Preferences
- Apply to All checkbox on the Print Dialog presented for Prescriptions
Values are Y and N This is set at the Enterprise level This can be personalized by the user. If Y is selected, the “apply to all” checkbox will be checked in the print dialog box presented for prescriptions. Recomended Setting: Y
- Days Before RxAction Date To Consider Near Due
The value a number from 0-99 that represents a number of days This is set at the Enterprise or Organizational level. This number determines how many days before a prescription renewal is due will trigger that prescription to display in the Encounter Summary. Recomended Setting: 14
- Destination
Values are: CallRx, Dispense Sample, Print Rx, Record, Send To Mail Order, Send to Retail This can be set at the Enterprise level This can be personalized by the user. This sets the default destination for prescriptions.
- Default Admin By
This value is Y/N This can be set at the Enterprise or Organizational level This can be personalized by the user If Y is selected the “Admin by” field is automatically populated with the last value in “Admin by” field Recomended Setting: Y
- Default Admin Date
This Value is Y/N This can be set at the Enterprise or Organizational level This can be personalized by the user. If Y is selected the “Admin Date” field is automatically populated with the last value in “Admin Date” field Recomended Setting: Y
- Default Admin Dose
This Value is Y/N This can be set at the Enterprise or Organizational level This can be personalized by the user. If Y is selected the “Admin Dose” field is automatically populated with the last value in “Admin Dose” field. Recomended Setting: Y
- Default Admin Lot
This Value is Y/N This can be set at the Enterprise or Organizational level This can be personalized by the user. If Y is selected the “Admin Lot” field is automatically populated with the last value in “Admin Lot” field. Recomended Setting: Y
- Default Admin Manufacturer
This Value is Y/N This can be set at the Enterprise or Organizational level This can be personalized by the user. If Y is selected the “Admin Manufacturer” field is automatically populated with the last value in “Admin Manufacturer” field. Recomended Setting: Y
- Default Admin Route
This Value is Y/N This can be set at the Enterprise or Organizational level This can be personalized by the user. If Y is selected the “Admin Route” field is automatically populated with the last value in “Admin Route” field. Recomended Setting: Y
- Default Admin Site
This Value is Y/N This can be set at the Enterprise or Organizational level This can be personalized by the user. If Y is selected the “Admin Site” field is automatically populated with the last value in “Admin Site” field. Recomended Setting: Y
- Default Disp Save Default
This Value is Y/N This can be set at the Enterprise or Organizational level This can be personalized by the user. When set to Y, this feature saves the dispensing information for the selected sig and that dispensing information then defaults into the appropriate fields on the medication detail page the next time this sig is selected by the user. Recomended Setting: Y
- DUR Acknowledge Reason
This is a Y/N Value This can be set at the Enterprise or Organizational level When Y is selected the user will be required to select a reason when acknowledging the DUR Warning. Recomended Setting: N
- Dose Check Interrupt Timing
The Values for this feature are immediate and never This can be set at the Enterprise level When set to immediate it enables dose check interrupt timing Recomended Setting: Immediate
- Drug to Alcohol Check Interrupt Timing
The Values for this feature are immediate and never This can be set at the Enterprise level When set to immediate it enables drug to Alcohol check interrupt timing Recomended Setting: Never
- Drug to Drug Check Interrupt Timing
The Values for this feature are immediate and never This can be set at the Enterprise level When set to immediate it enables drug to drug check interrupt timing Recomended Setting: Immediate
- Drug to Food Check Interrupt Timing
The Values for this feature are immediate and never This can be set at the Enterprise level When set to immediate it enables drug to drug food interrupt timing Recomended Setting: Never
- Drug to Healthstate Check Interrupt Timing
The Values for this feature are immediate and never This can be set at the Enterprise level When set to immediate it enables drug to healthstate check interrupt timing Recomended Setting: Immediate
- Duplicate Therapy Check Interrupt Timing
The Values for this feature are immediate and never This can be set at the Enterprise level When set to immediate it enables duplicate therapy check interrupt timing Recomended Setting: Immediate
- PAR Check Interrupt Timing
The Values for this feature are immediate and never PAR is Previous Adverse Reaction This can be set at the Enterprise level When set to immediate it enables PAR check interrupt timing Recomended Setting: Immediate
- Enable Rx Hub Medication History
This is a Y/N Value This can be set at the Enterprise or Organizational level If Y is selected then prescription HUB Medication history is allowed to enter the system Recomended Setting: N
- Enable SCRIPT Messaging
This is a Y/N Value This can be set at the Enterprise or Organizational level This preference is used if you are using SureScripts to send prescriptions to retail
If Y is selected then Script messaging is enabled between the physician and pharmacist. Script messaging refers to electronic data interface (EDI) messages between pharmacist and physician. Script messaging is based on Script standard which was developed and is maintained by NCPDP. Script standard is basically a common language for software vendors Script messages include: NEWRX – new prescription request REFREQ – renewal request REFRES – renewal response
If Y is selected then Script messaging is enabled between the physician and pharmacist.Script messaging refers to electronic data interface (EDI) messages between pharmacist and physician. Script messaging is based on Script standard which was developed and is maintained by NCPDP. Script standard is basically a common language for software vendors
Script messages include: NEWRX – new prescription request REFREQ – renewal request REFRES – renewal response Recomended Setting: N
- Enable Touchscript Messaging
This is a Y/N Value This can be set at the Enterprise or Organizational level If Y is selected then organizations can send in-office medication requests from TouchWorks to TouchScripts. This would be used if you are using the FirstFill product which is a part of TouchScripts. If you are interested in this product you would contact your account manager. Recomended Setting: N
- Formulary Alternatives Reason Required
The Values for this preference are “off formulary with preferred” “preferred” and “never” This is set at the enterprise or organizational level This preference determines if the user is required to provide a reason when prescribing off formulary
- Formulary Checking Interrupt Timing
The values for this preference are “Immediate” “deferred” and “never” This preference determines when and if to show formulary checking warnings Recomended Setting: Immediate
- Minutes Before Re-Authentication Is Required For Medication Order
The value is a number representing number of minutes This can be set at the Enterprise or Organization level This preference the minutes allowed before users must re-enter their password when entering a medication order. Recomended Setting:0
- Non-Scheduled Meds Order Authorization Required
The Values for this field are “prospective” “retrospective” and “not required” These are set at the Enterprise or Organizational level This preference sets whether authorization is required when prescribing non scheduled medications, and if authorization is required, when that authorization is required. Some users may need authorization prior to completing the order, while others may not need authorization until after the fact. Recomended Setting: Prospective
- Present Formulary Alternatives
The values for this field are “Off formulary with preferred” “preferred” or “never” This can be set at the Enterprise level. This can be personalized by the User This determines how formularies are presented Recomended Setting: Off formulary with preferred
- Prohibit Transmission of Schedule III Rx
This Value is Y/N This is set at the Enterprise Level Why Y is selected, it prohibits the transition of schedule III medications Recomended Setting: N
- Prohibit Transmission of Schedule II Rx
This Value is Y/N This is set at the Enterprise Level Why Y is selected, it prohibits the transition of schedule II medications Recomended Setting: Y
- Prohibit Transmission of Schedule IV Rx
This Value is Y/N This is set at the Enterprise Level Why Y is selected, it prohibits the transition of schedule IV medications Recomended Setting: N
- Prohibit Transmission of Schedule V Rx
This Value is Y/N This is set at the Enterprise Level Why Y is selected, it prohibits the transition of schedule V medications Recomended Setting: N
- Override Sign Rx Task for Schedule II Meds (Override Sign Rx CII)
Allows you to override Sign Rx Task for Schedule II medications.
- Override Sign RX Task for Schedule III-V Meds (Override Sign Rx CIII-V)
Allows you to override Sign Rx Task for Schedule II-V medications.
- Enable Medication Administration Schedule
This is a Y/N Value This can be set at the Enterprise level If Y is selected it Enables Medication Administration Schedule
- Non-Formulary Authorization Required
This is a Y/N Value This can be set at the Enterprise level This determines if Authorization is require3d for ordering something off the formulary
- Prescribe Print Problem
This is a Y/N Value This can be set at the Enterprise level This can be personalized by the user Recomended Setting: N
- Hide or Show the Sites
This is a Y/N Value This can be set at the Enterprise level
- Hide or Show the Sites name/address on the printed scheduled prescription
This is a Y/N Value This can be set at the Enterprise level
- Prescribe Problem Linking Required
The Values are “Required to save” “needs info reason” and “not required” This is set at the Enterprise or organizational level This determines if a problem linkage is required when prescribing meds, and if it is linked how it will be linked. Recomended Setting: Required to Save
- Editing Rx updates Ordered By Field
This is a Y/N Value This can be set at the Enterprise level
- Hide or Show Allscripts watermark on Faxed Prescriptions
This is a Value of “Hide” or “show” This can be set at the Enterprise or Organizational level Recomended Setting: Show
- Hide or Show the Allscripts watermark on Printed prescriptions
This is a Value of “Hide” or “show” This can be set at the Enterprise or Organizational level Recomended Setting: Show
- Prescribing without Allergy Status
The Values are “Prevent” “Warn” and “Do not Warn” This can be set at the Enterprise or Organizational level This determines if providers will be allowed to prescribe without an allergy status, and if they are allowed, how that will appear in the front end. Recomended Setting: Warn
- Rx Supervisor Signature Required
The values for this field are “not required” “notification only” “authorize before fulfillment. This can be set at the Enterprise level Determines if supervisor signature is required for prescriptions in this category
- Rx Supervisor Signature Required for Schedule II Meds
The values for this field are “not required” “notification only” “authorize before fulfillment. This can be set at the Enterprise level Determines if supervisor signature is required for prescriptions in this category
- Rx Supervisor Signature Required for Schedule III-V Meds
The values for this field are “not required” “notification only” “authorize before fulfillment. This can be set at the Enterprise level Determines if supervisor signature is required for prescriptions in this category
- Prescribing without Pharmacy Specified
The values for this field are “prevent” “warn” and “do not warn” This is set at the Enterprise level Determines if the pharmacy is required for a prescription when the action is Send to Retail, Send to Mail Order, or Call in Rx. If set to Prevent, the user is required to select a pharmacy on the Medication Detail dialog box. If set to Warn, the user receives a warning message that the pharmacy is missing and the prescription is set to a Needs Info status. If set to Do Not Warn, No warning displays and the prescription is set to a Needs Info status.
- Require Re-Authentication For New or Renewed Prescriptions
This value is Y/N This is set at the enterprise or Organizational Level If set to Y then the user must re-enter their password for new or renewed prescriptions
- Disable faxing of Class 2,3,4,5 Scheduled Meds
Values for this field are
2
2,3
2,3,4
2,3,4,5
ALWAYS
This is set at the Enterprise level. The values determine what class of medication will have the faxing prescription function disabled.
- Disable Printing of Class 2,3,4,5 Scheduled Meds
Values for this field are
2
2,3
2,3,4
2,3,4,5
ALWAYS
This is set at the Enterprise level. The values determine what class of medication will have the requirement of a print signature disabled.
- RxWeb List Limit
This can be set at the Enterprise level This can be personalized by the user
- Samples - Expiration Date Required
This is a Y/N Value This is set at the Enterprise or Organizational level This determines if the Expiration date is required when documenting samples. Recomended Setting: Y
- Samples - Lot Required
This is a Y/N Value This is set at the Enterprise or Organizational level This determines if the lot number is required when documenting samples. Recomended Setting:Y
- Samples - Manufacturer required
This is a Y/N Value This is set at the Enterprise or Organizational level This determines if the manufacturer information is required when documenting samples. Recomended Setting: Y
- Samples - Quantity Required
This is a Y/N Value This is set at the Enterprise or Organizational level This determines if the quantity is required when documenting samples. Recomended Setting: Y
- Samples - Quantity Units Required
This is a Y/N Value This is set at the Enterprise or Organizational level This determines if the quantity units is required when documenting samples. Recomended Setting: Y
- Schedule III to V Meds Order Authorization Required
The Values for this field are “prospective” “retrospective” and “not required” These are set at the Enterprise or Organizational level This preference sets whether authorization is required when prescribing non scheduled medications, and if authorization is required, when that authorization is required. Some users may need authorization prior to completing the order, while others may not need authorization until after the fact. Recomended Setting: prospective
- Schedule II Meds Order Authorization Required
The Values for this field are “prospective” “retrospective” and “not required” These are set at the Enterprise or Organizational level This preference sets whether authorization is required when prescribing non scheduled medications, and if authorization is required, when that authorization is required. Some users may need authorization prior to completing the order, while others may not need authorization until after the fact. Recomended Setting: prospective
Meds/Orders Preferences
- Duplicate Checking Order Interval (Hrs)
This Value is a number representing hours This is set at the Enterprise level This can be personalized by the user This determines the time window in which Touchworks will check for duplicate orders Reccomended Setting: 48
- Enable Rx-Orders Verification
This is a Y/N Value This is set at the Enterprise or Organization level When turned on it enables R-Orders verification Reccomended Setting: Y
- Monitor Order Selection
This is a Y/N Value This is set at the Enterprise or Organization level When the Preference is Y the organization can monitor how users select orders Reccomended Setting: Y
- Med/Orders List Review
Values are “Explicit Review Action” and “automatically upon list update” This is set at the Enterprise or Organization level Reccomended Setting: Explicit Review Action
- Cancel Reason
Values are “Required” “Prompt” and “Allowed” This is set at the Enterprise level. The user can personalize this setting. This determines if the system will mandate a reason for cancelling an order Reccomended Setting: Allowed
- Chargeable Requires Billable ICD-9
Values are “required to save” ‘needs info reason” and “not required” This is set at the Enterprise level This determines if a system required CPT-9 codes for chargeable orders
- CPT Requires Billable ICD9
Values are “required to save” ‘needs info reason” and “not required” This is set at the Enterprise level This determines if a system required CPT-9 codes for CPT
- Discontinue Reason
Values are “Required” “Prompt” and “Allowed” This is set at the Enterprise level. The user can personalize this setting. This determines if the system will mandate a reason for discontinuing order
- OderDeferReason
Values are “Required” “Prompt” and “Allowed” This is set at the Enterprise level. The user can personalize this setting. This determines if the system will mandate a reason for deferring an order Reccomended Setting: Prompt
- Entered in Error Reason
Values are “Required” “Prompt” and “Allowed” This is set at the Enterprise level. The user can personalize this setting. This determines if the system will mandate a reason for stating something was EIE or Entered in Error Reccomended Setting: Allowed
- OrderPermanentDeferReason
Values are “Required” “Prompt” and “Allowed” This is set at the Enterprise level. The user can personalize this setting. This determines if the system will mandate a reason for permanently deferring an order Reccomended Setting: Prompt
- Void Reason
Values are “Required” “Prompt” and “Allowed” This is set at the Enterprise level. The user can personalize this setting. This determines if the system will mandate a reason for Voiding an order Reccomended Setting: Prompt
- Create Overdue Tasks for
The values are “All Overdue” or “Overdue Important” This is set at the Enterprise level This allows the creation of overdue order tasks. Reccomended Setting: Overdue Important
Note Preferences
- Note Auto Unlock Notes After Time
The Value is a number representing a unit of time This is set at the Enterprise level Users can personalize this feature This sets a note to automatically unlock after a set period of time Reccomended Setting: 24
- Default Make Final
This is a Y/N Value This is set at the Enterprise level Users can personalize this feature Reccomended Setting: Y
- Default Navigation After Signing
The value for this setting is “Navigation” “Schedule” “Task view” or “MD Charges” This is set at the Enterprise level Users can personalize this feature This allows a user to set which page they will automatically navigate to after they sign a note. Reccomended Setting: No Navigation
- Note Default Owner
The value for this setting “use appointment encounter” “Provider if available, else use Most Recently Used” “Always use Most recently used note owner” “none” This is set at the Enterprise level Users can personalize this feature Reccomended Setting: Provider if available, else use Most Recently Used
- Default Signature Display
Values for this setting include 1.Firstname Lastname, Credentials; Date/Time (Signature Type) 2.Firstname Lastname, Credentials; User/Profession Date/Time (Signature Type) 3.Firstname Lastname, Date/Time (Signature Type) 4.Firstname Lastname, User/Profession Date/Time (Signature Type) This is set at the Enterprise or Organizational level Users can personalize this feature Reccomended Setting: 3.Firstname Lastname, Date/Time (Signature Type)
- Default Signature Type
The value for this setting is from the signature type dictionary This is set at the Enterprise or Organizational level Users can personalize this feature Determines the default signature type to use in Note
- Default Visit Type
The values in this setting are None or Last This is set at the Enterprise or Organizational level Users can personalize this feature Allows users to default to the most recently used visit type. Reccomended Setting: Last
- Don't Generate Document Appt Encounter Tasks
This is a Y/N Value This is set at the Enterprise or Organizational level If this is set to Y the system does not generate Document Appointment Encounter Tasks for Arrived appointments. This is available in v10 as well. If you aren’t using it today, you probably won’t want to use in 11. It is essentially a reminder that creates a task as an appointment is arrived. M ost people just use the indicator on the schedule. When this preference is set to Y, the system does not generate Document Appt Encounter Tasks for Arrived appointments.
Reccomended Setting: Y
- Don't Generate Review Covered Note Tasks
This is a Y/N Value This is set at the Enterprise or Organizational level If this is set to Y the system does not generate review covered note tasks Determines if the system automatically generates Review Covered Note tasks when Notes are finalized by a provider that is not the appointment provider. If Y is selected, TouchWorks will not generate tasks. If N is selected, TouchWorks will generate tasks. If a covering doc signs a note for another provider, it would send the real owner a task so they can review it when they return to work. Recommended Setting: Y
- Note Lock Lists After Number Days
This value is a number representing days This is set at the Enterprise or Organizational level Reccomended Setting: 7
- Is V10 Note User Only
This value is a Y/N Value This is set at the Enterprise or Organizational level When value is set to Y the user is able to create v.10 notes within TouchWorks v.11. Reccomended Setting: N
- Post Text to Current Note
This value is a Y/N Value This is set at the Enterprise or Organizational level The user is able to personalize this setting This is a V10 setting to enable a post to note button in v10 notes Reccomended Setting: N
Orders Preferences
- Add Clinical Item Order Selection Method Default
The values for this setting are “Problem Based” or “Rx-Orders” This can be set at the Enterprise or Organizational level This setting can be personalized by users This feature allowed the user to choose to automatically navigate to either the problem-based or Rx-based orders when selecting an order. Reccomended Setting: Problem Based
- Always Present Fax Dialog When Requesting Faxing Requisition
This is a Y/N value. This can be set at the Enterprise level. This setting can be personalized by users Reccomended Setting: N
- Always Present Print Dialog When Printing Requisition
This is a Y/N value. This can be set at the Enterprise level. This setting can be personalized by users Reccomended Setting: N
- Days before Scheduled Order Children To Be Done Date to Create Them
The value is a number representing days This can be set at the Enterprise or Organizational level Reccomended Setting: 6
- Hold Orders for ABN
This is a Y/N value. This can be set at the Enterprise or Organization level. When the preference is set to Y a task to obtain advance beneficiary notification is sent to the provider making the order. Reccomended Setting: N
- Minutes Before Re-Authentication Is Required for Non-Medication Order
The value is a number representing minutes. This can be set at the Enterprise or Organization level. Sets the number of minutes that can lapse before users must re-enter their passwords when entering a non-medication order. Reccomended Setting: 0
- Non-Medication Order Authorization Required
The values are “prospective” “retrospective” and “not required” This can be set at the Enterprise or Organization level. This determines if authorization is needed for non-medication orders and if so if that authorization is needed before or after placing the order. Reccomended Setting: prospective
- Order Medical Necessity Turned On
This is a Y/N value. This can be set at the Enterprise or Organization level. When the preference is set to Y Medical Necessity checking is turned on Reccomended Setting: N
- Order Authorization level
This is a Y/N value. This can be set at the Enterprise level.
- Enable Order Authorization
This is a Y/N value. This can be set at the Enterprise level.
- Enable Order notification
This is a Y/N value. This can be set at the Enterprise level.
- Order Notification Level
This is a Y/N value. This can be set at the Enterprise level
- Ordering Medications if Patient has Unverified Allergies
The Values are “Prevent” “Warn” and “Do not Warn” This can be set at the Enterprise or Organizational level This determines if providers will be allowed to prescribe without an allergy status, and if they are allowed, how that will appear in the front end. Reccomended Setting: Warn
- Ordering Medications if Patient has Unverified Medications
The Values are “Prevent” “Warn” and “Do not Warn” This can be set at the Enterprise or Organizational level This determines if providers will be allowed to prescribe without verified medications, and if they are allowed, how that will appear in the front end. Reccomended Setting: Warn
- Order Problem Linking Required
The Values are “Required to save” “needs info reason” and “not required” This is set at the Enterprise or organizational level This determines if a problem linkage is required when prescribing meds, and if it is linked how it will be linked. Reccomended setting: Required to Save
- Editing Order Updates Supervised by Field
This is a Y/N value. This can be set at the Enterprise level.
- Chargeable Order Problem Linkage to Billable ICD-9 Interrupt timing
Values are “immediate” ‘deferred” and “never” This is set at the Enterprise level This determines if and when a warning is displayed for problems/charges linkages to CPT-9 codes Reccomended Setting: Deferred
- Problem Linkage Interrupt Timing
Values are “immediate” ‘deferred” and “never” This is set at the Enterprise or organizational level This determines if a problem linkage is required when initiating an order, and if it is linked how it will be linked. Recommended Setting: Deferred
- Performing Location Problem Linkage to Billable ICD9 Required Interrupt Timing
Values are “immediate” “deferred” and “never” This is set at the Enterprise level Recommended Setting: Deferred
- Require Re-authentication For New or Renewed Orders.
This is a Y/N Value This is set at the Enterprise or Organization level If set to Y, authentication will be required when entering a new or renewed order.
Problem Preferences
- Enable Problem Verification
This a Y/N Value. This is set at the Enterprise or Organizational level When this is set to Y, problems entered by users that are not providers are automatically entered into the “Unverified Problems Group”
- Problem resolved date equals today
This a Y/N Value. This is set at the Enterprise level This is a Preference that can be set by users. If set to Y, then the default date for “Problem resolved” will be the current date If this preference is set to N the date for “Problem resolved” will be left blank
- Problem Include in PMH
The values for this preference are “unchecked”, “checked for all” and “checked for Chronic only” This is set at the Enterprise or Organizational level This is a Preference that can be set by users.. This determines how new active problems are included in the past medical history view. If “unchecked” is selected, then an active problem that is left unchecked is NOT included in past medical history. (the user can manually check the problem in order to include it) If “checked for all” is selected, then every newly added active problem will be listed in the past medical history. If “Checked for Chronic Only” is selected, every newly added active chronic problem will be included in the past medical history view. Reccomended Setting: Unchecked
- Problem List Review
- Problem Post to Encounter
This a Y/N Value. This is set at the Enterprise or Organizational level This is a Preference that can be set by users. If Y is selected, then problems will be posted to Encounters.
Results Preferences
- Abnormal Result Flag OverrideAllowed
This is a Y/N Value This can be set at the Enterprise or Organizational level This feature can be personalized by the user. If set to Y this allows the provider to override the abnormal flag value in the result detail page.
- Default Vitals - <10 years old
The Value for this setting is the EXACT name of a vitals panel as it exists in the Orderable Item Dictionary. The value is CASE SENSITIVE. This can be set at the Enterprise or organizational level. This can be personalized. This sets the default vitals panel for children under the age of 10.
- Default Vitals - 3 year old and younger
The Value for this setting is the EXACT name of a vitals panel as it exists in the Orderable Item Dictionary. The value is CASE SENSITIVE. This can be set at the Enterprise or organizational level. This can be personalized. This sets the default vitals panel for children under the age of 3.
- Default Vitals - Female 10 years old or older
The Value for this setting is the EXACT name of a vitals panel as it exists in the Orderable Item Dictionary. The value is CASE SENSITIVE. This can be set at the Enterprise or organizational level. This can be personalized. This sets the default vitals panel for Female patients over the age of 10.
- Default Vitals - Male 10 years old or older
The Value for this setting is the EXACT name of a vitals panel as it exists in the Orderable Item Dictionary. The value is CASE SENSITIVE. This can be set at the Enterprise or organizational level. This can be personalized. This sets the default vitals panel for male patients over the age of 10.
- HMP Vitals list
The value for this setting is “US” “Metric” or “as entered” This can be set at the Enterprise level. This can be personalized by the user. This determines the type of units used in the Health Management Plan Vitals.
- Number of Days of Results to include in Clinical Exchange Document
This Value is a number representing the number of days. This can be set at the Enterprise or Organizational level.. This value is the number of days worth of results that will be included in a Clinical Document Exchange document.
- Number of Days of Vital Signs to include in Clinical Exchange Document
This Value is a number representing the number of days. This can be set at the Enterprise or Organizational level.. This value is the number of days worth of vitals that will be included in a Clinical Document Exchange document.
- Results Verification Required
This is a Y/N Value. This can be set at the Enterprise or Organizational level. When set to Y, then results verification is required.
- For Results Verification in no current Encounter
- For Results Verification if Current Note is not for Today
The Value for this setting is “Encounter selector” or “create new encounter” This is set at the Enterprise or organizational level This setting determines if when entering a result that is not for today, whether the encounter selector will be displayed or if a new encounter will be created.\ Current TW documentation stated this preference is not used.
- Auto Advance to next Results Verification
This is a Y/N Value. This can be set at the Enterprise or Organizational level. When set to Y, when a user verifies a result, they will automatically navigate to the next Result that is pending verification.
- Default Encounter type for Result Verification
This value is an Encounter type. Ex. Appointment, lab, telephone call This can be set at the Enterprise or Organizational level. This Encounter type selected becomes the default encounter type for results verification.
- Result Verification Default Patient Communication Methods
This value is chosen from the Results Communication dictionary. More than one value can be selected for this preference. This can be set at the enterprise or organizational level. This can be personalized by the user. This setting determines the default method for patient communication when results are verified.
- Default Visit Type for Result Verification Note
- Display Note When Last Result is Verified
This is a Y/N Value This can be se at the Enterprise/Organizational level. This can be personalized by the user. When set to Y, the provider will automatically navigate to the note when the last result is verified.
- Result Verification Note Use
The Value for this setting is “Create New” “use existing” or “no note” This can be set at the Enterprise or Organizational level. This setting determine if Note is used when verifying results, and if so if a new note is created of if an existing note is updated.
- Use UAI Vital Signs Integration
This is a Y/N Value This can be set at the Enterprise or Organizational level When set to Y, UAI Vital signs integration is used
- Verify Result if Did Not Order
The Values for this setting are “Prevent,” “Warn” “Do Not Warn” This can be set at the Enterprise or organizational level. This setting can be personalized by the user. This setting determines if and how a warning will be displayed if a provider is verifying a result that they did not order.
- Vitals Picklist
The Value for this setting is the EXACT name of a vitals picklist as it exists in the Orderable Item Dictionary. The value is CASE SENSITIVE. This can be set at the Enterprise or organizational level. This can be personalized.