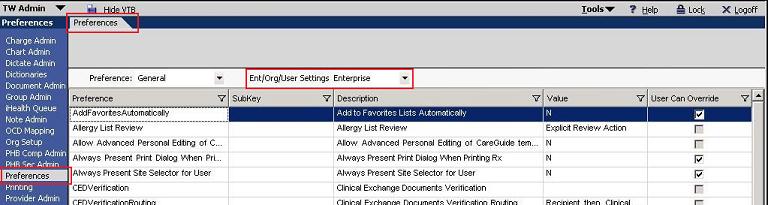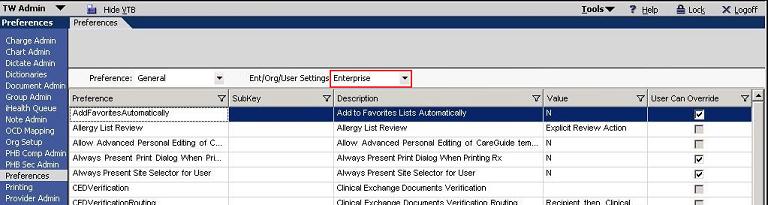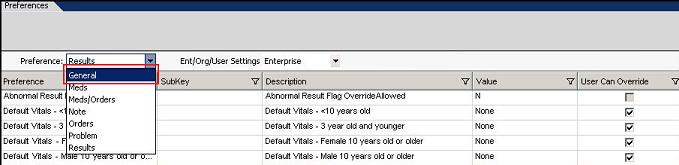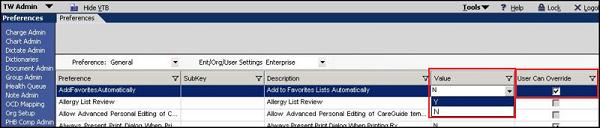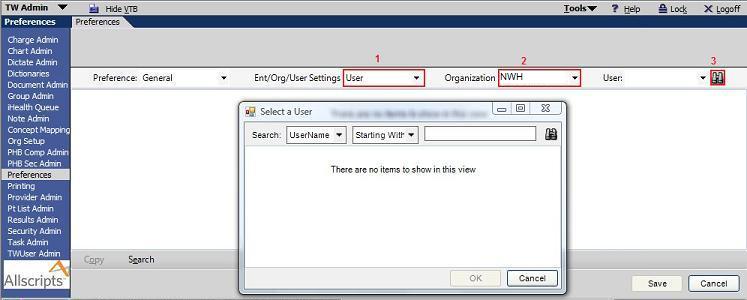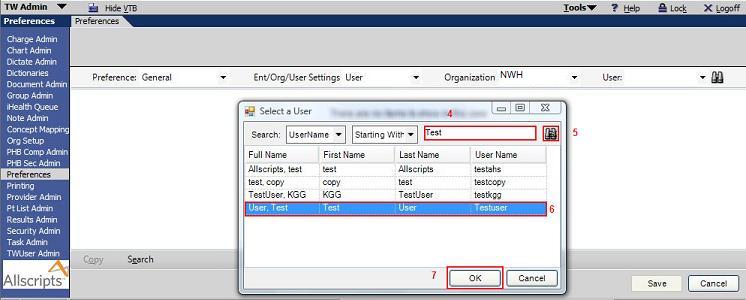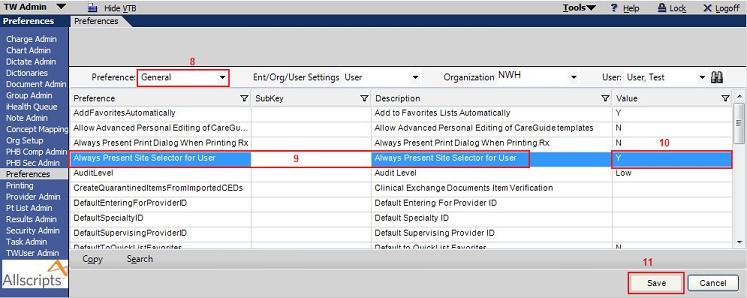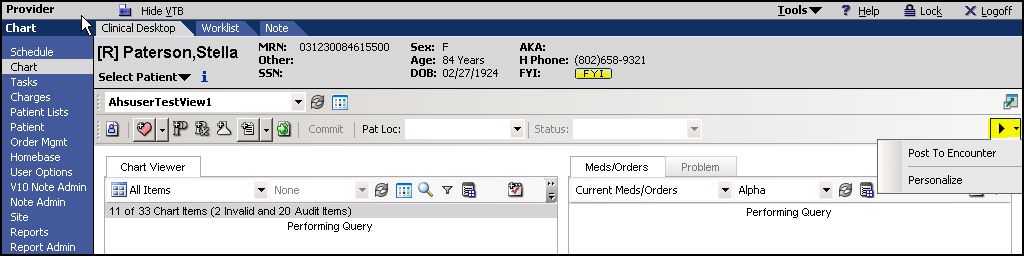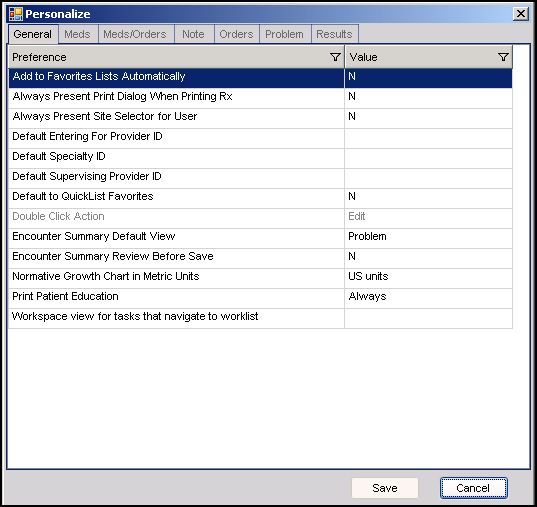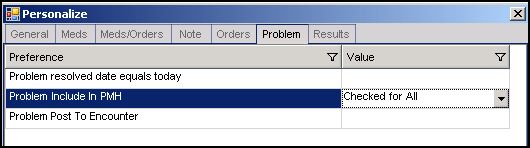.NET Preferences
How to set .NET Preferences
In the TWAdmin workspace, navigate to Preferences on the VTB. From this location you are able to edit preferences at the Enterprise, Organizational or User level and determine if users will be able to override certain preferences on the front end.
Choosing Preferences Before Test Upgrade
This Excel Workbook is available to record preference decisions before the system is available. Preferences drive much of the system behavior so it is easier to complete the other build tasks if preferences are set first. Preference decisions often require input from multiple representatives of the clinical staff and can therefore be time consuming. For these two reasons it is sometimes helpful to start this decision process before the test upgrade. The preferences can always be altered after the clinical team sees the test system. The workbook also provides a record of your settings in the event a Hotfix or staff member changes them. We recommend only one person be allowed to change preferences and that same person maintain the workbook for change control.
First review the following articles to understand how each level is set, then review each preference description and record the organization's decisions in the workbook available via download below.
Pay special attention to article: Setting .NET Preferences at the User Level for Multiple Users via SSMT. This article explains how to use the last column of the workbook.
Setting Preferences at an Enterprise or Org Level
To set preferences for all users in a system and to establish which preferences users have the ability to personalize (set themselves), the administrator will set these preferences at an Enterprise level. The ability of users to personalize can only be set at the enterprise level, i.e. all users can personalize or no users can personalize. The ability of users to personalize cannot be set at the user level, i.e. it is not possible for one user to personalize and another not.
For this example, we are going to set how a user’s favorites are populated.
- To set preferences at the Enterprise level, select Enterprise from the Ent/Org/User Settings drop-down.
- The preferences for populating favorites are located under the General preferences category. Select General from the Preferences: drop-down.
- Highlight the “Add Favorites Automatically” line
- Click on the cell under the header “Value”
- Setting the value to Y or N.
- Y = when providers make selections in the ACI, those selections will automatically be added to their favorites list
- N = when providers make selections in the ACI, those selections will not automatically be added to their favorites list.
- To allow the user to change this preference, keep the Can Override box checked.
- Click save in the lower right hand corner of the screen
- Login as a user and test to see if the system acts as expected
Setting .NET Preferences at the User Level via TW Admin > Preferences
For this example, the user level preference will be set to display the site selector when a user logs in
- Select 'User' from the Ent/Org/User dropdown to edit settings at the user level
- Select the organization the user belongs to
- Click the binoculars to seach for the user. The Select a User dialog will open
- Set the search criteria. In this case: UserName - Starting With - Test
- Click binoculars to search
- All users fitting the search criteria will be displayed. Highlight the user to be edited
- Click OK
- Preferences are grouped into categories. Select the preference category from the Preference dropdown. For this example choose the preference category General
- Select the preference row “Always Present Site Selector for User”
- Click on the cell under the header “Value” and select a value from the dropdown. For a description of each preference and what the values will do, refer to TW .NET Preferences
- Click save in the lower right hand corner of the screen
- Login as a user and test to see if the system behaves as expected
Setting .NET Preferences at the User Level for Multiple Users via SSMT
In some cases, an organization may want to set a preference differently among users within the same organization. In this situation the best practice is to set the preference of the smaller group of users at the user level and leave the larger group of users at the org or enterprise level preference. These instructions demonstrate setting the site selector to appear at login for floating nurses who move from site to site, but not for anyone else.
- Determine which group of users is smaller and create a list of their usernames. In this case, the floating nurses are the only users in the organization who prefer to have the site selector appear at login so they are the smaller group.
- Set the Enterprise or Org level preference based on what the majority of users prefers. Most users prefer the site selector not to appear at login, so set the Enterprise or Org level preference to N
- Choose a member of the smaller group and set their preference at the user level in TW Admin. Test User is a floating nurse and wants the site selector to appear at login so set her user level preference to Y
- Log out and extract the category TW .NET Preferences using SSMT
- Use Excel to delete all rows except the one with 'Test User' under *HDRUserName
- Copy the setting to create as many rows as there are users in the smaller group
- Replace the *HDRUserName with the usernames of the smaller group
- Reload the table
For more details about the SSMT category TW .NET Preferences see SSMT: TW .NET Preferences
How a User can set their own Personal Preferences
A provider can personalize their preferences from the clinical toolbar. For this example we are going to say that this user wants to include active problems in past medical history and automatically post those problems to the encounter summary.
- Login as a provider
- Navigate to Chart on the vertical toolbar
- Select the arrow on the far right hand side of the Clinical Toolbar
- From the dropdown menu, select personalize.
This opens the Personalize dialog box. From here a provider has the ability to change many individualized settings to suit their personal preferences.
Keep in mind - if the "User can Override" box was not checked in TWAdmin > Preferences for that preference, the user will see the preference greyed out in the Personalize menu. The preference "Double Click Action" demonstrates such behavior in the prior screenshot.
- Navigate to the Problem Tab
- Select “Problem include in PMH” and change the value to “checked for all”
- Select “post problem to encounter” and change the value to Y
- Click on Save
.NET Preferences
V11 Preferences can be set in the TWAdmin workplace, by entering the value that corresponds to the Preference.
This list includes the net new preferences with v11.2.
Categories Preferences are grouped into categories. The categories are General, Meds, Meds/Orders, Note, Orders, Problems and Results. Specific information about each preference is listed below.
Recommended Setting - Recommended settings are based on certified workflows and the most common setting. Each of them must be reviewed with organizational workflows in mind.
Alert Preferences
AllergyListNotReconciled
Indicates if Allergy List is Not Reconciled. Places an alert in the patient encounter summary that the allergy list was not reconciled. This will appear under the My Alerts category or the All Other Alerts category.
- Note: Clicking the chart alert icon from the patient banner will populate the list of those not documented.
| Available Options | Recommended/Default Value | Available Levels | User Can Override |
|
Show in My Alerts |
|
Yes |
Allow Don't Show Me Again Option
- Removed in V11.4.1
Allows users to be able to select "Don't Show Me Again" for Alerts.
| Available Options | Recommended/Default Value | Available Levels | User Can Override |
|
Y |
|
No |
BPNotDocumented
Allows users to be able to determine whether a Meaningful Use (MU) alert is displayed on Encounter Summary if Blood Pressure for Patients 3 and Older is Not Documented.
| Available Options | Recommended/Default Value | Available Levels | User Can Override |
|
Show in My Alerts |
|
Yes |
CDSRealtimeRecommendEnabled
- NOTE: Added in V11.4.1
Allows an Organization to Enable whether real-time point of care (POC) recommendations are generated for users.
- Important: CDSRealtimeRecommendEnabled should not be set to Y for any provider that is not subscribed to POC recommendations in the Subscription Manager in the Allscripts Analytics Portal. If this preference is enabled but the provider is not subscribed to recommendations, all POC recommendation transactions will fail.
| Available Options | Recommended/Default Value | Available Levels | User Can Override |
|
No |
|
No |
CDSReasonRequired
- NOTE: Added in V11.4.1
Indicates whether or not users are required to enter a reason when suppressing or excluding a point of care (POC) recommendation.
| Available Options | Recommended/Default Value | Available Levels | User Can Override |
|
None |
|
No |
CDSSendUnauthorized
- NOTE: Added in V11.4.1
Allows an Organization to to specify whether clinical items in the unauthorized status are sent for point of care (POC) recommendation checking. Unauthorized clinical items can include immunizations, medications, and orders.
| Available Options | Recommended/Default Value | Available Levels | User Can Override |
|
None |
|
No |
CDSSendUnverified
- NOTE: Added in V11.4.1
Allows an Organization to to specify whether unverified items, such as problems and orders, are sent for point of care (POC) recommendation checking.
| Available Options | Recommended/Default Value | Available Levels | User Can Override |
|
None |
|
No |
Compliance Medication
- NOTE: Removed in V11.4.1
Indicates whether or not to show Compliance Medication Recommendations Alerts In Encounter Summary.
| Available Options | Recommended/Default Value | Available Levels | User Can Override |
|
Show in My Alerts |
|
Yes |
Compliance Misc
- NOTE: Removed in V11.4.1
Indicates whether or not to show Compliance: Misc Recommendations in "My Alerts"
| Available Options | Recommended/Default Value | Available Levels | User Can Override |
|
Show in My Alerts |
|
Yes |
Compliance Problem
- NOTE: Removed in V11.4.1
Indicates whether or not to show Compliance: Problem Recommendations in "My Alerts".
| Available Options | Recommended/Default Value | Available Levels | User Can Override |
|
Show in My Alerts |
|
Yes |
Compliance Results
- NOTE: Removed in V11.4.1
Ability to show Compliance: Results Recommendations in "My Alerts".
| Available Options | Recommended/Default Value | Available Levels | User Can Override |
|
Show in My Alerts |
|
Yes |
Display Provider Alerts
Allows users to be able to select the providers that they would like to view alerts for, when there is not an Appointment in context. Places an Alert in the patient encounter summary for the selected providers viewing patient charts without an appointment in context. This alert will appear in the My Alerts category or the All Other Alerts.
- Note: Check the box Select All Providers to choose all providers at once.
| Available Options | Recommended/Default Value | Available Levels | User Can Override |
|
No default |
|
Yes |
Display Specialty Alerts
Allows users to be able to select the specialties that they would like to view alerts for, when there is not an Appointment in context. Places an Alert in the patient encounter summary for the selected specialties when providers are viewing a patient chart without an appointment in context. This alert will appear in the My Alerts category or the All Other Alerts.
- Note: Check the box Select All Specialties to choose all specialties at once or check each box individually to select the Specialties that apply.
| Available Options | Recommended/Default Value | Available Levels | User Can Override |
|
No default |
|
Yes |
EthnicityNotDocumented
- NOTE: Added in V11.4.1
Allows users to be able to determine when and where a Meaningful Use (MU) alert is displayed on Encounter Summary if the patient’s ethnicity demographic is not documented.
| Available Options | Recommended/Default Value | Available Levels | User Can Override |
|
Show in My Alerts |
|
Yes |
FamilyHxNotDocumented
- NOTE: Added in V11.4.1
Allows the users to be able to determine whether a Meaningful Use (MU) alert is displayed on Encounter Summary if a patient's family health history for a first degree relative is not documented .
| Available Options | Recommended/Default Value | Available Levels | User Can Override |
|
Show in My Alerts |
|
Yes |
HeightNotDocumented
Allows the users to be able to determine whether a Meaningful Use (MU) alert is displayed in the encounter summary that Height has not been documented.
| Available Options | Recommended/Default Value | Available Levels | User Can Override |
|
Show in My Alerts |
|
Yes |
InfoPtPortalAccessNotProvided
- NOTE: Added in V11.4.1
Allows the users to be able to determine when and where a Meaningful Use (MU) alert is displayed on Encounter Summary if there is a patient portal configured and the patient has not received information about how to access the portal.
| Available Options | Recommended/Default Value | Available Levels | User Can Override |
|
Never |
|
No |
LangNotDocumented
- Added in V11.4.1
Allows the users to be able to determine whether a Meaningful Use (MU) alert is displayed in the encounter summary that Language has not been documented. Options are to show in the My Alerts Category or show in the All Other Alerts Category.
| Available Options | Recommended/Default Value | Available Levels | User Can Override |
|
Show in My Alerts |
|
Yes |
LangRaceEthnicityNotDocumented
- Removed in V11.4.1
Indicates that Language, Race, or Ethnicity is not Documented. Places an alert in the encounter summary that Language, Race, or Ethnicity has not been documented. Options are to show in the My Alerts Category or show in the All Other Alerts Category.
| Available Options | Recommended/Default Value | Available Levels | User Can Override |
|
Show in My Alerts |
|
Yes |
MedAllergiesNotDocumented
Indicates that Med Allergy Status is Not Documented. Places an alert in the encounter summary that Medication Allergies have not been documented.
| Available Options | Recommended/Default Value | Available Levels | User Can Override |
|
Show in My Alerts |
|
Yes |
MedListNotReconciled
Indicates that Med List is Not Reconciled. Places an alert in the encounter summary that the medication list has not been reconciled.
| Available Options | Recommended/Default Value | Available Levels | User Can Override |
|
Show in My Alerts |
|
Yes |
MedsNotDocumented
Indications that Medication Status is Not Documented. Places an Alert in the patient encounter summary that medications were not documented. This alert will appear in the My Alerts category or the All Other Alerts. Documentation of the patient's medications is a Meaningful Use (MU) requirement.
| Available Options | Recommended/Default Value | Available Levels | User Can Override |
|
Show in My Alerts |
|
Yes |
Missing Data - Order/Results
Indicates that there is Missing Data. Places an Alert in the patient encounter summary that there is missing order or result data in the patient chart. This alert will appear in the My Alerts category or the All Other Alerts.
| Available Options | Recommended/Default Value | Available Levels | User Can Override |
|
Show in My Alerts |
|
Yes |
Missing Data Immunizations
Indicates that there is Missing Immunization Data: Immunizations Recommendations. Places an Alert in the patient encounter summary that there is missing immunization data for the patient chart. This alert will appear in the My Alerts category or the All Other Alerts category.
| Available Options | Recommended/Default Value | Available Levels | User Can Override |
|
Show in My Alerts |
|
Yes |
Missing Data Medications
Indicates that there is Missing Medication Data: Medications Recommendations. Places an Alert in the patient encounter summary that there is missing medication data in the patient chart. This alert will appear in the My Alerts category or the All Other Alerts.
| Available Options | Recommended/Default Value | Available Levels | User Can Override |
|
Show in My Alerts |
|
Yes |
Missing Data Misc
Indicates that there is Missing Misc. Data: Medication Recommendations in "My Alerts". Places an Alert in the patient encounter summary that there is missing miscellaneous recommendations. This alert will appear in the My Alerts category or the All Other Alerts. This alert refers to future functionality with integration to applications such as CQS.
| Available Options | Recommended/Default Value | Available Levels | User Can Override |
|
Show in My Alerts |
|
Yes |
Missing Data Problems
Indicates that there is Missing Data: Problems Recommendations. Places an Alert in the patient encounter summary that there is missing data recommendations in the patient chart. This alert will appear in the My Alerts category or the All Other Alerts category.
| Available Options | Recommended/Default Value | Available Levels | User Can Override |
|
Show in My Alerts |
|
Yes |
OverdueOrdersAlerts
Gives the user Overdue Orders Alerts. Places an alert in the encounter summary that there are overdue orders in the patient chart.
| Available Options | Recommended/Default Value | Available Levels | User Can Override |
|
Show all orders in My Alerts |
|
Yes |
OverdueRemindersAlerts
Indicates Overdue Reminders Alerts. Places an alert in the encounter summary that there are overdue issues within the patient chart.
| Available Options | Recommended/Default Value | Available Levels | User Can Override |
|
Show all orders in My Alerts |
|
Yes |
ProblemsNotDocumented
Patient Problems are Not Documented. Places an alert in the encounter summary that patient problem was not documented in the patients chart.
| Available Options | Recommended/Default Value | Available Levels | User Can Override |
|
Show in My Alerts |
|
Yes |
RaceNotDocumented
- Added in V11.4.1
Indicates that Race is not Documented. Places a MU alert in the encounter summary that Race has not been documented. Options are to show in the My Alerts Category or show in the All Other Alerts Category.
| Available Options | Recommended/Default Value | Available Levels | User Can Override |
|
Show in My Alerts |
|
Yes |
Show MU Alerts
Indicates whether or not to show Alerts Pertaining to MU. Places an alert in the encounter summary displaying all MU Alerts. User can suppress individual MU alert types in Personalize> Alerts.
| Available Options | Recommended/Default Value | Available Levels | User Can Override |
|
Yes |
|
No |
SmokingStatus
Indicates whether or not Smoking Status for Patients 13 and Older is Not Documented. Places an alert in the encounter summary that smoking is NOT documented in the patient chart. This is required a MU measure.
| Available Options | Recommended/Default Value | Available Levels | User Can Override |
|
Show in My Alerts |
|
Yes |
WeightNotDocumented
Indicates that Weight is Not Documented. Places an alert in the encounter summary that weight has not been documented in the patient chart. This is a required MU measure.
| Available Options | Recommended/Default Value | Available Levels | User Can Override |
|
Show in My Alerts |
|
Yes |
Clinical Trial Preferences
Works CT Batch Start Time
Indicates the time that the night job runs. The "night job" reviews the next day's appointments list and compares the patients to the available clinical trials.
- Note: No longer supported as of 11.4
| Available Options | Recommended/Default Value | Available Levels | User Can Override |
|
12:00 am |
|
No |
Works CT Distance
Indicates the maximum miles the client would have a patient drive to participate in a clinical trial.
- Note: No longer supported as of 11.4
| Available Options | Recommended/Default Value | Available Levels | User Can Override |
|
5 |
|
No |
Education Preferences
EducationCounselorEditable
* Note: Added in v11.4
Allows users to edit the Counselor field on the Education Session Dialog.
| Available Options | Recommended/Default Value | Available Levels | User Can Override |
|
Yes |
|
No |
EducationProvidedEditable
* Note: Added in v11.4
Allows users to edit the Provider field on the Education Session Dialog.
| Available Options | Recommended/Default Value | Available Levels | User Can Override |
|
Yes |
|
No |
General Preferences
Question: What does the EXCLUDE PHYSICAL EXAM FINDINGS mean?
ACI Past Surgical History Search Filter Defaults: ACI Past Surgical History Search Filter Defaults
Allows the user to filter the Past Surgical History search results by default
- Note: This is the 11.2 documented recommended settings
- Note: This preference is not available in v11.4
| Available Options | Recommended/Default Value | Available Levels | User Can Override |
|
N/A |
|
Personalize |
Add Favorites Lists Automatically
- When set to 'Y', this preference causes items to get automatically assigned to a users favorites list as they are selected. This includes medications, allergies, orders, and problems.
- When set to 'N', items will not be added to a users favorite list unless done manually.
| Available Options | Recommended/Default Value | Available Levels | User Can Override |
|
No |
|
Personalize |
ADXConfigured
This controls access to Native Integration
| Available Options | Recommended/Default Value | Available Levels | User Can Override |
|
No |
|
Personalize |
ADXRequestPoolInterval
- Note: Sets the number of minutes the application waits prior to making a call out to Native Integration for a particular patient before it makes another callfor the same patient. This is useful when switching back and forth between patients.
| Available Options | Recommended/Default Value | Available Levels | User Can Override |
|
None |
|
Personalize |
ADX-Screening incoming problems for non-billable codes
- Note: New to v11.4
| Available Options | Recommended/Default Value | Available Levels | User Can Override |
|
None |
|
No |
Allergy List Review
- Note: Per Allscripts July, 2008 this preference is currently not used. It does not matter how it is set, but it is Recommended leave blank and revisited when the preference becomes active.
AllergyWarnIfNotParticipating: Warn if an allergy is not participating in checking.
Allows organizations to warn users if a selected allergy is not participating in DUR checking.
If Set to Yes warning is allowed.
If set to No warning is not allowed.
| Available Options | Recommended/Default Value | Available Levels | User Can Override |
|
N/A |
|
No |
Allow Advanced Personal Editing of CareGuide Templates: Determines the ability of a user to edit CareGuides. Allows the organization to determine the extent of editing granted to providers to make at the personal template level within the ACI.
| Available Options | Recommended/Default Value | Available Levels | User Can Override |
|
No |
|
Personalize |
- If set to N (Do Not Allow)Provider will have the following abilities:
- Save selections as defaults (i.e. labs a provider prefers, medications, problems,etc.)
- Edit the SIGs for the medications and variables (i.e. provider prefers for patient to check temp twice daily instead of once). Providers would be able to save this default.
- Add customized guidelines and save to a personal template.
- Set a default opening section and save to a personal template.
- Add ad hoc items for the current patient (from the ACI only). These ad hoc are not saved to a personal template.
- If set to Y (Allow): the providers will have the above listed abilites AND as well as the following:
- Add new orderable items and save them to the template
- Delete items or headers
- Edit headers
- Rearrange items or headers
AllowClinicalSummaryWhenNoteUnFinal:
Allows users to indicate whether or not to generate a note before it is final to help give provider to get credit for supplying a Clinical Summary in an unfinalized note state.
If set to Y User able to generate a note before it is final
If set to N User unable to generate a note before it is final
| Available Options | Recommended/Default Value | Available Levels | User Can Override |
|
No |
|
N/A |
Always Present Dialog When Printing Rx
- If set to Y the "Use Default Rx Printer" option on the commit screen will not be selected and the default behavior will be to show the Print Dialogue box when a medication is committed and activated. This forces the user to review the print dialogue before sending the print request.
- If set to N the "Use Default Rx Printer" option on the commit screen will be selected and the default behavior will be to suppress the Print Dialogue box when a medication is committed and activated.
| Available Options | Recommended/Default Value | Available Levels | User Can Override |
|
No |
|
Personalize |
Always Present Site Selector for User Preference
- Note: Updated Values in v11.4.1
- If set to Y the Site Selector Site Selector opens when a user logs in, unless the user is only assigned to 1 site in User Admin. In this case, the user is automatically logged into the one assigned site without viewing Site Selector.
- If set to N the Site Selector does not open when a user logs in. The user is logged directly into his or her default site
- Note: If the staff ratio is that most people do Not need to log into various sites then set to N and users can be trained to change their log in site in User options HTB.
| Available Options | Recommended/Default Value | Available Levels | User Can Override |
|
No |
|
Personalize |
Audit level - Allows administrators to capture and track the following information about users’ activity in the Touchworks EHR application including:
- User name
- Patient name
- Patient MRN
- Access date
- Access time
- Device used (Web, PDA)
- Action time
- Action taken (viewed, printed,created, and/or faxed)
- WebFramework Page accessed
This setting determines the amount of information contained in the Audit Log Report. Please be aware that increasing the level of auditing increases the amount of data that is tracked and stored. Due to the nature of this, it can cause performance issues, so please be sure to test this before implementing in production. This is not seen often, but should be considered. These settings do not change the level of auditing on particular items such as notes. This simply changes what is written to the Audit log report.
*NOTE: ALWAYS SET TO HIGH AS OF 11.4.1
- If set to High the audit trail will capture viewing, editing, creating, printing, and faxing of clinical items.
- If set to Medium the audit trail will capture editing, creating, and viewing of clinical items.
- If set to Low the audit trail will capture editing and creating of clinical items.
| Available Options | Recommended/Default Value | Available Levels | User Can Override |
|
Low |
|
No |
CakeVirtualDirectory (Cake Web Servises-Virtual Directory Name)
*NOTE: As of 11.4.1 HF1 Referred to as DownloadChartLocal
This is used by Stimulus Set Upgrade Technicians and only works when the appropriate patch files relase files have been applied. More information ragrding set-up can be found in the Allscripts Referral Network and Download Chart Multi-Database Installation Guides.
- Note- Each database in the environment must be entered.
| Available Options | Recommended/Default Value | Available Levels | User Can Override |
|
Cakelocal |
|
N/A |
CareGuide Default Opening Section
Allows users to choose the default opening section of CareGuides.
- Note: Added in v11.1.7
- If set to All the display opens all sections of the CareGuide selected.
- If set to Follow-Ups and Referrals the display opens to the Follow-Ups and Referrals section of the CareGuide selected.
- If set to Instructions the display opens to the Instructions section of the CareGuide selected.
- If set to Medications the display opens to the Medications section of the CareGuide selected.
- If set to Orders the display opens to the Orders section of the CareGuide selected.
| Available Options | Recommended/Default Value | Available Levels | User Can Override |
|
All |
|
|
Clinical Exchange Documents (CED) Verification
- If set to Y then a Verify CCR task is generated for the specified user. This means that a provider will be tasked with verifying the document before it becomes a true addition to the patient's chart. The task routing is based on the 'Clinical Exchange Documents Verification Routing' preference setting.
- When set to N, the CED document would be imported and would not require verification prior to being added to the patient's chart.
| Available Options | Recommended/Default Value | Available Levels | User Can Override |
|
|
|
Clinical Exchange Documents (CED) Verification Routing
- Specifies the routing of tasks Clinical Exchange Documents.
- If set to 'Recipient then PCP then Clinical Exchange Document Team' the system will attempt to assign the task to the defined recipient first, if the system can't make a match or if the recipient isn't defined as a user, it will attempt to assign the task the PCP defined for the patient. If the PCP isn't defined or is not setup as a user, the task would then be assigned to the Clinical Exchange Document Team.
- If set to 'Recipient then Clinical Exchange Document Team' the system will attempt to assign the task to the defined recipient. IF the system can't make a match or the recipient isn't setup as a user, the task will get assigned to the Clinical Exchange Document Team.
- If set to 'PCP then Clinical Exchange Document Team' the system will attempt to assign the task to the PCP first. If the patient does not have a PCP defined or the PCP is not setup as a user, the system will assign the task to the Clinical Exchange Document Team.
- If set to 'Clinical Exchange Document Team' the task will be assigned to the Clinical Exchange Document Team.
| Available Options | Recommended/Default Value | Available Levels | User Can Override |
|
|
|
|
ClinEGuide Credentials (User|Pwd)
- This is a free text field which would hold the username and password for integration with the Wolters Kluwer Clin-Eguide. If a value is provided, an icon will appear on the v11 toolbar that looks like an open book. If user selects the book, it will launch an Internet Explorer session which brings the user to the Clin-eguide home page. The credentials are passed with the action and will log them into the site if valid.
| Available Options | Recommended/Default Value | Available Levels | User Can Override |
|
|
|
|
Clinical Exchange Documents Item Verification
- If set to 'Y' this will require verification when CED items (meds, allergies, problems, etc.) are imported. This means that the a provider will be tasked with verifying the clinical items before an being added to the patient's chart. The task routing is based on the 'Clinical Exchange Documents Verification Routing' preference setting.
- If set to 'N', the CED items would be imported and would not require verification prior to being added to the patient's chart.
| Available Options | Recommended/Default Value | Available Levels | User Can Override |
|
|
|
Community/Automatic CED Submittal:
Allows organizations to automatically submit CEDs, after a patient chart is updated, to a patient-designated community to which the organization shares information.
- If Set to Yes CED's will automatically be sent.
- If set to No CED's will not automatically be sent.
| Available Options | Recommended/Default Value | Available Levels | User Can Override |
|
|
|
Community/Patient Data Sharing Security: Default sharing with Communities (Opt-in) or not share (Opt-out)
Allows the organization to determine by default whether or not all patients in the EHR will participate in the community data sharing.
- Default Value: Opt-In
NOTE: at request of the patient the organization can override this option within the Patient Profile.
Options: 1.Opt-in: Yes you want to share 2.Opt-out: No you do not want to share
| Available Options | Recommended/Default Value | Available Levels | User Can Override |
|
|
|
Create Future Encounter * Note: Added in v11.1.7
Allows the creation of future encounters
- When set to 'Y' this will allow users to create documentation on a future encounter
- When set to 'N' this will not allow users to create documentation on a future encounter
Available Options: 'Y' or 'N'
Defaulted Setting: Y
Can be set on these levels: Enterprise, Organization
User Can Override: N/A
Create Overdue Reminder Task: Create Overdue Reminder Task Allows users the option to enable or disable OverDue Reminder Tasks
Options: Y (Allow) or N (Do Not Allow)
CSDefaultTreatmentPlanNoteSection
*NOTE: Added in 11.2
- The CSDefaultTreatmentPlanNoteSection preference enables you to define the
information that should cite into the Treatment Plan section of the clinical summaries generated from the Clinical Summary-CED document type. This preference applies to clinical summaries when the DefaultClinicalSummaryDocument preference is set to CED. It does not apply if DefaultClinicalSummaryDocument is set to RTF or CCDA.
Available Options: Plan, Discussion Summary, Orders (V10 Note Only), None
Recommended Setting: Plan
Can be set on these levels: Enterprise, Organization
User Can Override: Yes
CSIncludeReasoninMedicationSection
*NOTE: Removed in 11.4.1
Days Before Instruction Expiration Date To Consider Near Due
- This Value is a number representing number of days. This tells the system when incomplete instructions should show as near due on the patient's chart.
Available Options: 0-99
Recommended Setting: 14
Can be set on these levels: Enterprise, Organization
User Can Override: No, this is off and enforced
Days Before Scheduled Order Expiration Date to Consider Near Due
- This Value is a number representing number of days. This tells the system when incomplete or scheduled Orders should show as near due on the patient's chart.
Available Options: 0-99
Recommended Setting: 14
Can be set on these levels: Enterprise, Organization
User Can Override: No, this is off and enforced
Default Entering For Provider ID
- This value specifies the default provider ID that should default into fields such as the Ordering Provider on medications or Orders within the system. This is primarily used for non-provider users that support a specific physician. For example, if an MA always works for Dr. Smith, they would want to set this within their personalize options so it would pre-populate and default properly. This is typically a setting that should be shown to users during training.
Available Options: Any entry in the Provider Dictionary
Recommended Setting: Blank
Can be set on these levels: Enterprise, Organization, User
User Can Override: Yes, this is on by default.
Default Patient Profile Section
- Note: New in v11.4.1
- Use the DefaultPatientProfileSection preference to select the section that is displayed by default when you open Patient Profile Dialog.
The value for this preference determines the section that is displayed expanded at the top of Patient Profile Dialog when you open the page.
- You can open Patient Profile Dialog from different areas in the application.
- Click on the patient banner or Note Authoring workspace (NAW).
- Click the Patient Profile button on Daily Schedule or Provider Schedules.
Available Options: 'Clinical Information', 'Demographics', 'Patient Prefered Communication',
Community Information', 'Employer/Contact', 'Insurance', 'Rx Benefit Plan',
'Pharmacy', 'Patient Care Team'
Recommended Setting: Demographics
Can be set on these levels: Enterprise, Organization, User
User Can Override: Yes, this is on by default.
Default Specialty ID
- This value specifies a non-provider's default specialty. This is best used as a personal setting from within the UI and should be shown to end users during training. This setting will default the specialty for a user in certain areas of the product that are driven by specialty such as the note selector, ACI specialty favorites, and flowsheets. Providers usually have their specialty specified in the provider dictionary and do not need to utilize this preference.
Available Options: Any entry in the Specialty Dictionary
Recommended Setting: Caution -Blank for user/providers (adverse affect of their favorites if not left blank),
Users can populate as needed, but the recommended setting is still "Blank"
Can be set on these levels: Enterprise, Organization, User
User Can Override: Yes, this is on by default.
Default Supervising Provider ID
- This value specifies the default supervising physician for users that require supervision with Orders. This should be shown during training and is best when set on a personal level.
Available Options: Any entry in the Provider Dictionary
Recommended Setting: Blank
Can be set on these levels: Enterprise, Organization, User
User Can Override: Yes, this is on by default.
Default to QuickList Favorites
- When set to 'Y', this preference causes items to get automatically assigned to a users QuickList as they use them. This includes meds, allergies, orders, and problems.
- When set to 'N', items will not be added to a users QuickList unless they manually add it.
Available Options: 'Y' or 'N'
Recommended Setting: 'N'
Can be set on these levels: Enterprise, Organization, User
User Can Override: This is on by default
'Derive Billing Indicators From
- NOTE: Added in 11.4
- This is a numeric value between 0-40. This defines how to determine when a problem is billable.
This preference applies only if Charge is installed.
Available Options: Numeric Value between 0-40
Recommended Setting: N/A
Can be set on these levels: Enterprise
User Can Override: No
Dictionary Cache
- This setting is looking for a numeric value, but should be left alone. This is a development setting and is not intended to be used unless instructed otherwise.
Available Options: Numeric Value
Recommended Setting: Do not change
Can be set on these levels: Enterprise, Organization
User Can Override: No, this is off and enforced
Dictionary Edit Max Count
- This setting should be a value between 100 and 1000. This determines how many rows will be visible in a dictionary grid before the dictionary automatically goes into search mode.
Available Options: Numeric Value between 100 and 1000
Recommended Setting: 1000
Can be set on these levels: Enterprise, Organization
User Can Override: No, this is off and enforced
Directives Editable
- If set to 'Y' the Patient Directives on the Patient Profile Dialog or "i" screen will be editable. This would be set to 'Y' if you want users to document patient directives in the UI.
- If set to 'N' the Patient Directives on the Patient Profile Dialog or "i" screen will be viewable only. This would be set to 'N' if you do not want users to document or edit this or if this value is populated through the registration interface.
Available Options: 'Y' or 'N'
Recommended Setting:
Can be set on these levels: Enterprise, Organization
User Can Override: No, this is off and enforced
Display <R> in Patient Banner for Restricted Documents * Note: Added in v11.1.7
- If set to 'Y' the system will display the <R> in the patient banner when they have a restricted document.
- If set to 'N' the system will not display the <R> in the patient banner when they have a restricted document.
Available Options: 'Y' or 'N'
Recommended Setting:
Can be set on these levels: Enterprise,Organization
User Can Override: N/A
Display Future Encounters in selector X days in the future
- This is a numeric value which specifies how far in the future pending appointments are shown in the encounter selector. In most workflows, users will be working on an arrived appointment for the current day. If there are workflows that require people to prepare for a future appointment and begin documenting on encounters before the arrival occurs, this setting would allow those encounters to display and be selectable. It is advised that this be set to 1 to avoid any issues if the scheduling interface was to go down. If appointments can't be arrived in the system due to interface issue, this would allow end users the ability to complete their work on pending appointments until the issues are resolved.
Available Options: Numeric Value between 0-99
Recommended Setting: 1
Can be set on these levels: Enterprise, Organization, User
User Can Override: No, this is off and enforced
DisplayPatientPicture - Refer to the Patient Photo in Patient Profile Workflow
- If set to 'Y', this would display the patient picture on the Patient Profile Page or "i" screen. This also allows the ability to upload pictures.
- If set to 'N', this would hide the patient picture on the Patient Profile Page or "i" screen and would disable the ability to upload pictures.
Available Options: 'Y' or 'N'
Recommended Setting:
Can be set on these levels: Enterprise, Organization
User Can Override: No, this is off and enforced
Double Click Action
- If set to "View" this would specify that double-clicking an item from the clinical desktop would open it in view mode.
- If set to "Edit" this would specify that double-clicking an item from the clinical desktop would open it in edit mode.
Available Options: 'View' or 'Edit'
Recommended Setting: 'View'
Can be set on these levels: Enterprise, Organization, User
User Can Override: Yes, this is on by default and should be shown during training.
DownloadChartLocal(previously CakeVirtualDirectory)
*NOTE: Added of 11.4.1 HF1
This is used by Stimulus Set Upgrade Technicians and only works when the appropriate patch files relase files have been applied. More information ragrding set-up can be found in the Allscripts Referral Network and Download Chart Multi-Database Installation Guides.
- Note- Each database in the environment must be entered.
| Available Options | Recommended/Default Value | Available Levels | User Can Override |
|
DownloadChartLocal |
|
N/A |
Due Date or Start Date for Newly Added Bulk Enrollment
Allows users to choose to use either the Start Date or Due Date for newly added bulk enrollment order reminders.
- Start Date - system will use the due date for order reminders as the date of bulk enrollment
- Due Date - system will use the due date for order reminders as the date of bulk enrollment
Available Options: 'Due Date' or 'Start Date'
Recommended Setting:
Can be set on these levels: Enterprise only
User Can Override: No, this is off and enforced
Enable Allergy Verification - Refer to Change to Enable -clinical item- Verification
- If set to 'Y' the system would generate verification tasks for providers when allergies are entered by non-provider users. In this setting a newly entered allergy will remain in a unverified mode until verified by a provider. This is important for JCAHO accreditation.
- If set to 'N' the system will add allergies to the patient's allergy list in a completed status without verification from a provider.
Available Options: 'Y' or 'N'
Recommended Setting: 'N'
Can be set on these levels: Enterprise, Organization, User
User Can Override: No, this is off and enforced
Enable E-Prescribe G Code Alert * Note: Added in v11.1.7
For 2009, to be a "successful e-prescriber", a provider must report the e-prescribing quality measure through their Medicare Part B claims on at least 50% of applicable cases during the reporting year.
- If set to 'Y' a reminder will be added to the Encounter Summary for all Medicare patients that an e-Prescribing G-Code may be appropriate for this encounter. This is a reminder to the facility that they need to manually add the G-Code to their Encounter Form. This ensures all prescriptions should count towards the qualifications necessary to be seen as a "successful e-prescriber."
- If set to 'N' no reminder will appear.
Available Options: 'Y' or 'N'
Recommended Setting: 'Y'
Can be set on these levels: Enterprise, Organization, User
User Can Override: Optional
Enable MSHV * Note: Added in v11.1.7
Determines whether or not the HealthVault specific settings should be available on the patient profile dialog.
- If set to 'Y' the Health specific settings shodul display on the patient profile dialog and allow for a patient to be linked to their HealthVault account.
- If set to 'N' then patient accounts cannot be linked to HealthVault.
Note: Enterprise EHR usres should also not have the ability to import or export CEDs from MS HealthVault if this preference is set to N
Available Options: 'Y' or 'N'
Default Setting: 'N'
Can be set on these levels: Enterprise, Organization
User Can Override: N/A
Enable TOC on Schedule Daily
Determines if the Transition of Care column is displayed on the Daily Schedule. Setting Y allows a provider to check the box for transition for care.
Available Options: 'Y' or 'N'
Default Setting: 'N'
Can be set on these levels: Enterprise, Organization, User
User Can Override: Allowed
Enable TOC on Schedule Provider
Determines if the Transition of Care column is displayed on the Provider Schedule. Setting Y allows a provider to check the box for transition for care.
Available Options: 'Y' or 'N'
Default Setting: 'N'
Can be set on these levels: Enterprise, Organization, User
User Can Override: Allowed
Encounter Selection from Worklist
- When set to 'Encounter Selector'
- When set to 'Create New Encounter'
Available Options: 'Encounter Selector' or 'Create New Encounter'
Recommended Setting:
Can be set on these levels: Enterprise, Organization, User
User Can Override: Optional
Encounter Type for Worklist
This preference previously only applied to results. Effective in v11.1.7, this preference is applied to all work done on Worklist. The intent is to reduce the instances when a use is presented with an encounter selector without increasing the number of times work done during an appointment is documented against a non-appointment encounter.
Available Options: Active entries in the Encounter Type dictionary
Recommended Setting: Chart Update
Can be set on these levels: Enterprise, Organization, User
User Can Override: Optional
Encounter Summary Always Print Medication Profile * Note: Added in v11.1.7
Encounter Summary: Always print medication profile
Available Options: 'Y' or 'N'
Default Setting: 'N'
Can be set on these levels: Enterprise, Organization, User
User Can Override: Optional
EncounterSummaryAlwaysProvideClinicalSummary: Encounter Summary: Always Provide Clinical Summary
- Default Value: Y
Options: 1. Y (Allow) 2. N (Do Not Allow)
Encounter Summary Default View
- When set to 'Type' the encounter summary or commit screen will default to display items grouped by type (orders, problems, etc.)
- When set to 'Problem' the encounter summary or commit screen will default to display items grouped by their associated problem.
Available Options: 'Type' or 'Problem'
Recommended Setting: 'Problem'
Can be set on these levels: Enterprise, Organization, User
User Can Override: Yes, this is on by default and should be shown during training.
Encounter Summary Password Required on Save
- If set to 'Y' the user must enter their password when saving the Encounter Summary
- If set to 'N' the user does not need to enter their password when saving the encounter summary.
Available Options: 'Y' or 'N'
Recommended Setting: 'N'
Can be set on these levels: Enterprise, Organization, User
User Can Override: No, this is off and enforced
Encounter Summary Review Before Save
- If set to 'Y', the encounter summary will appear when a user hits the commit button or leaves the patient's chart. This acts as a review process prior to committing the data.
- If set to 'N', the Encounter Summary will not appear when a user hits the commit button or leaves the patient's chart. This will commit the data without the chance to review it.
Available Options: 'Y' or 'N'
Recommended Setting: 'Y'
Can be set on these levels: Enterprise, Organization, User
User Can Override: Yes, this is selected by default and should be shown in training
Enterprise Emergency Telephone Number
- This is a free text value designed to house the emergency telephone number for an Enterprise. This is displayed when printing patient instructions.
Available Options: Free Text
Recommended Setting: '911'
Can be set on these levels: Enterprise, Organization
User Can Override: No, this is off and enforced
EthnicityEditable: Ethnicity Editable
Enables organizations to allow users to edit the Ethnicity from within the Patient Profile. NOTE: The PMS is NOT updated with this is done
- Default Value: N
Options: 1. Y (Allow) 2. N (Do Not Allow)
ExceptionDetailsPassword: Exception Details Password
- Default Value: Blank
This field sets the password that must be entered to see the details of an error. If left blank, anyone can click the detail button to see the actual data the error message contains without having to enter a password.
Fax Maximum Pages * Note: Added in v11.1.7
Maximum number of pages (estimated) allowed in a chart fax
- This is a numeric field
Available Options: Free Text Numeric Field
Recommended Setting:
Can be set on these levels: Enterprise, Organization
User Can Override: No, this is off and enforced
Fax Warning Type * Note: Added in v11.1.7
Determines the type of warning users receive when exceeding the maximum number of pages to be faxed.
Available Options: Block Fax, Disabled, Warn User
Recommended Setting:
Can be set on these levels: Enterprise, Organization
User Can Override: No, this is off and enforced
HideClinicalToolbarUponLogin - * Note: Added in v11.2.2
- Determines whether or not the floating clinical toolbar is displayed. This affects workspaces such as the Daily Schedule and Task List.
- http://blog.galenhealthcare.com/2012/05/17/tipsfromtheehr_hideclinicaltoolbar/ Galen Blog article with more information]
Available Options: Y or N
Default Setting: N
Can be set on these levels: Enterprise, Organization, User
User Can Override: Yes
ImportNIMedAllergiesBasedonCustomSCMMapping
*NOTE: Added in 11.4
- Imports Native Integration medication allergies based on custom Sunrise Clinical
Manager™ mapping. If the preference is enabled, imported medication allergies will be displayed by the medication name in the Allergies component of Clinical Desktop.
Available Options: Y or N
Default Setting: N
Can be set on these levels: Enterprise
User Can Override: N
Info Button Access
Note: New in v11.4.1
- The InfoButton Access preference enables users to request clinical reference resources from Allscripts Enterprise EHR.
- 'Y' Enables users to request clinical reference resources using the InfoButton icon, which is displayed in various areas of the application.
- Important: You should not enable this preference for users that are not subscribed to Clinical Reference Resources in Allscripts Subscription Manager.
- 'N' When set to 'N' the InfoButton is not visable. All users are unable to request Clinical Reference Resources.
Available Options: 'Y' or 'N' (Blank setting functions same a selecting 'N')
Prerequisite: Subscribed to Clinical Reference Resources in Allscripts Subscription Manager.
Otherwise recommended setting is 'N'.
Can be set on these levels: Enterprise, Organization.
User Can Override:
Language Editable
- When set to 'Y', this allows users to edit the patient language on the Patient Profile Dialog or "i" screen. This allows users to specify the patient's primary language within Touchworks EHR.
- When set to 'N', this will only allow users to view the patient's primary language on the Patient Profile Dialog or "i" screen. This is usually the preferred setting when this value is populated by the registration interface or if an organization prefers not to capture this information.
Available Options: 'Y' or 'N'
Recommended Setting: 'N'
Can be set on these levels: Enterprise, Organization
User Can Override: No, this is off and enforced
List of Order Statuses to be Included in Medication Export *New in v11.4.1
This preference determines what order statuses are used when exporting a medication to organizations configured with Native Integration.
- When set to 'Active', this will display only active medication order statuses in a Native Integration export.
- When set to 'Complete', this will display the complete list of medication order statuses in a Native Integration export.
Available Options: 'Active' or 'Complete'
Recommended Setting: 'Active'
Can be set on these levels: Enterprise, Organization
User Can Override: Yes
Mask SSN in Reports, Patient Search, & Patient Profile
- When set to 'Y', this will hide the Social Security Number in the standard delivered reports, the patient search screen and the patient profile or "i" screen.
- When set to 'N', this will allow users to see the Social Security Number in the standard delivered reports, the patient search screen and the patient profile or "i" screen.
Available Options: 'Y' or 'N'
Recommended Setting: 'Y'
Can be set on these levels: Enterprise, Organization
User Can Override: No, this is off and enforced
Max # of Providers for All Provider View
- This is a numeric value between 0-40. This specifies the maximum number of providers a user can add to the All Provider view. This is defined on the Daily Schedule within the personalize options.
Available Options: Numeric Value between 0-40
Recommended Setting: N/A
Can be set on these levels: Enterprise
User Can Override: No
Maximum Number of Seconds to allow for Worklist Load
- This is a numeric value that represents the maximum number of seconds that the WorkList is allowed to consume before timing out. This setting is put into place to prevent any long term lock ups for a WorkList view that are improperly defined and potentially hindering system performance. In most cases, if the view is defined properly, this setting should have no merit.
Available Options: Numeric Value
Recommended Setting: 30
Can be set on these levels: Enterprise, Organization
User Can Override: No, this is off and enforced
Minimum # of Hours to Keep Patient Site Location and Encounter Status
- This is a numeric value that establishes the length of time that the patient location and encounter status will be stored. This time frame is based on the last update of either of the fields. For example, if this is set to 1 hour, this information would be cleared 1 hour after the last update to the patient location or encounter status. This is cleared out to ensure it is reset for the patients next visit.
Available Options: Numeric value between 1-99
Recommended Value: 2
Available on these levels: Enterprise, Organization
User Can Override? No, This is off and enforced
MRNForCommunityPatientIdentification
- This is a numeric value that establishes the length of time that the patient location and encounter status will be stored. This time frame is based on the last update of either of the fields. For example, if this is set to 1 hour, this information would be cleared 1 hour after the last update to the patient location or encounter status. This is cleared out to ensure it is reset for the patients next visit.
Available Options: Numeric value between 1-99
Recommended Value: 2
Available on these levels: Enterprise, Organization
User Can Override? No, This is off and enforced
Native Integration Auto Import Hospital Notifications
- Note: This preference was formerly called Native Integration Auto Import Discharge Summary.
Enables organizations to choose whether to automatically import discharge summary or notification of admission documents into the patient's chart from a trusted source through Native Integration. The preference is not enforced.
- 'Y'- when a discharge summary or notification of admission document is received from a trusted source through the ADX ReceiveMessage call, the application inserts the document into the patient's chart.
- 'N'- when a discharge summary or notification of admission document is received from a trusted or untrusted source through the ADX ReceiveMessage call, the application does not insert the document into the patient's chart, but it can be viewed on Native Integration Document Viewer and manually imported.
Available Options: 'Y' or 'N'
Defaulted Setting: Y
Can be set on these levels: Enterprise, Organization
User Can Override: N/A
Native Integration Auto Reconcile Data * Note: New in v11.4.1
This preference enables organizations to choose whether or not to attempt to automatically reconcile problem, allergy, medication, and immunization (PAMI) data for trusted sites through Native Integration.
- 'Y'- when PAMI data is received from a trusted site, the system performs duplicate checking and then attempts to insert it in the patient's chart if appropriate.
- 'N'- when PAMI data is received from a trusted or untrusted site, the system performs duplicate checking and then adds the item to the patient's unverified items list if appropriate.
Available Options: 'Y' or 'N'
Defaulted Setting: N
Can be set on these levels: Enterprise, Organization
User Can Override: N/A
Native Integration Automatic ICD-9 Duplication Into Potential Duplicates * Note: New in v11.4.1
Used by the application when importing Native Integration problem items into Allscripts Enterprise EHR™. Imported problem items that have existing matching ICD-9 codes in the patient's chart are identified as potential duplicates.
- 'Y'- imported problem items with associated ICD-9 codes are identified as a potential duplicate only if the ICD-9 code already exists in the patient's chart.
- 'N'- imported problem items with associated ICD-9 codes are subject to normal duplicate checking and added to the patient's chart, if the ICD-9 code already exists in the patient's chart and has enough supporting data to conclude that it is a different item. Otherwise, the problem item is treated as a potential duplicate.
Available Options: 'Y' or 'N'
Defaulted Setting: N
Can be set on these levels: Enterprise, Organization
User Can Override: N/A
Native Integration Configured * Note: New in v11.4.1
This preference enables organizations to determine whether patient data flows in and out of Allscripts Enterprise EHR™ to and from Native Integration.
- 'Y'- data flows in and out of Allscripts Enterprise EHR through Native Integration.
- 'N'- data does not move in and out.
prevents a patient's problem data from being exported by way of
Allscripts Data Exchange (ADX), if the Last Assessed Date is equal to or before the date specified in the preference value.Native Integration Request Pool Interval *NOTE: Added in 11.4
- For versions prior to 11.4, see ADXRequestPoolInterval.
This preference sets the number of minutes the application waits after making a call out to Native Integration for a particular patient before it makes another call for the same patient. This preference is useful when you are switching back and forth between patients.
Valid Values: Integer
Defaulted Setting: None
Can be set on these levels: Enterprise, Organization/System
User Can Override: Personalize
Native Integration Restrict Medications based on Past Number of Days *NOTE: Added in 11.4.1
This preference preference designates which medications are imported through Native Integration based on the prior number of days before the current date.
- For example, if you enter 30 as the preference value, only medication items 30 days prior to the current date are imported. If the value is blank (default) or if you enter 0, all medications are imported though Native Integration, despite the associated date.
Valid Values: 0-500
Defaulted Setting: Blank Value
Can be set on these levels: Enterprise, Organization
User Can Override: N/A
Native Integration Review Hospital Notifications Task Assignments
- Note: Updated Values in 11.4.1
- Note: This preference was formerly called Native Integration Discharge Summary Task Notification
This preference determines who receives notification when a patient's discharge summary or notification of admission document is imported through Native Integration.
- Review Hospital Notification Team- The task is displayed on Review Hospital Notification Team task list if the patient is not assigned to a provider. Team members with access to this task list can view the task.
- PCP then Review Hospital Notifications Team- Select the PCP then Review Hospital Notifications Team preference value to display the Review of Hospital Notifications task on the task list for the patient's provider.
- No Notification- Select the No Notification preference value so that the Review of Hospital Notifications task is not created and does not display on the task list.
Available Options: 1.Review Hospital Notification Team
2.PCP then Review Hospital Notifications Team
3.No Notification
Defaulted Setting: PCP then Review Hospital Notifications Team
Can be set on these levels: Enterprise, Organization
User Can Override: N/A
Normative Growth Chart in Units * Moved to HMP Preferences
Only Export Problems via ADX After Last Assessed Date Specified
*NOTE: Added in 11.4
- Prevents a patient's problem data from being exported by way of
Allscripts Data Exchange (ADX), if the Last Assessed Date is equal to or before the date specified in the preference value. The default value for the preference is blank, meaning that no date is specified and exported problems are not restricted by the Problem.LastAssessedDTTM file. If a date is specified as the preference value, only problems that have a Problem.LastAssessedDTTM greater than the date specified are exported. Problems with Problem.LastAssessedDTTM equal to or less than the date specified are restricted from export by way of ADX. For example, if you set the preference date value as 12/01/2012, all problems with Problem.LastAssessedDTTM equal to or before 12/01/2012 are restricted from export through ADX. Any problems exported after 12/01/2012 are exported.
Available Options: Date Specific
Defaulted Setting: Blank
Can be set on these levels: Enterprise, Organization
User Can Override: N/A
Order Authentication Time-Out
- This is a numeric value that determines the number of minutes before the system requires authentication since the last time they authenticated. The system can be configured to ask for passwords when signing notes, prescribing medications, or committing the encounter summary. If a user has entered their password within the allowed time frame defined by the setting, the user will not be required to enter their password. Once the time period has passed, the user will need to enter their password to verify their access. Setting this to 0 means that a user will need to enter their password once and their authentication session will not expire again during the session.
Available Options: Numeric value from 0 – 99
Recommended Setting: 5
Available on these levels: Enterprise, Organization
User can override? No, this is off an enforced
Patient MRN used for Communities
*NOTE: Added in 11.3
- This preference gives multi-organization Community clients the ability to modify the method
used to identify a patient to be either the Org-specific or the global MRN (Org 0). This preference is utilized only through Community-specific functions, for example: UAI Community launch, CED generation, and PIX/ADT. Allscripts Enterprise EHR™ sends the Enterprise/Organization level MRN to dbMotion for launching and patient identification in the Provider and Registration messages when filing a Clinical Exchange Document (CED). Any current integrations using UAI at the Org specific level are not affected by this setting (for example, Prenatal and Medflow).
Available Options: Enterprise, Organization
Recommended Setting: Enterprise
Available on these levels: Enterprise
User can override? No
Patient Portal Registration Level: Patient Portal Registration Level
Options: 1. Organization 2. Provider
Patient Portal Send Chart on Patient Registration * Note: Added in v11.4.1
This preference determines whether a Continuity of Care Document (CCD) in Consolidated Clinical Document Architecture (CCDA) format document is sent automatically to the patient's portal account when the patient's portal registration is accepted in Allscripts Enterprise EHR™. The CCD-CCDA document is included in the nightly Auto-Chart Export to Portal batch job.
- 'Y': A CCD-CCDA document is automatically sent to the patient's portal account when the patient's portal registration is accepted in Allscripts Enterprise EHR™.
- The patient's Patient Preferred Communication setting for Chart Update must be set to Patient Portal on Patient Profile Dialog for the CCD-CCDA document to be sent automatically. If the patient is not defined as an adolescent*. Chart Update is automatically set to Patient Portal when the registration is accepted.
- *Adolescent is defined as: if the age of the patient does not fall within the age range set by the PatientPortalAdolAgeRangeLowYears and PatientPortalAdolAgeRangeHighYears preferences
- If the patient is defined as an adolescent, Chart Update is automatically set to Do Not Send-Patient is Adolescent and the CCD-CCDA document is not automatically sent to the portal when the registration is accepted.
- The patient's Patient Preferred Communication setting for Chart Update must be set to Patient Portal on Patient Profile Dialog for the CCD-CCDA document to be sent automatically. If the patient is not defined as an adolescent*. Chart Update is automatically set to Patient Portal when the registration is accepted.
- 'N': A CCD-CCDA document is not automatically sent to the patient's portal account.
Available Options: 'Y' or 'N'
Default Setting: 'Organization'
Can be set on these levels: Enterprise, Organization
User Can Override:
- (Additional: The application only sends the CCD-CCDA document the first time the patient's registration for portal is accepted. Therefore, if the patient was already registered for the portal with Provider A, and then requests to be registered with Provider B, the automatic export of the CCD-CCDA is not triggered a second time when that registration is accepted (or it is not triggered again if it is accepted by default because the Patient Portal Registration Level preference is set to Organization). Updates to the chart made after the registration is accepted but before the Auto-Chart Export to Portal job for that day is run are included in the automatically exported CCD-CCDA. Chart updates that occur after the Auto-Chart Export to Portal job is run on that day, however, would trigger automatic export of the CCD-CCDA document on the following day.)
PatientPortalAdolAgeRangeHighYears *Note: Added in 11.4.1
This preference sets the upper end of the adolescent age range and works in conjunction with the PatientPortalAdolAgeRangeLowYears preference to define the range and display the Do Not Send Patient is Adolescent entry in the Preferred Communication preference lists on Patient Profile Dialog. The preference only applies to Allscripts Patient Portal™ and is used with the PatientPortalAutoBlockExportAdolAgeRange preference to block automatic exports of clinical data from Allscripts Enterprise EHR™ to Allscripts Patient Portal™ based on the age range.
- This preference must be set to a number that is higher than the number entered for the PatientPortalAdolAgeRangeLowYears preference.
Available Options: Numeric value from 0 – 99 Default Value: 18 Available on these levels: Enterprise, Organization User can override?
PatientPortalAdolAgeRangeLowYears *Note: Added in 11.4.1
This preference sets the lower end of the adolescent age range and works in conjunction with the PatientPortalAdolAgeRangeHighYears to define the range and display the Do Not Send-Patient is Adolescent entry in the Preferred Communication preference lists on Patient Profile Dialog for patients whose age falls in the defined range. The preference only applies to Allscripts Patient Portal™ and is used with the PatientPortalAutoBlockExportAdolAgeRange preference to block automatic exports of clinical data from Allscripts Enterprise EHR™ to Allscripts Patient Portal™ based on the age range.
- This preference must be set to a number that is lower than the number entered for the PatientPortalAdolAgeRangeHighYears preference.
Available Options: Numeric value from 0 – 99 Default Value: 12 Available on these levels: Enterprise, Organization User can override?
Patient Portal Auto Block Export Adol Age Range * Note: Added in v11.4.1
This preference is used to block automatic exports of clinical data from Allscripts Enterprise EHR™ to Allscripts Patient Portal™ based on the age range defined by the PatientPortalAdolAgeRangeLowYears and PatientPortalAdolAgeRangeHighYears preferences. PatientPortalAutoBlockExportAdolAgeRange applies only to Allscripts Patient Portal™ and only affects patients actively registered with Allscripts Patient Portal™.
- 'Y' setting will activate a night job that automatically updates all of the Patient Preferred Communication settings on Patient Profile Dialog to Do Not Send-Patient is Adolescent for patients within the age range defined by the PatientPortalAdolAgeRangeLowYears and PatientPortalAdolAgeRangeHighYears preferences.
- The Patient Preferred Communication settings include Clinical Summary, Reminders, Chart Update, and Result Notification.
The Do Not Send-Patient is Adolescent option blocks automatic exports of clinical information to Allscripts Patient Portal™.
- 'N' if set to N, the patient is registered with Allscripts Patient Portal™, and if any of the Patient Preferred Communication settings are set to Patient Portal or Patient Portal & Print, exports of clinical information to Allscripts Patient Portal™ are not blocked. The Patient Preferred Communication settings can be set manually to Do Not Send-Patient is Adolescent to block automatic exports to Allscripts Patient Portal™ if necessary.
Available Options: 'Y' or 'N'
Defaulted Setting: N
Can be set on these levels: Enterprise, Organization
User Can Override: N/A
- LEGAL CONSIDERATION In some cases, you might need to block the automatic export of an adolescent patient's clinical data to the portal. In some cases, this might be a legal requirement because of state or local laws regarding guardian access to the patient's health record.
Patient Tracking-Use Patient Encounter Status
- If set to 'Y', this will enable this drop down and the values available for the assigned site will appear in the drop down for an arrived patient.
- If set to 'N', the drop down box on the patient toolbar will be disabled, but still visible.
Available Options: 'Y' or 'N'
Recommended Setting: 'Y'
Can be set on these levels: Enterprise, Organization
User Can Override: No, this is off and enforced
Patient Tracking-Use Patient Site Location
- If set to 'Y', this will enable this drop down and the values available for the assigned site will appear in the drop down for an arrived patient.
- If set to 'N', the drop down box on the patient toolbar will be disabled, but still visible.
Available Options: 'Y' or 'N'
Recommended Setting: 'Y'
Can be set on these levels: Enterprise, Organization
User Can Override: No, this is off and enforced
PCPEditable - * Note: Added in 11.2.3 HF4
- Determines if a user can edit the PCP field in the Patient Profile dialog.
- http://blog.galenhealthcare.com/2012/07/25/tips-from-the-ehr-new-pcp-field-preferences/ - Galen Blog article with more details.
Available Options: 'Y' or 'N'
Recommended Setting: 'Y'
Can be set on these levels: Enterprise, Organization
User Can Override: No, this is off and enforced
PCPDefaultSearch - * Note: Added in 11.2.3 HF4
- Determines how the default search for the PCP (primary
care physician) box in the Demographics section of Patient Profile Dialog is set. You can set the preference to default the search to either the Provider or Referring Provider dictionaries when selecting an entry for PCP.
Available Options: Provider, Referrig Provider
Recommended Setting: Provider
Can be set on these levels: Enterprise, Organization
User Can Override: No
Previously Discontinued (DC)For Patient
- If set to 'Immediate' the user will be prompted with a warning if an order being added has been discontinued for that patient in the past.
- If set to 'Never' the user will not be warned of this condition.
Available Options: 'Immediate' or 'Never'
Recommended Setting: 'Never'
Can be set on these levels: Enterprise, Organization
User Can Override: No, this is off and enforced
Print Patient Education Always
- If set to 'Always' the indicator on the encounter summary screen will be selected and printed anytime patient education is available whether it is part of a CareGuide or custom education materials added by the client. This setting can be overridden on the encounter summary if the user doesn't want them for a specific encounter.
- If set to 'CareGuide Only', the indicator on the encounter summary screen will be selected and printed anytime patient education is available if included with the CareGuide. This setting can be overridden on the Encounter Summary if the user doesn't want them for a specific encounter.
Available Options: 'Always' or 'CareGuide Only'
Recommended Setting: 'Always'
Can be set on these levels: Enterprise, Organization, User
User Can Override: Yes, this is an option, but not selected by default
Provider Selection limited to Favorites
- If set to 'Y' the user or provider is limited to selecting a provider from their favorites list in the drop down. The search field will be hidden and they are prevented from selecting other providers. This is typically only used in a multi-org situation when it is not viable for users to see the entire list of providers.
- If set to 'N' the user or provider has the ability to do a look-up against the entire provider dictionary.
Available Options: 'Y' or 'N'
Recommended Setting: 'N'
Can be set on these levels: Enterprise, Organization, User
User Can Override: No, this is off and enforced
PtCommunicationChartUpdateEditable * Note: Added in v11.4.1
The PtCommunicationChartUpdateEditable preference can enable you to edit or update a patient’s preferred method to receive chart updates.
The setting for this preference determines whether Chart Update in Patient Preferred Communication on Patient Profile Dialog is enabled. The preference setting does not affect Chart Update unless the patient is registered for a patient portal, such as Allscripts Patient Portal™, powered by Medfusion®.
- Regardless of the setting, if the patient is registered for the patient portal, Patient Portal is the default for Chart Update.
- Regardless of the setting, if the patient is not registered for the patient portal, Chart Update is disabled and displays Not Enrolled in Portal by default.
- 'Y'- Chart Update is available to edit or update a patient's preferred communication to receive chart updates, if the patient is registered for the patient portal.
- 'N'- Chart Update is unavailable to edit or update a patient's preferred communication to receive chart updates.
Available Options: 'Y' or 'N'
Defaulted Setting: Y
Can be set on these levels: Enterprise, Organization
User Can Override: no
PtCommunicationClinSummariesEditable: Patient Communication Clinical Summaries Editable Determines if users are allowed to edit or update a patient's preferred method for receiving Clinical Summaries
- Default Value: Y
Options: 1. Y (Allow) 2. N (Do Not Allow)
PtCommunicationReminderEditable: Patient Communication Reminder Editable
Determines if users are allowed to edit or update a patient's preferred method for receiving reminders
- Default Value: Y
Options: 1. Y (Allow) 2. N (Do Not Allow)
PtCommunicationResultNotificationEditable * Note: Added in v11.4.1
This preference can enable you to edit or update a patient’s preferred method to receive result notifications.
The setting for this preference determines whether Result Notification in Patient Preferred Communication on Patient Profile Dialog is enabled. The preference setting does not affect Result Notification unless the patient is registered for the patient portal, such as Allscripts Patient Portal™, powered by Medfusion®.
- Regardless of the setting, if the patient is registered for the patient portal, Patient Portal is the default for Result Notification.
- Regardless of the setting, if the patient is not registered in a portal, Result Notification is unavailable and displays Mail - Not Enrolled in Portal by default.
- If the preference is set to Y and if the patient is only enrolled in a portal, such as Microsoft® HealthVault®, where patient-to provider-messaging between the patient health record (PHR) and Allscripts Enterprise EHR is not available, the Result Notification default is Mail. If the Mail entry in the Patient Communication dictionary is inactive, Result Notification is unavailable but still displays Mail as the default.
- If the preference is set to Y and if the patient, who is already enrolled in a portal where patient-to-provider messaging is not available, also is registered for another portal where the messaging is available, Result Notification is enabled and displays the default of Patient Portal.
- 'Y'- Result Notification is available to edit or update a patient's preferred communication to receive result notifications, if the patient is registered in a patient portal.
- 'N'- Result Notification is unavailable to edit or update a patient's preferred communication to receive result notifications.
Available Options: 'Y' or 'N'
Defaulted Setting: Y
Can be set on these levels: Enterprise, Organization
User Can Override: no
RaceEditable: Race Editable
Allows users to edit the Race box for patients from the Patient Profile page. NOTE: The PMS is not updated when this field is edited in the EHR.
Options: 1. Y (Allow) 2. N (Do Not Allow)
RequestMaxRetries
*NOTE: Added in 11.4
- Sets the maximum number of times the application will try to reconnect with the web server if a web exception is raised
while running a Safe to Retry stored procedure. If the number of retries exceeds the preference value, an exception is raised and an error message is displayed. The default value of the preference is 3.
- Note: The preference is only valid for a Safe to Retry stored procedure.
Available Options: 1,2,3,4,5
Defaulted Setting: 3
Can be set on these levels: Enterprise, Organization
User Can Override: N/A
RequestTimeout
*NOTE: Added in 11.4
- Sets the timeout property in seconds for a web request object. The web request object waits for a response from the web server for the time period set by the preference. You use the preference to set the limit of the waiting time for the stored procedure to execute.
Available Options: 10,20,30,40,50,60,70,80,90,100,120 seconds
Defaulted Setting: 60
Can be set on these levels: Enterprise, Organization
User Can Override: N/A
ShowAndLogRequestAbortErrorMessage
*NOTE: Added in 11.4
- Displays a message and logs an error if the error occurred because the request was stopped. If the preference is set to the default value of Y, the message, The request was aborted, is displayed and logged in the error_log table. If the preference is set to N, the exception is silently logged in the Instrumentation log. The error description in the instrumentation log is prefixed with the text, Ignored Exception.
Available Options: Y,N
Defaulted Setting: Y
Can be set on these levels: Enterprise, Organization
User Can Override: N/A
Toolbar Default for Clinician Choice Button
- Determines which tab of Add Clinical Item opens when you click the Clinician Choice icon on the Clinical
Toolbar.
Available Options: *NOTE: Findings Option Added in 11.4.1
'Active', 'Past Medical History', 'Past Surgical History',
'Family History', 'Social History', 'Allergies',
'Medication History', 'Immunization History', 'Chief Complaint',
'Rx', 'Medication Administration', 'Laboratory', 'Radiology',
'Procedures', 'Findings', 'Follow Up/Referral', 'Imaging', 'Instructions',
'Immunizations', 'Supplies', 'CareGuides', or 'QSets'
Default Setting: N/A
Can be set on these levels: Enterprise, Organization, User
User Can Override: Y
Note: If you select Chief Complaint (only available to V11 Note users) for the Toolbar Default for Clinician Choice Button preference, the Chief Complaint icon is displayed on the Clinical Toolbar, rather than the Clinician Choice icon.
Toolbar Default for History Builder Button * Note: Added in v11.1.7
Default for History Builder Button to direct user to a specific History Builder tab in ACI
Available Options: 'Active', 'Past Medical History', 'Past Surgical History', 'Family History', 'Social History'
'Allergies', 'Medication History', 'Immunization History', or 'Chief Complaint'
Default Setting: 'Active'
Can be set on these levels: Enterprise, Organization, User
User Can Override: Optional
Toolbar Default for Problem-Based Order Button * Note: Added in v11.1.7
Default for Problem-Based Order Button to direct user to a specific Problem-Based Order tab in ACI
Available Options: 'CareGuide' or 'QSets'
Default Setting: 'QSets'
Can be set on these levels: Enterprise, Organization, User
User Can Override: Optional
Toolbar Default for Rx/Orders Button - Lab Icon * Note: Updated Values in 11.4.1
Default for Rx/Orders Button - Lab Icon to direct user to a specific Rx/Orders tab in ACI
Available Options: 'Laboratory', 'Radiology', 'Procedures', 'Findings', 'Follow Up/Referral',
'Instructions' 'Immunizations', or 'Supplies'
Default Setting: 'Lab/Procedures'
Can be set on these levels: Enterprise, Organization, User
User Can Override: Optional
Toolbar Default for Rx/Orders Button - Rx Icon * Note: Added in v11.1.7
Default for Rx/Orders Button - Rx Icon to direct user to a specific Rx/Orders tab in ACI
Available Options: 'Rx' or 'Medication Administration'
Default Setting: 'Rx'
Can be set on these levels: Enterprise, Organization, User
User Can Override: Optional
UA Install Location This preference is no longer used.
Use Clinical Desktop Default View When Switching Patients * Note: Added in v11.1.7
Available Options: 'Y' or 'N'
Recommended Setting:
Can be set on these levels: Enterprise, Organization, User
User Can Override: Optional
Use Organization or Site Address for Patient Ed Print Out * Note: Added in v11.1.7
Determines which address to display on the patient education print out.
Available Options: 'Site' or 'Organization'
Default Setting: 'Organization'
Can be set on these levels: Enterprise, Organization
User Can Override: N/A
URL to find the UAI DesktopAgent install (optional)
- This setting is to be used by clients using the UAI application only. If this is to be used, the technical resource installing the UAI tool would provide the appropriate setting for this field.
Available Options: Free Text - provided by technical representative
Recommended Setting: Blank unless using UAI
Can be set on these levels: Enterprise, Organization
User Can Override: No, this is off and enforced
Wand Charge Enabled * Note: Added in v11.4.1
In order to generate visit charges in Allscript Wand this preference must be set to 'Y'
- When set to 'Y' the Billing button is enabled on the Note Preview screen in Allscripts Wand™.
- When set to 'N' no visit charge functionality is available in Allscripts Wand™.
Available Options: 'Y' or 'N'
Defaulted Setting: N
Can be set on these levels: Enterprise, User
User Can Override: Administrators can set this preference at the enterprise level
and then override it for individual users.
Wand Chief Complaint Enabled * Note: Added in v11.4.1
By default, the Chief Complaint section does not appear on the Patient Review screen in Allscripts Wand™. An administrator must configure the Wand Chief Complaint Enabled preference to be displayed
- When set to 'Y' Allscripts Wand™ displays the Chief Complaint section on the Patient Review screen.
- When set to 'N' Allscripts Wand™ does not display the Chief Complaint section on the Patient Review screen.
Available Options: 'Y' or 'N'
Defaulted Setting: N
Can be set on these levels: Enterprise, User
User Can Override: Admin only
Wand Document Enabled * Note: Added in v11.4.1
Allscripts Wand™ enables you to create, edit, sign, and finalize unstructured documents from an iPad® device. You can turn off document-related functions in Allscripts Wand™. The system administrator must change the Wand Document Enabled preference settings.
- When set to 'Y' the Documents button is enabled on the Encounter screen in Allscripts Wand™.
- When set to 'N' you can only view documents through the Patient Review screen, and you cannot create documents in Allscripts Wand™.
- Setting Wand Document Enabled to N does not prevent users from signing documents. It only prevents new document creation.
Available Options: 'Y' or 'N'
Defaulted Setting: 'Y'
Can be set on these levels: Enterprise, User
User Can Override: Admin only
Wand Encounter Enabled * Note: Added in v11.4.1
Allscripts Wand™ enables you to manage patient encounters from an iPad® device. You can turn off encounter-related functions in Allscripts Wand™. The system administrator must change the Wand Encounter Enabled preference settings.
- When set to 'Y' the Encounter button is available in Allscripts Wand™, and you can swipe to access the Encounter screen.
- When set to 'N' the Encounter button is not available in Allscripts Wand™, and you cannot swipe to access the Encounter screen.
- Note: See the Wand for Enterprise User Guide for further information on working with encounters.
Available Options: 'Y' or 'N'
Defaulted Setting: 'Y'
Can be set on these levels: Enterprise, User
User Can Override: Admin only
Works 0 FingerPrintAuthEnc
- This is disabled and not used at this time. Do not modify.
WorkspaceVerifyTask
*NOTE: Added in 11.2
- This preference determines which Workspace opens when you double-click a Verify CED
Item task or highlight the task and click Go To.
Available Options: Any selection from the list of Worklist Views
Recommended Setting: Verify Clinical Item View
Can be set on these levels: Enterprise
User Can Override: No
Workspace view for tasks that navigate to worklist
- This setting determines the default clinical desktop view to use when working an worklist related item from the task list. When a worklist task is double-clicked from the task list, it will navigate the user to the clinical desktop and use the defined view. This should be set to a Clinical Desktop View that is designed to efficiently complete worklist items.
Available Options: Drop down list of available clinical desktop views
Recommended Setting: Worklist view designed to efficiently complete worklist items
Can be set on these levels: Enterprise, Organization, User
User Can Override: Yes, this should be explained in training.
HMP Preferences
1) Health Maintenance Problems - Default to Expanded
Indicates whether or not the Health Maintenance Problems default to an expanded state when the HMP page is opened.
| Available Values | Recommended/Default Value | Available Levels | User Can Override |
|
Show in My Alerts | Enterprise | Yes |
2) HMP Vitals Units
Indicates the default system that is used to calculate Vitals values.
- Note: If 'As Entered' is selected, then the value is displayed exactly how the value was entered.
| Available Values | Recommended/Default Value | Available Levels | User Can Override |
|
US Metric system |
|
Yes |
3) ImmunizationAdminViewShowPermDeferred
Indicates if permanently deferred immunizations appear by default in the Immunization Series/Administered Recorded View. If display permanently is chosen to deferred items in the Administered/Recorded view, then those same items are also cited when that view is cited into Note.
- Note: New V11.4
| Available Values | Recommended/Default Value | Available Levels | User Can Override |
|
Y |
|
Yes |
4) ImmunizationAdminViewShowTempDeferred
Indicates if temporarily deferred immunizations appear by default in the Immunization Series/Administered Recorded View. If temporarily deferred items are displayed in the Administered/Record view then those items are also cited when that view is cited into note.
- Note: New V11.4
| Available Values | Recommended/Default Value | Available Levels | User Can Override |
|
Y |
|
Yes |
5) My Priority View-Default Other Problems to Expanded
Indicates whether or not problems default to an expanded state in the My Priority View. The alert setting expands other problems in the My Priority View if there is an overdue item, a near or past due item that causes an alert icon to appear
- Note: New V11.4
| Available Values | Recommended/Default Value | Available Levels | User Can Override |
|
Always |
|
Yes |
6) My Priority View-Default My Priority Problems to Expanded
Indicates whether or not My Priority problems default to an expanded state in the My Priority View. The alert setting expands My Priority Problems in the My Priority View if there is an overdue item, a near or past due item that causes an alert icon to appear
- Note: New V11.4
| Available Values | Recommended/Default Value | Available Levels | User Can Override |
|
Always |
|
Yes |
7) NormativeGrowthChart
Indicates the default system that is used to calculate the Normative Growth Chart Values.
| Available Values | Recommended/Default Value | Available Levels | User Can Override |
|
US units |
|
Yes |
8) NormativeGrowthChartGraphLabels
Indicates the which labels should display on the Normative Growth Charts by Default.
| Available Values | Recommended/Default Value | Available Levels | User Can Override |
|
Blank |
|
Yes |
9) NormativeGrowthChartOrder
Indicates the order in which the Normative Growth Chart units are displayed in the chart.
| Available Values | Recommended/Default Value | Available Levels | User Can Override |
|
Height / Weight / BMI |
|
Yes |
10) Other Medications and Other Orders - Default to Expanded
Indicates whether or not other medications and orders default to an expanded state when the HMP page is opened.
| Available Values | Recommended/Default Value | Available Levels | User Can Override |
|
Always |
|
Yes |
11) Problem/Problem Type View - Default Acute Problems to Expanded
Indicates whether or not acute problems default to an expanded state when in the Problem View
| Available Values | Recommended/Default Value | Available Levels | User Can Override |
|
Always |
|
Yes |
12) Problem/Problem Type View - Default Chronic Problems to Expanded
Indicates whether or not chronic problems default to an expanded state when in the Problem View.
| Available Values | Recommended/Default Value | Available Levels | User Can Override |
|
Always |
|
Yes |
13) Resulted Panels - Default to Expanded
Indicates whether or not the Result panels default to an expanded state when the HMP page is opened.
| Available Values | Recommended/Default Value | Available Levels | User Can Override |
|
Always |
|
Yes |
14) Show Blank Rows
Indicates whether or not to show blank rows on the HMP page.
| Available Values | Recommended/Default Value | Available Levels | User Can Override |
|
Y |
|
Yes |
15) Show Clinical Findings if
Indicates that Clinical Findings should display if the selected criteria is met. Organizations have the ability to select one, two, or all three of the valid values for this preference.
| Available Values | Recommended/Default Value | Available Levels | User Can Override |
|
N/A |
|
Yes |
16) Show Diagnostic Imaging if
Indicates that Diagnostic Imaging should display if the selected criteria is met. Organizations have the ability to select one, two, or all three of the valid values for this preference.
| Available Values | Recommended/Default Value | Available Levels | User Can Override |
|
N/A |
|
Yes |
17) Show Follow - up if
Indicates that Follow-up should display if the selected criteria is met. Organizations have the ability to select one, two, or all three of the valid values for this preference.
| Available Values | Recommended/Default Value | Available Levels | User Can Override |
|
N/A |
|
Yes |
18) Show Instructions if
Indicates that Instructions should display if the selected criteria is met. Organizations have the ability to select one, two, or all three of the valid values for this preference.
| Available Values | Recommended/Default Value | Available Levels | User Can Override |
|
N/A |
|
Yes |
19) Show Immunizations if
Indicates that immunizations should display if the selected criteria is met. Organizations have the ability to select one, two, or all three of the valid values for this preference.
| Available Values | Recommended/Default Value | Available Levels | User Can Override |
|
N/A |
|
Yes |
20) Show Laboratory if
Indicates that Laboratory should display if the selected criteria is met. Organizations have the ability to select one, two, or all three of the valid values for this preference.
| Available Values | Recommended/Default Value | Available Levels | User Can Override |
|
N/A |
|
Yes |
21) Show Medication Admin if
Indicates that Medication Admins should display if the selected criteria is met. Organizations have the ability to select one, two, or all three of the valid values for this preference.
| Available Values | Recommended/Default Value | Available Levels | User Can Override |
|
N/A |
|
Yes |
22) Show Other Diagnostic Testing if
Indicates that Other Diagnostic Testing should display if the selected criteria is met. Organizations have the ability to select one, two, or all three of the valid values for this preference.
| Available Values | Recommended/Default Value | Available Levels | User Can Override |
|
N/A |
|
Yes |
23) Show Precautions if
Indicates that Precautions should display if the selected criteria is met. Organizations have the ability to select one, two, or all three of the valid values for this preference.
| Available Values | Recommended/Default Value | Available Levels | User Can Override |
|
N/A |
|
Yes |
24) Show Referrals if
Indicates that Referrals should display if the selected criteria is met. Organizations have the ability to select one, two, or all three of the valid values for this preference.
| Available Values | Recommended/Default Value | Available Levels | User Can Override |
|
N/A |
|
Yes |
25) Show Supplies if
Indicates that Supplies should display if the selected criteria is met. Organizations have the ability to select one, two, or all three of the valid values for this preference.
| Available Values | Recommended/Default Value | Available Levels | User Can Override |
|
N/A |
|
Yes |
26) Suppress Other Medication
Determines whether or not to display "Other Medications" in the HMP.
| Available Values | Recommended/Default Value | Available Levels | User Can Override |
|
N |
|
Yes |
27) Suppress Other Orders
Setting Y would suppress Other Orders and not show in the HMP, whereas setting to N would not suppress these and show Other Medication in the HMP.
| Available Values | Recommended/Default Value | Available Levels | User Can Override |
|
N |
|
Yes |
Meds Preferences
1) AllowFutureDateRecwoOrdering *New in v11.4.1 HF1
This preference enables you to specify the Rx Date in Medication Details as a future date, if the Record w/o Ordering box is selected. The preference does not apply to medication administration or immunization orders.
- 'Y'- the Rx Date box in Medication Details is enabled for past, current, or future dates.
- 'N'- the Rx Date box in Medication Details is enabled only for past or current dates.
- If the Record w/o Ordering box is not selected, the application uses the existing validation for a past or current date, and the preferred patient communication method.
| Available Values | Recommended/Default Value | Available Levels | User Can Override |
|
N |
|
Y |
2) Apply to All Print Dialog Default Value
This preference sets the checkbox on the Print Dialog presented for Prescriptions. If set to 'Y' the 'apply to all' checkbox will be selected by default on the Prescription Print Dialog. If set to 'N' the 'apply to all' check box will not be selected by default on the Prescription Print Dialog.
| Available Values | Recommended/Default Value | Available Levels | User Can Override |
|
Y |
|
Yes |
3) AssignRxRenewTaskToManagedByProvider *New in v11.4.1
This preference determines if Allscripts Enterprise EHR™ automatically reassigns Rx Renew Request tasks to the provider responsible for managing the requested patient therapy (the Managed By provider) instead of the Ordered By provider for the original prescription or a prior renewal.
- 'Y'- If there is a Managed By provider, Rx Renew Request tasks are automatically assigned to the Managed By provider who is associated with the matched patient therapy instead of the Ordered By provider.
- 'N'- Rx Renew Request tasks are automatically assigned to the Ordered By provider associated with the matched patient therapy. If the medication cannot be matched or if both the Ordered By and Managed By provider are inactive, the task is not assigned to a provider.
| Available Values | Recommended/Default Value | Available Levels | User Can Override |
|
N |
|
N/A |
- Administrators can configure Allscripts Enterprise EHR™ to automatically assign Rx Renew Request tasks to the provider responsible for managing the requested patient therapy (the Managed By provider) instead of the Ordered By provider for the original prescription or prior renewal. (See ABDR 11.4.1 Configure automatic assignment of Rx Renew Request tasks to the Managed By provider for more information)
4) Auto Dispense Inventory Medications
Set prescribe action to dispense for in-inventory medications
- Note: Added in v11.1.7
| Available Values | Recommended/Default Value | Available Levels | User Can Override |
|
Y |
|
N/A |
5) Automatically Reactivate NRM
This preference determines if and when No Reported Medications (NRM) will be automatically reactivated in the Meds/Orders component. If set to 'N' user must manually active NRM via Add Clinical Item when there are not active medications on the patient record (when all meds are in completed, Perm Deferral, EIE, or Discontinued Status and the Current Medications List is empty. If set to 'NotActiveOnly' the system automatically reactivates NRM in the Meds/Orders component if there are not active medications on the patient record. If set to 'NoActiveorTempDefer' the system automatically actives NRM in the Meds/Orders component if there are no active medications or if the only medications displayed in the Current Medications are in a Temporary Deferral Status.
- Note: Added in v11.4
| Available Values | Recommended/Default Value | Available Levels | User Can Override |
|
N |
|
N/A |
6) Days Before RxAction Date To Consider Near Due
This preference sets a numeric value between 0-99. This represents the number of days prior to a Prescription Action being due to consider it near due and a reminder is created.
| Available Values | Recommended/Default Value | Available Levels | User Can Override |
|
14 |
|
No |
7) Days Include Completed Meds
This preference sets a a numeric value between 0-30. This represents the number of days before the Rx Action Date to consider the renewal as Near Due. Near Due Prescriptions will display on Encounter Summary.
- Note Added in V11.4
| Available Values | Recommended/Default Value | Available Levels | User Can Override |
|
30 |
|
No |
8) Default Rx Action for Renewal
If set to 'previous action' the renewed prescription will default to the Rx action used during for the original version of the prescription. If set to 'User Default' the renewed prescription will default to the users default Rx action.
| Available Values | Recommended/Default Value | Available Levels | User Can Override |
|
Previous Action |
|
Yes |
9) Destination: Default Rx Action
- If set to 'Call Rx' the Rx action will default to Call Rx.
- If set to 'Dispense Sample', the Rx action will default to Dispense sample.
- If set to 'Print Rx' the Rx action will default to Print Rx.
- If set to 'Record' the Rx action will default to Record.
- If set to 'Send To Mail Order' the Rx action will default to Send To Mail Order.
- If set to 'Send to Retail' the Rx action will default to Send to Retail.
| Available Values | Recommended/Default Value | Available Levels | User Can Override |
|
Send to Retail |
|
Yes |
10) DestinationOTC: Default Rx Action for OTC
This preference is to ensure OTC medication orders are recorded, printed or sent to the patient's pharmacy.
- Note: Added in V11.4
- If set to 'Call Rx' the Rx is to call the OTC prescription.
- If set to 'Dispense Sample', the Rx action is to dispense the patient an OTC medication sample
- If set to 'Print Rx' the Rx action is to print a hard copy of the OTC prescription.
- If set to 'Record' the Rx action is to document the OTC prescription in the patient's record.
- If set to 'Send To Mail Order' the Rx is to send the OTC prescription electronically to a mail order pharmacy
- If set to 'Send to Retail' the Rx action is to send the OTC Prescription electronically to a retail pharmacy
| Available Values | Recommended/Default Value | Available Levels | User Can Override |
|
Blank-automatically defaults to Default Action RX value |
|
Yes |
11) Default Admin By
If set to 'Y' the Default Admin By for a Medication Administration and Immunizations will default based on the previously used value. This value is based on the site and will be stored differently for each site the user may work at. If set to 'N' the Default Admin By for a Medication Administration and Immunizations will not default for the user. This forces the user to manually select the value each time.
- Note: User Level: Personalize (Clinical Toolbar >Personalize > Meds> Default Admin By).
| Available Values | Recommended/Default Value | Available Levels | User Can Override |
|
Y |
|
Yes |
12) Default Admin Date
If set to 'Y' the Default Admin Date for a Medication Administration and Immunizations will default based on the previously used value. This value is based on the site and will be stored differently for each site the user may work at. If set to 'N' the Default Admin Date for a Medication Administration and Immunizations will not default for the user. This forces the user to manually select the value each time.
- Note: User Level: Personalize (Clinical Toolbar >Personalize > Meds> Default Admin Date).
| Available Values | Recommended/Default Value | Available Levels | User Can Override |
|
Y |
|
Yes |
13) Default Admin Dose
If set to 'Y' the Default Admin Dose for a Medication Administration and Immunizations will default based on the previously used value for the particular medication. This value is based on the site and will be stored differently for each site the user may work at. If set to 'N' the Default Admin Dose for a Medication Administration and Immunizations will not default for the user. This forces the user to manually select the value each time.
- Note: The user must complete one administration for the item before this value becomes the default.
- Note: User Level: Personalize (Clinical Toolbar >Personalize > Meds> Default Admin Dose).
| Available Values | Recommended/Default Value | Available Levels | User Can Override |
|
Y |
|
Yes |
14) Default Admin Lot
If set to 'Y' the Default Admin Lot for a Medication Administration and Immunizations will default based on the previously used value for the particular medication. This value is based on the site and will be stored differently for each site the user may work at. If set to 'N' the Default Admin Lot for a Medication Administration and Immunizations will not default for the user. This forces the user to manually select the value each time.
- Note: The user must complete one administration for the item before this value becomes the default.
- Note: User Level: Personalize (Clinical Toolbar >Personalize > Meds> Default Admin Lot).
| Available Values | Recommended/Default Value | Available Levels | User Can Override |
|
Y |
|
Yes |
15) Default Admin Manufacturer
If set to 'Y' the Default Admin Manufacturer for a Medication Administration and Immunizations will default based on the previously used value for the particular medication. This value is based on the site and will be stored differently for each site the user may work at. If set to 'N' the Default Admin Manufacturer for a Medication Administration and Immunizations will not default for the user. This forces the user to manually select the value each time
- Note: The user must complete one administration for the item before this value becomes the default.
- Note: User Level: Personalize (Clinical Toolbar >Personalize > Meds> Default Admin Manufacturer).
| Available Values | Recommended/Default Value | Available Levels | User Can Override |
|
Y |
|
Yes |
16) Default Admin Route
If set to 'Y' the Default Admin Route for a Medication Administration and Immunizations will default based on the previously used value for the particular medication. This value is based on the site and will be stored differently for each site the user may work at. If set to 'N' the Default Admin Route for a Medication Administration and Immunizations will not default for the user. This forces the user to manually select the value each time.
- Note: The user must complete one administration for the item before this value becomes the default.
- Note: User Level: Personalize (Clinical Toolbar >Personalize > Meds> Default AdminRoute).
| Available Values | Recommended/Default Value | Available Levels | User Can Override |
|
Y |
|
Yes |
17) Default Admin Site
If set to 'Y' the Default Admin Site for a Medication Administration and Immunizations will default based on the previously used value for the particular medication. This value is based on the site and will be stored differently for each site the user may work at. If set to 'N' the Default Admin Site for a Medication Administration and Immunizations will not default for the user. This forces the user to manually select the value each time.
- Note: The user must complete one administration for the item before this value becomes the default.
- Note: User Level: Personalize (Clinical Toolbar >Personalize > Meds> Default Admin Site).
| Available Values | Recommended/Default Value | Available Levels | User Can Override |
|
Y |
|
Yes |
18) Default Disp Save Default
If set to 'Y', this defaults the 'save as default for selected SIG' option to be selected on the medication screen. If this information is saved, the next time a provider selects that SIG, the Days, Quantity, Units, Refill, and DAW option will fill in based on the previously saved values. If set to 'N', the 'save as default for selected SIG' will not be selected by default, but the provider can select this option if they prefer to save a default from time to time.
| Available Values | Recommended/Default Value | Available Levels | User Can Override |
|
Y |
|
Yes |
19) Default Immun Link to Health Maintenance *New in 11.4HF
The Default Immun Link to Health Maintenance preference determines whether a new immunization is automatically linked to Health Maintenance as a problem in Allscripts Enterprise EHR™
- Note: If you set the preference value differently on the enterprise level than on the organization level, the application automatically defaults to the organization level setting.
- 'Y'- a new immunization is automatically linked to Health Maintenance as a problem. When you order a new immunization in ImmunizationDetails > Order Entry, Health Maintenance is displayed in the Link to box. After the immunization information is committed and saved, the linked data is displayed in Chart > Clinical Desktop > Problem > Health Maintenance/Risks.
- 'N'- a new immunization is not automatically linked to Health Maintenance as a problem. You must manually link the immunization to a problem. Health Maintenance is not displayed in the Link to box of Order Entry or in the Problem section of Clinical Desktop, unless you manually link the immunization to Health Maintenance.
| Available Values | Recommended/Default Value | Available Levels | User Can Override |
|
Y |
|
N/A |
20) Display Dose Range Missing
This preference determines if a message displays on the Medication Details indicating there are no dose ranges available for the medication.
- Note: Added in V11.4.
| Available Values | Recommended/Default Value | Available Levels | User Can Override |
|
All |
|
Yes |
21) Display RX Coverage Detail
| Available Values | Recommended/Default Value | Available Levels | User Can Override |
|
Y |
|
Yes |
22) DUR Acknowledge Reason
If set to 'Y' the user must provide a reason when ignoring a DUR Warning. If set to 'N' the user will not be required to provide a reason for ignoring the warning.
| Available Values | Recommended/Default Value | Available Levels | User Can Override |
|
Y |
|
No |
23) DUR Warning: Dose Check Interrupt Timing
If set to 'Immediate' the user will be prompted with a dose check DUR warning immediately after selecting the medication. For this setting to work, the Enterprise DUR settings for dosage must also be on. If set to 'Never' the user will not be prompted with this type of warning.
- Note: The DUR Severity Levels are set in TWAdmin/Org Setup/Enterprise
| Available Values | Recommended/Default Value | Available Levels | User Can Override |
|
Immediate |
|
No |
24) DUR WARNING: Drug to Alcohol Check Interrupt Timing
DUR Preferences are no longer set per severity levels. They can only be set to "Immediate" or "Never". If set to 'Immediate' the user will be prompted with an alcohol check DUR warning immediately after selecting the medication. For this to work the Enterprise settings for Alcohol screening must also be enabled. If set to 'Never' the user will not be prompted with this type of warning.
- Note: The DUR Severity Levels are set in TWAdmin/Org Setup/Enterprise
| Available Values | Recommended/Default Value | Available Levels | User Can Override |
|
Immediate |
|
No |
25) DUR WARNING: Drug to Drug Check Interrupt Timing
DUR Preferences are no longer set per severity levels. They can only be set to "Immediate'or Never". If set to 'Immediate' the user will be prompted with a drug-drug check DUR warning immediately after selecting the medication. For this to work the Enterprise settings for Drug-Drug interactions must also be enabled. If set to 'Never' the user will not be prompted with this type of warning.
- Note: The DUR Severity Levels are set in TWAdmin/Org Setup/Enterprise
| Available Values | Recommended/Default Value | Available Levels | User Can Override |
|
Immediate |
|
No |
26) DUR WARNING: Drug to Food Check Interrupt Timing
If set to 'Immediate' the user will be prompted with a food check DUR warning immediately after selecting the medication. For this to work the Enterprise settings for food screening interactions must also be enabled.
- Note: The DUR Severity Levels are set in TWAdmin/Org Setup/Enterprise
| Available Values | Recommended/Default Value | Available Levels | User Can Override |
|
Immediate |
|
No |
27) DUR WARNING: Drug to Healthstate Check Interrupt Timing
If set to 'Immediate' the user will be prompted with a Drug-Health State check DUR warning immediately after selecting the medication. For this to work the Enterprise settings for Drug-Health State interactions must also be enabled. If set to 'Never' the user will not be prompted with this type of warning.
- Note: The DUR Severity Levels are set in TWAdmin/Org Setup/Enterprise
| Available Values | Recommended/Default Value | Available Levels | User Can Override |
|
Immediate |
|
No |
28) DUR WARNING: Duplicate Therapy Check Interrupt Timing
If set to 'Immediate' the user will be prompted with a Duplicate Therapy DUR warning immediately after selecting the medication. For this to work the Enterprise settings for Duplicate Therapy interactions must also be enabled. If set to 'Never' the user will not be prompted with this type of warning.
- Note: The DUR Severity Levels are set in TWAdmin/Org Setup/Enterprise
| Available Values | Recommended/Default Value | Available Levels | User Can Override |
|
Immediate |
|
No |
29) DUR WARNING: PAR Check Interrupt Timing
If set to 'Immediate' the user will be prompted with a Prior Adverse Reaction (PAR) warning immediately after selecting the medication. For this to work the Enterprise settings for PAR interactions must also be enabled. If set to 'Never' the user will not be prompted with this type of warning.
- Note: The DUR Severity Levels are set in TWAdmin/Org Setup/Enterprise
| Available Values | Recommended/Default Value | Available Levels | User Can Override |
|
Immediate |
|
No |
30) EnableMAI: Enable Medication Adherence Indicators
Allows organizations to enable the Medication Adherence indicator for applicable patients.
| Available Values | Recommended/Default Value | Available Levels | User Can Override |
|
Blank |
|
N/A |
31) Enable Rx Hub Medication History
If set to 'Y' the application will allow patient history to be loaded from Rx Hub. This requires that the patient's medication benefits information is added to the application and a match can be made with the Rx Hub Warehouse. If these items are both true, a patients historical medications will be loaded into the system. If set to 'N' the system will not attempt to load the patient's historical medications.
- Note: Added in V11.1.6. This can be disabled for individual patients to meet HIPAA -see Med History Patient Disable
| Available Values | Recommended/Default Value | Available Levels | User Can Override |
|
N |
|
No |
32) Enable SCRIPT Messaging
If set to 'Y' then Script messaging is enabled between the physician and the pharmacies using the SureScripts network. This requires other setup as well, but must be enabled for physicians or systems that have been setup and want to use this type of messaging. When turned on, the system will determine if the pharmacy is a script enabled pharmacy and determine if a script should be sent electronically or as a fax. This occurs when the Rx Action is Send to Retail. Inbound Script messages will appear as New Prescription Request (NEWRX), Renewal Request (REFREQ), and Renewal Response (REFRES) messages. If set to 'N' Script messaging will be disabled
| Available Values | Recommended/Default Value | Available Levels | User Can Override |
|
N - Unless set up for SureScripts usage |
|
No |
33) Enable Touchscript Messaging
If 'Y' is selected then organizations can send in-office medication requests from Touchworks EHR to TouchScripts. This would be used if you are using the FirstFill product which is a part of TouchScripts. If you are interested in this product you would contact your account manager. If set to 'N' this feature will be disabled.
| Available Values | Recommended/Default Value | Available Levels | User Can Override |
|
N - Unless set up for FirstFill Usage |
|
No |
34) Formulary Alternatives Reason Required
If set to 'off formulary with preferred' the user would be required to enter a reason for prescribing a specific medication when the medication is off formulary and there are preferred medications available. If set to 'preferred' the user would be required to enter a reason for prescribing a specific medication when the medication has preferred alternatives available. If set to 'never' the user would not be forced to provide a reason for ignoring formulary alternatives.
| Available Values | Recommended/Default Value | Available Levels | User Can Override |
|
Never |
|
No |
35) Formulary Checking Interrupt Timing
If set to 'Immediate' the user would be prompted with formulary checking alternatives as they are prescribing the medication. If set to 'Deferred' the user would be prompted with formulary checking alternatives as they are committing the encounter summary information. If set to 'Never' the user would not receive the warning.
| Available Values | Recommended/Default Value | Available Levels | User Can Override |
|
Immediate |
|
No |
36) Immunization - Expiration Date
Determines whether or not an expiration date is required to complete an immunization administration. If set to 'Y' this will require the user to enter an expiration date. If set to 'N' this will not require the user to enter an expiration date
- Note: Added in v11.1.7
| Available Values | Recommended/Default Value | Available Levels | User Can Override |
|
Y |
|
N/A |
37) Immunization - Lot Required
Determines whether or not a lot is required to complete an immunization administration. If set to 'Y' this will require the user to enter a lot number. If set to 'N' this will not require the user to enter a lot number
- Note: Added in v11.1.7
| Available Values | Recommended/Default Value | Available Levels | User Can Override |
|
Y |
|
N/A |
38) Immunization - Manufacturer
Determines whether or not a manufacturer is required to complete an immunization administration. If set to 'Y' this will require the user to enter a manufacturer number. If set to 'N' this will not require the user to enter a manufacturer number
- Note: Added in v11.1.7
| Available Values | Recommended/Default Value | Available Levels | User Can Override |
|
Y |
|
N/A |
39) Immunization - NDC
Determines whether or not an NDC number is required to complete an immunization administration. If Chargeable, is required only when value is configured in Charge Code field in OID.
- Note: Added in v11.1.7
| Available Values | Recommended/Default Value | Available Levels | User Can Override |
|
|
N/A |
40) Immunization - Requiredness
Determines required field behavior-Required to Complete or Required to Save.
- Note: Added in v11.1.7
| Available Values | Recommended/Default Value | Available Levels | User Can Override |
|
|
N/A |
41) Immunization Order Authorization Required
If set to 'Prospective' a task will be created for a user/provider that does not have the appropriate medication prescribing levels. The task must be authorized by the ordering provider before the request can be fulfilled. If set to 'Retrospective' a task will be created for the ordering provider for auditing purposes only. The immunization can still be fulfilled at the time of entry, but the audit task will be created for review. If set to 'Not Required' no tasks will be created and the immunization will be completed at the time of entry and completion.
| Available Values | Recommended/Default Value | Available Levels | User Can Override |
|
Not Required |
|
No |
42) MAR Prescription BarCode
If set to 'AHS RX Number' the bar code printed on the MAR prescription will use the Allscripts Rx Number. If set to 'NDC' the bar code printed will have the National Drug Code. If set tp 'GPI' the bar code printed will use the Gingival-Periodontal Index code.
- Note: Do not change this preference. It is only used with the MAR (Medication Administration Record) module which most clinics do not use. For the few clients that do use this module, this setting would be based on their needs
| Available Values | Recommended/Default Value | Available Levels | User Can Override |
|
Do not change this setting |
|
No |
43) Med Admin - Expiration Date
Determines whether or not an expiration date is required to complete a medication administration. If set to 'Y' an expiration date is required to complete a medication administration. If set to 'N' an expiration date is not required to complete a medication administration.
- Note: Added in v11.1.7
| Available Values | Recommended/Default Value | Available Levels | User Can Override |
|
Y |
|
N/A |
44) Med Admin - Lot Required
Determines whether or not a lot is required to complete a medication administration. If set to 'Y' a lot is required to complete a medication administration. If set to 'N' a lot is not required to complete a medication administration.
- Note: Added in v11.1.7
| Available Values | Recommended/Default Value | Available Levels | User Can Override |
|
Y |
|
N/A |
45) Med Admin - Manufacturer
Determines whether or not a manufacturer is required to complete a medication administration. If set to 'Y' a manufacturer is required to complete a medication administration. If set to 'N' a manufacturer is not required to complete a medication administration.
- Note: Added in v11.1.7
| Available Values | Recommended/Default Value | Available Levels | User Can Override |
|
Y |
|
N/A |
46) Med Admin - NDC
Determines whether or not an NDC number is required to complete an medication administration. If Chargeable, is required only when value is configured in Charge Code field in OID.
- Note: Added in v11.1.7
| Available Values | Recommended/Default Value | Available Levels | User Can Override |
|
Y |
|
N/A |
47) Prescribe Enable Admin - Schedule
Determines whether or not a scheduled medication administration can be enabled.
- Note: Added in v11.4
| Available Values | Recommended/Default Value | Available Levels | User Can Override |
|
Y |
|
N/A |
48) Med Admin - Requiredness
Determines whether the other Medication Administration preferences are required when completing or saving the Medication Admin detail.
- Note: Added in v11.4
| Available Values | Recommended/Default Value | Available Levels | User Can Override |
|
Required to Complete |
|
N/A |
49) Med History Query Duration
This preference determines the specific amount of time (in months) for retrieval of patients medication history from Rx Hub. The preference is configurable from one month to 24 months.
- Note: Added in 11.1.6
| Available Values | Recommended/Default Value | Available Levels | User Can Override |
|
6 (months) |
|
N/A |
50) Medication History: Default value for Med Hx consent
This preference determines the default value for the medication history consent.
| Available Values | Recommended/Default Value | Available Levels | User Can Override |
|
Unknown |
|
N/A |
51) Minutes Before Re-Authentication Is Required For Medication Order
This preference is enacted when the setting for Order Authentication Required is set to yes. If order authentication is required, this value is the number of minutes before a user is required to re-authenticate within the system. If this setting is set to 0, the system will only ask for a password once during a session when ordering a med. If set to 5, the user will need to re-authenticate if they have not completed an action that required authentication within the past 5 minutes. This setting does not apply to the log in screen.
| Available Values | Recommended/Default Value | Available Levels | User Can Override |
|
0 |
|
N/A |
52) Non-Scheduled Meds Order Authorization Required
If set to 'Prospective' a task will be created for a user/provider that does not have the appropriate medication prescribing levels. The task must be authorized by the ordering provider before the request can be fulfilled. If set to 'Retrospective' a task will be created for the ordering provider for auditing purposes only. The medication request can still be fulfilled at the time of entry, but the audit task will be created for review. If set to 'Not Required' no tasks will be created and the medication request will be completed at the time of entry and completion.
- Note - If a user has the 'Med Order Protocol' Security code assigned to them, they do have the ability to override the Prospective authorization setting. This allows for users to choose "Per Protocol" or "Per Verbal Order" on the Medication Detail screen and allows for clinics to continue these workflows. This would change the setting to Retrospective in this case and the provider would receive an audit task.
| Available Values | Recommended/Default Value | Available Levels | User Can Override |
|
Prospective |
|
N/A |
53) Order Present Formulary Alternatives
If set to 'off formulary with preferred' the user would be presented with formulary alternatives when the medication is off formulary and there are preferred medications available. If set to 'preferred' the user would be presented with formulary alternatives when the medication has preferred alternatives available. If set to 'never' the user would not be presented with formulary alternatives.
| Available Values | Recommended/Default Value | Available Levels | User Can Override |
|
Off formulary with preferred |
|
Yes |
54) Order Prohibit Transmission of Schedule III Rx
If set to 'Y' the transmission of Schedule III drugs electronically will be prohibited. This would not allow users the ability to use 'Send to Retail' for this class of drugs. If set to 'N' the transmission of Schedule III drugs electronically will be allowed.
| Available Values | Recommended/Default Value | Available Levels | User Can Override |
|
N |
|
N/A |
55) Order Prohibit Transmission of Schedule II Rx
If set to 'Y' the transmission of Schedule II drugs electronically will be prohibited. This would not allow users the ability to use 'Send to Retail' for this class of drugs. If set to 'N' the transmission of Schedule II drugs electronically will be allowed.
| Available Values | Recommended/Default Value | Available Levels | User Can Override |
|
N |
|
N/A |
56) Order Prohibit Transmission of Schedule IV Rx
If set to 'Y' the transmission of Schedule IV drugs electronically will be prohibited. This would not allow users the ability to use 'Send to Retail' for this class of drugs. If set to 'N' the transmission of Schedule IV drugs electronically will be allowed.
| Available Values | Recommended/Default Value | Available Levels | User Can Override |
|
N |
|
N/A |
57) Order Prohibit Transmission of Schedule V Rx
If set to 'Y' the transmission of Schedule V drugs electronically will be prohibited. This would not allow users the ability to use 'Send to Retail' for this class of drugs. If set to 'N' the transmission of Schedule V drugs electronically will be allowed.
| Available Values | Recommended/Default Value | Available Levels | User Can Override |
|
N |
|
N/A |
58) Override Sign Rx Task for Schedule II Meds
- Note: This preference is not used and should be left blank
| Available Values | Recommended/Default Value | Available Levels | User Can Override |
59) Override Sign RX Task for Schedule III-V Meds (Override Sign Rx CIII-V)
- Note: This preference is not used and should be left blank
| Available Values | Recommended/Default Value | Available Levels | User Can Override |
60) Prescribe Enable Medication Administration Schedule
If set to 'Y' the ability to schedule a medication administration is available. If set to 'N' the ability to schedule a medication administration is not available.
- Note: This preference applies to the Medication Administration Record Module.
| Available Values | Recommended/Default Value | Available Levels | User Can Override |
|
N |
|
N/A |
61) Prescribe Non-Formulary Authorization Required
If set to 'Y' the medication will require authorization prior to fulfillment if prescribing off formulary and will not print without authorization. If set to 'N' the system will not require authorization if prescribed medications are off formulary.
| Available Values | Recommended/Default Value | Available Levels | User Can Override |
|
N |
|
N/A |
62) Prescribe Print Problem
Determines if the problem associated with the medication prints on the rx script. If set to 'Y' the problem tied to the medication will be printed on the prescription. If set to 'N' the problem tied to the medication will not display on prescriptions.
| Available Values | Recommended/Default Value | Available Levels | User Can Override |
|
N |
|
N/A |
63) Prescribe Print Script: Hide or Show the Sites
Determines if the site associated with the medication prints on the rx script. If set to 'Y' the Site will display on the prescription. If set to 'N' the Site will not display on the prescription.
| Available Values | Recommended/Default Value | Available Levels | User Can Override |
|
N |
|
N/A |
64) Prescribe Print Script: Hide or Show the Sites name/address on the printed scheduled prescription
Determines if the site name and address associated with the medication prints on the rx script. If set to 'Y' the Site name and address will display on the prescription. If set to 'N' the Site name and address will not display on the prescription.
| Available Values | Recommended/Default Value | Available Levels | User Can Override |
|
N |
|
N/A |
65) Prescribe Problem Linking Required
Determines if problem linking to a prescription is required to reach a status of "Active". If set to 'Required to Save", the prescription details screen will require a user to select a linked problem prior to saving the prescription. If set to 'Needs Info Reason', the user does not have to select a problem on the medication detail screen, but the medication will go to a needs info status and create a "Rx Info - Problem" task. This task will need to be worked and completed before the medication can be fulfilled. If set to 'Not Required' the system will not force the user to select a problem when prescribing or renewing a medication.
- Note: Using the selection 'Required to Save' assist in building user Quicksets.
| Available Values | Recommended/Default Value | Available Levels | User Can Override |
|
Required to save |
|
Yes |
66) Prescribe Rx by Editing Rx updates Ordered By Field
If set to 'Y' the Ordered by field will update to the current user renewing a medication if they are a valid ordering provider. This can be a good feature when physicians are covering for others and the desired behavior is to have the actual prescribing doctor documented as the Ordering Physician. If set to 'N' the original Ordering Provider will remain unless manually overridden.
| Available Values | Recommended/Default Value | Available Levels | User Can Override |
|
Y |
|
N/A |
67) Prescribe Updates Supervised By On Edit
Determines if an Attending Providers name should be updated in the Supervised By for a medication order; such as Rx, Medication Admin or Immunization Administration, if the provider edits authorizes or voids the medication order.
- Note: Added in v11.4
| Available Values | Recommended/Default Value | Available Levels | User Can Override |
|
Y |
|
N/A |
68) Prevent Ord Abs Contraind
This preference determines if a Drug-Disease Alert with Absolute Contraindication is displayed when a medication is absolutely contraindicated for a pregnant patient. If set to 'Y' the absolute contraindication rule is run. If set to 'N' the absolute contraindication rule is not run.
- Note: Added in v11.4
| Available Values | Recommended/Default Value | Available Levels | User Can Override |
|
Y |
|
N/A |
69) Prescribing: Hide or Show Allscripts watermark on Faxed Prescriptions
This preference determines whether to hide or show the Allscripts watermark on faxed prescriptions. If set to 'Hide' the Allscripts watermark will not appear on faxed prescriptions. If set to 'Show' the Allscripts watermark will appear on faxed prescriptions.
| Available Values | Recommended/Default Value | Available Levels | User Can Override |
|
Show |
|
No |
70) Prescribing: Hide or Show Allscripts watermark on Printed Prescriptions
This preference determines whether to hide or show the Allscripts watermark on printed prescriptions. If set to 'Hide' the Allscripts watermark will not appear on printed prescriptions. If set to 'Show' the Allscripts watermark will appear on printed prescriptions.
| Available Values | Recommended/Default Value | Available Levels | User Can Override |
|
Show |
|
No |
71) Prescribing without Allergy Status
This preference determines whether to the user will be prompted if the patient's allergy status is not defined. If set to 'Prevent' the user will be prompted when a patient's allergy status is not set. This will require them to define a patient's allergy status prior to completing a medication request. If set to 'Warn' the user will receive a warning message stating the patient has an unknown allergy status when they are not defined for a patient. This occurs when selecting a medication from the ACI. If set to 'Do Not Warn' the user will not receive a warning when prescribing medications.
| Available Values | Recommended/Default Value | Available Levels | User Can Override |
|
Warn |
|
No |
72) Prescribing without Pharmacy Specified
This preference determines whether to the user will be prompted if the patient's pharmacy is not defined. If set to 'Prevent' the user will be prompted when a patient's pharmacy is not set. This will require them to define a pharmacy prior to completing a medication request. If set to 'Warn' the user will receive a warning message stating the patient has no pharmacy when they are not defined for a patient. This occurs when selecting a medication from the ACI. If set to 'Do Not Warn' the user will not receive a warning when prescribing medications and a pharmacy is not defined.
| Available Values | Recommended/Default Value | Available Levels | User Can Override |
|
Warn |
|
No |
73) Rx Supervisor Signature Required
This preference determines whether to the user will be prompted for an Rx Supervisor Signature. If set to 'Not Required' the supervising physician will not be tasked when a ordering doctor that requires supervision prescribes a non-controlled medication. If set to 'Notification Only' the supervising physician will receive a Order Notification task when a ordering doctor that requires supervision prescribes a non-controlled medication. The task will be assigned to the doctor that is defined as the supervising physician. If set to 'Authorization before fulfillment' the supervising physician will receive an Authorize Order task when a ordering doctor that requires supervision prescribes a non-controlled medication. The task will be assigned to the doctor that is defined as the supervising physician. The task must be completed before the medication will be fulfilled.
| Available Values | Recommended/Default Value | Available Levels | User Can Override |
|
This should be based upon the organization's policy |
|
No |
74) Rx Supervisor Signature Required for Schedule II Meds
This preference determines whether to the user will be prompted for an Rx Supervisor Signature for Schedule II Meds. If set to 'Not Required' the supervising physician will not be tasked when a ordering doctor that requires supervision prescribes a schedule II medication. If set to 'Notification Only' the supervising physician will receive a Order Notification task when a ordering doctor that requires supervision prescribes a schedule II medication. The task will be assigned to the doctor that is defined as the supervising physician. If set to 'Authorization before fulfillment' the supervising physician will receive an Authorize Order task when a ordering doctor that requires supervision prescribes a schedule II medication. The task will be assigned to the doctor that is defined as the supervising physician. The task must be completed before the medication will be fulfilled.
| Available Values | Recommended/Default Value | Available Levels | User Can Override |
|
This should be based upon the organization's policy |
|
No |
74) Rx Supervisor Signature Required for Schedule III-V Meds
This preference determines whether to the user will be prompted for an Rx Supervisor Signature for Schedule III-V Meds. If set to 'Not Required' the supervising physician will not be tasked when a ordering doctor that requires supervision prescribes a schedule III-V medication. If set to 'Notification Only' the supervising physician will receive a Order Notification task when a ordering doctor that requires supervision prescribes a schedule III-V medication. The task will be assigned to the doctor that is defined as the supervising physician. If set to 'Authorization before fulfillment' the supervising physician will receive an Authorize Order task when a ordering doctor that requires supervision prescribes a schedule III-V medication. The task will be assigned to the doctor that is defined as the supervising physician. The task must be completed before the medication will be fulfilled.
| Available Values | Recommended/Default Value | Available Levels | User Can Override |
|
This should be based upon the organization's policy |
|
No |
75) Require Re-Authentication For New or Renewed Prescriptions
This preference determines whether to the physician or user will be prompted to enter their password when prescribing or renewing a medication. If set to 'Y' the physician or user will be prompted to enter their password when prescribing or renewing a medication. This behavior is also dependent on the 'Authentication Time-Out' in the general preferences. If set to 'N' the physician or user will not be prompted to enter their password.
| Available Values | Recommended/Default Value | Available Levels | User Can Override |
|
N |
|
No |
76) Require Re-Authentication For New or Renewed Prescriptions (Subkey:Print Rx)
- New in v11.2.2
This preference determines whether to the physician or user will be prompted to enter their password when printing new or renewed medications. If set to 'Y' the physician or user will be prompted to enter their password when printing new or renewed medications. This behavior is also dependent on the 'Authentication Time-Out' in the general preferences. If set to 'N' the physician or user will not be prompted to enter their password.
| Available Values | Recommended/Default Value | Available Levels | User Can Override |
|
N |
|
No |
In certain versions that have both ReqReAuthActivatePrescription (Subkey: Print Rx) and ReqReAuthActivatePrescription (without subkey), ReqReAuthActivatePrescription (Subkey: Print Rx) can override ReqReAuthActivatePrescription for medications with Print Rx selected as the prescribe action.
- ReqReAuthActivatePrescription (without subkey),= 'Y' and
- ReqReAuthActivatePrescription (Subkey: Print Rx)= 'Y'
- Then - System prompts for re-authentication for any prescribe action including Print Rx.
- ReqReAuthActivatePrescription (without subkey),= 'Y' and
- ReqReAuthActivatePrescription (Subkey: Print Rx)= 'N'
- Then - System prompts for re-authentication for any prescribe action except Print Rx, for which there is not a re-authentication prompt.
- ReqReAuthActivatePrescription (without subkey),= 'N' and
- ReqReAuthActivatePrescription (Subkey: Print Rx)= 'N'
- Then - System does not prompt for re-authentication for any prescribe action including Print Rx.
- ReqReAuthActivatePrescription (without subkey),= 'N' and
- ReqReAuthActivatePrescription (Subkey: Print Rx)= 'Y'
- Then - System does not prompt for re-authentication for any prescribe action including Print Rx.
77) Disable faxing of Class 2,3,4,5 Scheduled Meds
This preference determines whether faxing of Class 2,3,4,5 Scheduled Meds is disabled. If set to '2' the system will not allow faxing of schedule II medications. If set to '2,3' the system will not allow faxing of schedule II or III medications. If set to '2,3,4' the system will not allow faxing of schedule II, III or IV medications. If set to '2,3,4,5' the system will not allow faxing of controlled medications. If set to 'Always' the system will not allow faxing of medications.
| Available Values | Recommended/Default Value | Available Levels | User Can Override |
|
2 (This is the normal state requirement) |
|
No |
78) Disable Printing of Class 2,3,4,5 Scheduled Meds
This preference determines whether printing of Class 2,3,4,5 Scheduled Meds is disabled. If set to '2' the system will not allow printing of schedule II medications. If set to '2,3' the system will not allow printing of schedule II or III medications. If set to '2,3,4' the system will not allow printing of schedule II, III or IV medications. If set to '2,3,4,5' the system will not allow printing of controlled medications. If set to 'Always' the system will not allow printing of medications.
| Available Values | Recommended/Default Value | Available Levels | User Can Override |
|
|
No |
79) RxWeb Outbound Problem Code
This preference determines which ICD code value for linked problems is displayed in prescriptions printed and electronically sent via Surescripts.
- Note: Added in v11.4
| Available Values | Recommended/Default Value | Available Levels | User Can Override |
|
ICD-9 |
|
No |
80) RxWeb List Limit
This is a numeric value that limits the number of medications returned in a search. This can be limited if searching is causing slow responses, but typically this is left blank.
| Available Values | Recommended/Default Value | Available Levels | User Can Override |
|
leave blank (unlimited) |
|
Yes |
81) Samples - Use current date for dispense date
This preference determines if the Expiration Date value is required when documenting samples. If set to 'Y' the Expiration Date would be a required field when dispensing samples. If set to 'N' the Expiration Date would not be a required field when dispensing samples.
| Available Values | Recommended/Default Value | Available Levels | User Can Override |
|
Y |
|
No |
82) Samples - Lot Required
This preference determines if the Lot Value is required when documenting samples. If set to 'Y' the Lot Number would be a required field when dispensing samples. If set to 'N' the Lot Number would not be a required field when dispensing samples.
| Available Values | Recommended/Default Value | Available Levels | User Can Override |
|
Y |
|
No |
83) Samples - Manufacturer required
This preference determines if the manufacturer is required when documenting samples. If set to 'Y' the Manufacturer would be a required field when dispensing samples. If set to 'N' the Manufacturer would not be a required field when dispensing samples.
| Available Values | Recommended/Default Value | Available Levels | User Can Override |
|
Y |
|
No |
84) Samples - Quantity required
This preference determines if the Quantity is required when documenting samples. If set to 'Y' the Quantity would be a required field when dispensing samples. If set to 'N' the Quantity would not be a required field when dispensing samples.
| Available Values | Recommended/Default Value | Available Levels | User Can Override |
|
Y |
|
No |
85) Samples - Quantity Units Required
This preference determines if the Quantity Units is required when documenting samples. If set to 'Y' the Quantity Units would be a required field when dispensing samples. If set to 'N' the Quantity Units would not be a required field when dispensing samples.
| Available Values | Recommended/Default Value | Available Levels | User Can Override |
|
Y |
|
No |
86) Schedule III to V Meds Max Days) *New in v11.2.2
This preference (Schedule III to V Meds Max Days) enables you to set prescribing limits for Schedule III to V substances based on state requirements if the state limits are more restrictive than federal limits as set by the Drug Enforcement Administration (DEA) (180 days). When Schedule III to V medications are refilled, the application will check the value of the preference to ensure the maximum is not exceeded; a warning is displayed if the combination of days supply times the number of refills is greater than the limit. If the preference is blank, federal limits apply. If you select the Split Rx check box in Medication Details - Order Entry, the number of days you enter there is also considered in the days supply calculation and evaluation.
| Available Values | Recommended/Default Value | Available Levels | User Can Override |
|
leave blank (unlimited) |
|
N/A |
87) Schedule III to V Meds Order Authorization Required
This preference determines if schedule III to V Meds Order Requires Authorization. If set to 'Prospective' an Order Authorization task would be created if a level III to V medication is prescribed by a user without proper license information. The task would be assigned to the defined Ordering Provider and the medication would not be fulfilled until the provider authorizes the task. If set to 'Retrospective' a Order Notification task would be created if a level III to V medication is prescribed by a user without proper license information. The task would be assigned to the defined Ordering Provider and serves as an audit trail. The medication would be fulfilled immediately and does not require this task to be worked first. If set to 'Not Required' no tasks will be created if a level III to V medication is prescribed by a user without proper license information, the medication would be fulfilled immediately.
| Available Values | Recommended/Default Value | Available Levels | User Can Override |
|
Prospective (This should be based on your organization's policy). |
|
No |
88) Schedule II Meds Max Days) *New in v11.2.2
This preference (Schedule II Meds Max Days) enables you to set prescribing limits for Schedule II substances based on state requirements if the state limits are more restrictive than federal limits as set by the Drug Enforcement Administration (DEA) (90 days). If this preference is blank, federal limits apply. If you select the Split Rx check box in Medication Details - Order Entry, the number of days you enter there is also considered in the days supply calculation and evaluation.
| Available Values | Recommended/Default Value | Available Levels | User Can Override |
|
not required |
|
N/A |
89) Schedule II Meds Order Authorization Required
This preference determines if Schedule II Med Orders Requires Authorization. If set to 'Prospective' an Order Authorization task would be created if a Schedule II medication is prescribed by a user without proper license information. The task would be assigned to the defined Ordering Provider and the medication would not be fulfilled until the provider authorizes the task. If set to 'Retrospective' a Order Notification task would be created if a Schedule II medication is prescribed by a user without proper license information. The task would be assigned to the defined Ordering Provider and serves as an audit trail. The medication would be fulfilled immediately and does not require this task to be worked first. If set to 'Not Required' no tasks will be created if a Schedule II medication is prescribed by a user without proper license information, the medication would be fulfilled immediately.
| Available Values | Recommended/Default Value | Available Levels | User Can Override |
|
Prospective (This should be based on your organization's policy). |
|
No |
Meds/Orders Preferences-Edits in Progress
1) Duplicate Checking Order Interval (Hrs)
This Value is a number representing number of hours. This tells the system how many hours in the past it should look for a duplicate order. If a duplicate is found within the specified time frame, the user will receive a message with that information, which allows them to determine if another test is needed or not.
| Available Values | Recommended/Default Value | Available Levels | User Can Override |
|
48 |
|
N/A |
2) Enable Rx-Orders Verification
If set to 'Y' this will require verification when non-provider users enter med or order history. This means that a provider will be tasked with verifying the clinical items before it becomes a true addition to the patient's chart. A Task would be created for the Ordering physician to verify. If set to 'N', the med or order entries would not require verification prior to being added to the patient's chart when added by a non-provider user.
| Available Values | Recommended/Default Value | Available Levels | User Can Override |
|
N |
|
No |
3) Med/Orders List Review
- Note: This preference is currently not used.
4) Monitor Order Selection
If set to 'Y' the system will track how users are selecting orders. This will determine if the user used their favorites, QuickSets or CareGuides. This can be used to review workflows. This information is stored in the database, but would require a special script to retrieve the data. If set to 'N', they will not track how orders are selected.
| Available Values | Recommended/Default Value | Available Levels | User Can Override |
|
Y |
|
No |
5) Order Cancel Reason
If set to 'Required' the user or provider will be required to provide an Order Cancel reason if they choose to cancel an order. If set to 'Prompt' the user or provider will be prompted to provide an Order Cancel reason, but it is not required to continue. If set to 'Allowed' the user or provider will not be prompted to provide an Order Cancel reason.
| Available Values | Recommended/Default Value | Available Levels | User Can Override |
|
Allowed |
|
Yes |
6) Order Chargeable Requires Billable ICD-9
If set to 'Required to Save' the system will require that the problem is tied to a billable Problem with an appropriate ICD9 code when the Orderable item is defined as chargeable. This will need to be selected before the user can save the Order. If set to 'Needs Info Reason' the system will allow a user to save an Order with a CPT code, but it would go to a needs info status until someone associates an appropriate billable problem to the Order. If set to 'Not Required' the system will not require a chargeable order be tied to an appropriate billable problem.
| Available Values | Recommended/Default Value | Available Levels | User Can Override |
|
Required to Save |
|
No |
7) Order CPT Requires Billable ICD9
If set to 'Required to Save' the system will require that the problem is tied to a billable Problem with an appropriate ICD9 code when the Orderable item has an associated CPT code. This will need to be selected before the user can save the Order. If set to 'Needs Info Reason' the system will allow a user to save an Order with a CPT code, but it would go to a needs info status until someone associates an appropriate billable problem to the Order. If set to 'Not Required' the system will not require a chargeable order be tied to an appropriate billable problem.
| Available Values | Recommended/Default Value | Available Levels | User Can Override |
|
Required to Save |
|
No |
8) Order Discontinue Reason
If set to 'Required' the user or provider will be required to provide an Order Discontinue reason if they choose to discontinue an order. If set to 'Prompt' the user or provider will be prompted to provide an Order Discontinue reason, but it is not required to discontinue. If set to 'Allowed' the user or provider will not be prompted to provide an Order Discontinue reason.
| Available Values | Recommended/Default Value | Available Levels | User Can Override |
|
Allowed |
|
Yes |
9) Order Defer Reason
If set to 'Required' the user or provider will be required to provide an Order Defer reason if they choose to defer an order. If set to 'Prompt' the user or provider will be prompted to provide an Order Defer reason, but it is not required to defer. If set to 'Allowed' the user or provider will not be prompted to provide an Order Defer reason.
| Available Values | Recommended/Default Value | Available Levels | User Can Override |
|
Allowed |
|
Yes |
10) Order Entered in Error Reason
If set to 'Required' the user or provider will be required to provide an Entered in Error reason if they choose to mark an order as entered in error. If set to 'Prompt' the user or provider will be prompted to provide an Entered in Error reason, but it is not required to mark an order as entered in error. If set to 'Allowed' the user or provider will not be prompted to provide an Entered in Error reason.
| Available Values | Recommended/Default Value | Available Levels | User Can Override |
|
Allowed |
|
Yes |
11) Order Permanent Defer Reason
If set to 'Required' the user or provider will be required to provide an Order Permanent Defer reason if they choose to permanently defer an order. If set to 'Prompt' the user or provider will be prompted to provide an Order Permanent Defer reason, but it is not required to permanently defer. If set to 'Allowed' the user or provider will not be prompted to provide an Order Permanent Defer reason.
| Available Values | Recommended/Default Value | Available Levels | User Can Override |
|
Allowed |
|
Yes |
12) Order Void Reason
If set to 'Required' the user or provider will be required to provide an Order Void reason if they choose to void an order. If set to 'Prompt' the user or provider will be prompted to provide an Order Void reason, but it is not required to void an order. If set to 'Allowed' the user or provider will not be prompted to provide an Order Void reason.
| Available Values | Recommended/Default Value | Available Levels | User Can Override |
|
Allowed |
|
Yes |
13) Overdue Order Task Creation
If set to 'All Overdue' the system will create Overdue order tasks assigned to the ordering provider for all orders that are considered overdue. If set to 'Overdue Important' the system will create overdue order tasks assigned to the ordering provider if the ordering provider selected the "Overdue Important" setting on the Order Details screen.
| Available Values | Recommended/Default Value | Available Levels | User Can Override |
|
Overdue Important |
|
N/A |
14) Worklist Navigation After Authorize or Void
Determines where a user will be navigated to after authorizing or voiding a medication or order. The system will only navigate to the next patient when there are no outstanding items that require verification, review, authorization, or voiding.
- Default: Stay on worklist.
| Available Values | Recommended/Default Value | Available Levels | User Can Override |
|
Stay on Worklist |
|
N/A |
Note Preferences
Auto Insert Note Audit Section Added in v11.3
This preference enables you to include the Audit Details section automatically in all V11 note input templates.
- When set to Y the Audit Details section is automatically included in all V11 note input templates. You must still add the Audit Details section manually to any note output templates that you want to include it in.
- When set to N the Audit Details section must be manually added in your note input template.
Available Options: 'Y' or 'N'
Recommended Setting: Y
Can be set on these levels: Enterprise, Organization
User Can Override: N/A
Document Add Review Stamp Added in v11.1.7
Add review stamp when a document review task is completed.
- When set to 'Y' a review stamp displaying the reviewing provider's name, date & time will display on the document reviewed.
- When set to 'N' no review stamp will display
Available Options: 'Y' or 'N'
Recommended Setting: Y
Can be set on these levels: Enterprise, Organization, User
User Can Override: Yes
Note Auto Freeze Note Output After Number Days
- Clinical Notes are often left in an un-finalized state for extended periods of time, allowing information from other encounters to inadvertently affect the content. To mitigate this issue, you can "freeze" Notes after a predetermined period of time passes, after which subsequent edits to the Note are handled as amendments. This preference determines the number of days after the date of the encounter when a Note Output document will automatically freeze and change to Auto Frozen, Unsigned or Auto Frozen, Signed status.
- Note Output Template Properties settings overrides this setting.
Valid Values: 1-999
Default Value: Blank
Can be set on these levels: Enterprise
User Can Override: Personalize
Note Auto Unlock Notes After Time
- This is a numeric value that represents hours. This will tell the system how many hours should occur before the system automatically unlocks v11 note. A note remains locked when a user is editing a note and at times this can be left open accidentally or an issue may have occurred that didn't properly close the note. This preference only applies to v11 note. This preference prevents notes from being locked when there is no Touchworks EHR session open.
Available Options: Numeric value
Recommended Setting: 24
Can be set on these levels: Enterprise, Organization
User Can Override: No, this is off and enforced
Note Default Make Final
- Allows the System Administrator to configure a default state for the Make Final option on the Note Signature page to accommodate the provider’s most common workflow for signing documents and the need to finalize.
- If set to 'Y' the 'Make Final' checkbox will default to being selected when a user or provider that has the appropriate signature levels.
- If set to 'N' the 'Make Final' checkbox will default to not being selected.
Available Options: 'Y' or 'N'
Recommended Setting: 'Y'
Can be set on these levels: Enterprise, Organization, User
User Can Override: Yes, this is on by default and should be described during training.
Default Navigation After Signing
- Determines to which page the system navigates after the user signs a note.
- If set to 'No Navigation' the user or provider will not be taken off of the note upon signing.
- If set to 'Schedule' the user or provider will be brought to the Daily Schedule screen upon signing the note.
- If set to 'Task View' the user or provider will be brought to the Task List screen upon signing the note.
- If set to 'MD Charges' the user or provider will be brought to the Charge screen upon signing the note.
Available Options: 'No Navigation', 'Schedule', 'Task View', 'MD Charges'
Recommended Setting: 'No Navigation' - this really should be set on a user level based on their desired workflow
Can be set on these levels: Enterprise, Organization, User
User Can Override: Yes, this is on by default and should be described during training.
DefaultSpecialtyInFormSelector: Default the Specialty Filter in the Form Selector to the specialty selected for the note Allows users to select a default specialty filter in the Form selector for note
- Default Value: N
Options: (Y): Default for the specialty filter for the assigned specialty note (N): Don't default for the assigned specialty note
Note Default Owner
- Determines the default owner for Notes.
- If set to 'Use Appointment Encounter Provider if available, else use Most Recently Used' the system will default the note owner as the Appointment Provider. If there is no encounter provider available it will default to the most recently used provider.
- If set to 'Always use Most recently used note owner' the system will default the note owner to the last provider used for that user. This is a preferred method when the user primarily works from an ancillary schedule such as a Lab Schedule and the encounter provider is not an actual human.
- If set to 'None' the note owner will not default and will need to be selected each time a new note is created.
Available Options: 'Use Appointment Encounter Provider if available, else use MRU', 'Always use MRU note owner', 'None'
Recommended Setting: 'Use Appointment Encounter Provider if available, else use MRU'
Can be set on these levels: Enterprise, Organization, User
User Can Override: Yes, this is on by default and should be described during training.
Note Default Signature Display
- This setting defines the format of the signature when signing a note. The available formats are:
- Firstname Lastname, Credentials; Date/Time (Signature Type)
- Firstname Lastname, Credentials; User/Profession Date/Time (Signature Type)
- Firstname Lastname, Date/Time (Signature Type)
- Firstname Lastname, User/Profession Date/Time (Signature Type)
Recommended Setting: 'Firstname Lastname, Date/Time (Signature Type)'
Can be set on these levels: Enterprise, Organization, User
User Can Override: Yes, this is on by default and should be described during training.
Note Default Signature Type
- This is a drop down menu that lists all available options from the Signature Type dictionary. The option selected will be defaulted into the Sign Note dialog box.
Available Options: All active entries from the Signature Type dictionary
Recommended Setting: Leave Blank and train the user to set the appropriate default.
Can be set on these levels: Enterprise, Organization, User
User Can Override: Yes, this is on by default and should be described during training.
Note Default Visit Type
- Allows users to default to the previously used Visit Type.
- If set to 'None' the visit type will not have a default value on the v11 note selector screen.
- If set to 'Last' the visit type will default to the last visit type selected in the v11 note selector screen.
Available Options: 'None', 'Last'
Recommended Setting: 'Last'
Can be set on these levels: Enterprise, Organization, User
User Can Override: Yes, this is on by default and should be described during training.
Display Diagnosis Codes in Note Output in Assessment *New in 11.4
- This preference provides the ability to show or suppress the display of ICD-9 and ICD-10 codes in the Assessment section of a note output. This applies to both Version 10 and Version 11 notes.
Available Options: ICD-9, ICD-10, Both, None
Recommended Setting: Both
Can be set on these levels: Enterprise, Organization
User Can Override: 'Y'
Display Diagnosis Codes in Note Output in Problem List *New in 11.4
- This preference provides the ability to show or suppress the display of ICD-9 and ICD-10 codes in the Problem List section of a note output. This applies to both Version 10 and Version 11 notes.
Available Options: ICD-9, ICD-10, Both, None
Recommended Setting: Both
Can be set on these levels: Enterprise, Organization
User Can Override: 'Y'
Don't Generate Document Appt Encounter Tasks
- If set to 'Y' the system will not generate Document Appointment Encounter Tasks.
- If set to 'N' the system will generate Document Appointment Encounter Tasks. This task would serve as a reminder for the appointment encounter provider to create a note for the patients visit. The task will automatically be removed once a note is created. Most organizations use the note icon display on the schedule as the reminder or confirmation that all notes were created and choose not to use this option.
Available Options: 'Y' or 'N'
Recommended Setting: 'Y'
Can be set on these levels: Enterprise, Organization, User
User Can Override: No, this is off and enforced
Don't Generate Review Covered Note Tasks
- If set to 'Y' the system will not generate Review Covered Note Tasks.
- If set to 'N' the system will generate Review Covered Note Tasks. This task would apply when a physician is covering for another doctor and signs off on a note for them. This setting also depends on the 'Create Review Covered Note Task on Finalization' setting in the Document Type dictionary. Both settings must be set properly to activate the task workflow.
Available Options: 'Y' or 'N'
Recommended Setting: 'Y'
Can be set on these levels: Enterprise, Organization, User
User Can Override: No, this is off and enforced
Note Lock Lists After Number Days
- This is a numeric value that defines how many days until all lists within a note are locked. This includes lists such as Problems, Vitals, Immunizations, and Medications. This only applies to notes that have not been finalized. Once a note is finalized or this time limit has been reached, the lists will not update automatically.
Available Options: Numeric value
Recommended Setting: 7
Can be set on these levels: Enterprise, Organization
User Can Override: No, this is off and enforced
Is V10 Note User Only
- If set to 'Y' the user or provider will only be able to create v10 notes. The v10 note selector will be presented to the user.
- If set to 'N' the user or provider will be presented with the v11 note selector and have the ability to select either version of notes available to them.
Available Options: 'Y' or 'N'
Recommended Setting: This should be set based on the organizations preference to use v11
note
Can be set on these levels: Enterprise, Organization, User
User Can Override: No, this is off and enforced
Is Clinical Note User
- If set to 'Y' the user or provider will only be defaulted to V11 Note, but will have the option to switch to Clinical Not in the note selector.
- If set to 'N' the user or provider will be presented with the V11 note selector and have the option to switch to V10, Unstructured or Admin Forms (if applicable)
Available Options: 'Y' or 'N'
Recommended Setting: This should be set based on the organizations preference to use
Allscripts Clinical Note
Can be set on these levels: Enterprise, Organization, User
User Can Override: No, this is off and enforced
CC or RFV Required for E&M Code - need further details to explain.
- If set to 'Y' the E&M coder will require the CC or RFV be set.
- If set to 'N' the E&M coder will not require these values.
Available Options: 'Y' or 'N'
Recommended Setting: 'N'
Can be set on these levels: Enterprise, Organization, User
User Can Override: Yes, this is on by default and should be described in training
E/M Coder default to MDM tab
- If set to 'Y' the E/M coder will default to the Medical Decision Making tab instead of the Summary tab.
- If set to 'N' the E/M coder will default to the Summary tab.
Available Options: 'Y' or 'N'
Recommended Setting: 'N'
Can be set on these levels: Enterprise, Organization, User
User Can Override: Yes, this is on by default and should be described in training
Note Include TempDeferred Medications New in v11.4.1
- This preference enables you to view temporary deferred medications and determine if you want to continue to defer or reactivate the medication.
- You can include or exclude medications with a status of Temporary Deferral in the Current Meds and End of Encounter Meds sections as displayed in the Note Authoring workspace. Regardless of how you set this preference, these medications are not included in the note output.
- 'Y'- the medications with a status of 'Temporary Deferral' are displayed in the Current Meds and End of Encounter Meds sections in the Note Authoring workspace.
- 'N'- medications with a status of Temporary Deferral are not displayed in the Current Meds and End of Encounter Meds sections in the Note Authoring workspace.
Available Options: 'Y' or 'N'
Recommended Setting: 'N'
Can be set on these levels: Enterprise, Organization
User Can Override: N/A
Post Text to Current Note
- If set to 'Y' the default will be for the "post text to current note" option to be on. This will tell the system that the users actions should be posted to a note. There is a toggle button on the Clinical toolbar that can change this behavior easily during certain workflows.
- If set to 'N' the default will be for the "post text to current note" option to be off. There is a toggle button on the Clinical toolbar that can change this behavior easily during certain workflows.
Available Options: 'Y' or 'N'
Recommended Setting: 'N'
Can be set on these levels: Enterprise, Organization, User
User Can Override: Yes, this is on by default and should be described in training
UseAutoPrintForDefaultTemplate
- If set to 'Y' the document will print using the document type specific document template and override the users preferred setting. This can be useful if certain types of document require specific document templates.
- If set to 'N' the users auto-print defaults will be used.
Available Options: 'Y' or 'N'
Recommended Setting: 'N'
Can be set on these levels: Enterprise, Organization
User Can Override: No, this is off and enforced.
Use V10 Note for New Inbound Patient Portal Messages
- This preference is used to indicate whether a V10 or a V11 Note is created when a new inbound message is received from Allscripts Patient Portal™.
Available Options: 'Y' or 'N'
Recommended Setting: 'Y'
Can be set on these levels: Enterprise, Organization
User Can Override: Admin Only
V11 Portal Note Default Clinical Summary Message
- This preference is used to define default text in the Message box for a V11 portal note that is also defined as a clinical summary.
Valid Values: User-entered text
Default Value: Blank
Can be set on these levels: Enterprise, Organization, User
User Can Override: Personalize
V11 Portal Note Default Clinical Summary Subject
- This preference is used to define default text in the Subject box for a V11 portal note that is also defined as a clinical summary.
Valid Values: User-entered text
Default Value: Blank
Can be set on these levels: Enterprise, Organization, User
User Can Override: Personalize
Orders Preferences
Add Clinical Item Order Selection Method Default
- This preference affects the "New" button on the Meds or Orders Component in the Clinical Desktop
- This preference affects the MU Alert - Medication Status when a user selects "New Medication"
- If set to 'Problem Based' the ACI window will default to the problem based tab which is best for users that utilize CareGuide or QuickSets.
- If set to 'Rx-Orders' the ACI window will default to the Rx/Orders tab which is best for users that don't use CareGuides or QuickSets.
Available Options: 'Problem Based', 'Rx-Orders'
Recommended Setting: This depends on the use of CareGuides and QuickSets
Can be set on these levels: Enterprise, Organization, User
User Can Override: Yes, this is an option
AllowManualSettingsofSpecimenToBeCollectedField: Allow Manual Setting of Specimen To Be Collected Field Allows the organization to determine if Specimen To Be Collected to be manually entered by the user
- Default Value: N
Options: Y or N
Always Present Fax Dialog When Requesting Faxing Requisition
- If set to 'Y' the Fax Dialog screen will always present to a user when faxing a requisition.
- If set to 'N' the Fax Dialog screen will only present to a user if they don't have a default defined.
Available Options: 'Y' or 'N'
Recommended Setting: 'N'
Can be set on these levels: Enterprise, Organization, User
User Can Override: Yes, this is on by default and should be described during training.
Always Present Print Dialog When Printing Requisition
- If set to 'Y' the 'Use Default Order Requisition Printer' option on the Encounter summary will default to unchecked and unless changed, the user will always be presented with the Print Dialog box when printing an Order Requisition.
- If set to 'N' the 'Use Default Order Requisition Printer' option on the Encounter summary will default to checked and unless changed, the user will only be presented with the Print Dialog box when printing an Order Requisition if they do not have defaults defined.
Available Options: 'Y' or 'N'
Recommended Setting: 'N'
Can be set on these levels: Enterprise, Organization, User
User Can Override: Yes, this is on by default and should be described during training.
Days before Scheduled Order Children To Be Done Date to Create Them
- This is a numeric value that represents the number of days before a scheduled order is created. This is based on the "To Be Done Date" defined on the scheduled order.
Available Options: Numeric Value
Recommended Setting: 6
Can be set on these levels: Enterprise, Organization
User Can Override: No, this is off and enforced.
Display Diagnosis Codes in Problem List Preference
*NOTE: Added in 11.4
- Provides the ability to show or suppress the display of ICD-9 and ICD-10 codes on patient
problem lists in Clinical Desktop, QChart, Add Clinical Item problem pane, and Note Authoring Workspace.
Available Options: None,ICD-9,ICD-10,Both
Recommended Setting: Both
Can be set on these levels: Enterprise, Organization
User Can Override: Y
Enable Orderable Item selection by RPL Filtering: Enable Orderable Item selection by RPL filtering
Allows the organization to enable RPL filtering by the To Be Performed box from within the ACI
NOTE: this is NOT available at the user level
- Default Value: Y
Options: 1. Y (when set to Y the To Be Performed box on the ACI will filter by the RPL values per Order Type) 2. N (when set to N the To Be Performed box does not display in the ACI)
Enable Orderable Item selection by Site Filtering: Enable Orderable Item selection by Site filtering Allows the organization to enable site filtering based on the site restrictions configured in the OID
NOTE: If there are NO site restrictions configured, then the system displays the orderable items for all sites.
NOTE: This preference is NOT available at the user level
- Default Value: N
Options: 1. Y (when set to Y the orderable items are filtered based on site restrictions configured within the OID) 2. N (when set to N then all orderable items are displayed)
Hold Orders for ABN
- If set to 'Y' and order will be put in an 'On Hold' status until the ABN requirements are fulfilled.
- If set to 'N' the order will not be put on an 'On Hold' status due to ABN requirements.
Available Options: 'Y' or 'N'
Recommended Setting: 'N'
Can be set on these levels: Enterprise, Organization, User
User Can Override: No, this is off and enforced.
Minutes Before Re-Authentication Is Required for Non-Medication Order
- This is a numeric value that represents the number of minutes before a user must enter their password to authenticate when ordering a non-medication order.
Available Options: Numeric or Blank Values
Value of "0" means that the users will be prompted every time to enter their password
Value of "blank" means that the user will never be prompted to enter their password
Recommended Setting: 0
Can be set on these levels: Enterprise, Organization
User Can Override: No, this is off and enforced.
Non-Medication Order Authorization Required
- If set to 'Prospective' an Order Authorization task will be created for the Ordering Physician if the user entering the order does not have the required ordering authority to order the item. This task must be completed before the order will be sent or fulfilled.
- If set to 'Retrospective' and Order Notification task will be created for the Ordering Physician if the user entering the order does not have the required ordering authority to order the item. This task is informational only and does not prevent the order from being sent or fulfilled.
- If set to 'Not Required' no tasks will be created.
Available Options: 'Prospective', 'Retrospective', 'Not Required'
Recommended Setting: 'Not Required' - this should be based on your organizational policies
Can be set on these levels: Enterprise, Organization, User
User Can Override: No, this is off and enforced.
Order Medical Necessity Turned On
- If set to 'Y' Medical Necessity checking will be enabled.
- If set to 'N' Medical Necessity checking will be disabled.
Available Options: 'Y' or 'N'
Recommended Setting: 'N'
Can be set on these levels: Enterprise, Organization
User Can Override: No, this is off and enforced.
Order Authorization level - this setting is not used, leave blank.
Enable Order Authorization
- If set to 'Y' Order Authorization tasks will be created if an orderable item is defined to require prospective authorization.
- If set to 'N' orders will not require authorization.
Available Options: 'Y' or 'N'
Recommended Setting: 'N'
Can be set on these levels: Enterprise, Organization
User Can Override: No, this is off and enforced.
Enable Order notification
- If set to 'Y' order notification tasks will be created if an orderable item is defined to require retrospective authorization.
- If set to 'N' orders notification tasks will not be created.
Available Options: 'Y' or 'N'
Recommended Setting: 'N'
Can be set on these levels: Enterprise, Organization
User Can Override: No, this is off and enforced.
Order Notification Level
- This is a numeric value that defines the Order level that a notification task should be created for. This number must be 1-10 and the system will create Order Notification tasks for any order that has a higher level than the value defined here if an Order is defined as requiring retrospective authorization.
Available Options: Numeric Value
Recommended Setting: Leave blank
Can be set on these levels: Enterprise, Organization
User Can Override: No, this is off and enforced.
Ordering Medications if Patient has Unverified Allergies
- If set to 'Prevent' the system will require that the user verify unverified allergies before they can complete or save the order.
- If set to 'Warn' the system will notify the user that a patient has unverified allergies, but will not prevent them from ordering the medication.
- If set to 'Do Not Warn' the system will not notify the user if the patient has unverified allergies.
Available Options: 'Prevent', 'Warn', 'Do Not Warn'
Recommended Setting: 'Do Not Warn'
Can be set on these levels: Enterprise, Organization, User
User Can Override: No, this is off and enforced.
Ordering Medications if Patient has Unverified Medications
- If set to 'Prevent' the system will require that the user verify unverified medications before they can complete or save the order.
- If set to 'Warn' the system will notify the user that a patient has unverified medications, but will not prevent them from ordering the medication.
- If set to 'Do Not Warn' the system will not notify the user if the patient has unverified medications.
Available Options: 'Prevent', 'Warn', 'Do Not Warn'
Recommended Setting: 'Do Not Warn'
Can be set on these levels: Enterprise, Organization, User
User Can Override: No, this is off and enforced.
Order Problem Linking Required
- If set to 'Required to Save' the user must select a problem on the order detail screen before they are allowed to save the order.
- If set to 'Needs Info Reason' the user will not be required to select a problem on the order detail screen, but the order will go to a 'Needs Info' status and must be completed before the order can be sent.
- If set to 'Not Required' a user will not be required to select a problem when completing an order.
Available Options: 'Required to Save', 'Needs Info Reason', 'Not Required'
Recommended Setting: 'Required to Save'
Can be set on these levels: Enterprise, Organization, User
User Can Override: No, this is off and enforced.
Editing Order Updates Supervised by Field
- If set to 'Y' the supervised field will be updated to the current user when updating an order.
- If set to 'N' the supervised field will remain unless manually changed by the user.
Available Options: 'Y' or 'N'
Recommended Setting: 'N'
Can be set on these levels: Enterprise, Organization, User
User Can Override: No, this is off and enforced.
Chargeable Order Problem Linkage to Billable ICD-9 Interrupt timing
- If set to 'Immediate' the system will immediately warn and require the user to select an appropriate billable ICD9 code if the 'Orders Chargeable Requires Billable ICD9' setting is on.
- If set to 'Deferred' the system will warn and require the user to select an appropriate billable ICD9 code if the 'Orders Chargeable Requires Billable ICD9' setting is on when they attempt to commit the patient data.
- If set to 'Never' and the 'Chargeable Requires Billable ICD9' setting is off, the user will not be prompted.
Available Options: 'Immediate', 'Deferred', 'Never'
Recommended Setting: 'Never'
Can be set on these levels: Enterprise, Organization, User
User Can Override: No, this is off and enforced.
Problem Linkage Interrupt Timing
- If set to 'Immediate' and problem linking is required, the system will prompt the user to select a problem upon entering the order.
- If set to 'Deferred' and problem linking is required, the system will prompt the user to select a problem upon selecting the commit button.
- If set to 'Never' and problem linking is not required, the user will not be prompted.
Available Options: 'Immediate', 'Deferred', 'Never'
Recommended Setting: 'Never'
Can be set on these levels: Enterprise, Organization, User
User Can Override: No, this is off and enforced.
Performing Location Problem Linkage to Billable ICD9 Required Interrupt Timing
- If set to 'Immediate' and problem linking is required for the performing location, the system will prompt the user to select a problem upon entering the order.
- If set to 'Deferred' and problem linking is required for the performing location, the system will prompt the user to select a problem upon selecting the commit button.
- If set to 'Never' and problem linking is not required for the performing location, the user will not be prompted.
Available Options: 'Immediate', 'Deferred', 'Never'
Recommended Setting: 'Never'
Can be set on these levels: Enterprise, Organization, User
User Can Override: No, this is off and enforced.
Require Re-Authentication For New or Renewed Orders
- If set to 'Y' the user will be prompted to enter their password if they have not authenticated within the timeframe specified for the 'Minutes Before Re-Authentication Is Required for Non-Medication Order' setting.
- If set to 'N' the user will not be required to enter their password for new or renewed orders. This setting does not apply to medications.
Available Options: 'Y' or 'N'
Recommended Setting: 'N'
Can be set on these levels: Enterprise, Organization, User
User Can Override: No, this is off and enforced.
Unspecified Billing Provider Matching Added in v11.1.7
- It can be set to Order Only or Exact Match. If set to order Only, the system behaves as it is currently. If set to exact match, the billing provider derived from the order must match exactly to the encounter on which the charges are generated. So if set to Exact match – if the ordering provider and billing provider don’t match it won’t drop the charges to that encounter.
Available Options: 'Order Only' or 'Exact Match'
Recommended Setting:
Can be set on these levels: Enterprise, Organization
User Can Override: No, this is off and enforced.
When to Use Default Supervising Provider New in v11.2
- This preference determines when the default supervising provider (from the Default Supervising Provider ID user preference) is used for non-medication orders.
- If set to Always the application looks to Supervising Provider on Add Clinical Item (ACI) and utilizes that indicated user/provider as long as that user/provider has authority to supervise the orderable item.
- If the indicated user/provider does not have sufficient authority, Order Details is displayed and Supervised by is blank and required (yellow background).
- If set to As Needed the application tries to utilize the indicated Ordering Provider, if one is present and that provider has the level to supervise the order, regardless if a different supervising provider is present on ACI or set via the Default Supervising Provider ID preference.
- If that Ordering Provider is not defined or does not have authority, the application looks at the defined Supervising Provider in the ACI, if one is present.
- If that provider has the authority to supervise the order, then they are entered in Supervised By.
- If a provider with sufficient authority cannot be determined based on the indicated Ordering Provider or the indicated supervising provider, Order Details is displayed and Supervised by is blank and required (yellow background).
Available Options: 'Always' or 'As Needed'
Recommended Setting: 'As Needed'
Can be set on these levels: Enterprise, Organization, User
User Can Override: Personalize
Problem Preferences
ACI Active Problem Search Filter Defaults:
* Note: Moved to Problems Preferences in 11.2.3
- Allows users to filter the problem search results by default
| Available Options | Recommended/Default Value | Available Levels | User Can Override |
|
N/A |
|
Personalize |
ACI Family History Search Filter Defaults:
* Note: Moved to Problems Preferences in 11.2.3
- Allows the user to filter the Family History search results by default
| Available Options | Recommended/Default Value | Available Levels | User Can Override |
|
N/A |
|
Personalize |
ACI Past Medical History Search Filter Defaults:
* Note: Moved to Problems Preferences in 11.2.3
- Allows the user to filter the Past Medical History search results by default
| Available Options | Recommended/Default Value | Available Levels | User Can Override |
|
N/A |
|
Personalize |
ACI Social History Search Filter Defaults
*NOTE: Moved from General Category in 11.2.3
| Available Options | Recommended/Default Value | Available Levels | User Can Override |
|
N/A |
|
Y |
Display Diagnosis Codes in Problem List
*NOTE: Added in 11.4
- Provides the ability to show or suppress the display of ICD-9 and ICD-10 codes on patient
problem lists in Clinical Desktop, QChart, Add Clinical Item problem pane, and Note Authoring Workspace.
Available Options: None,ICD-9, ICD-10,Both
Recommended Setting: Both
Can be set on these levels: Enterprise, Organization
User Can Override: Y
Display Diagnosis Codes in Problem Search
*NOTE: Added in 11.4
- Provides the ability to show or suppress the display of ICD-9 and ICD-10 codes in problem
or diagnosis search results returned in Problem Search Dialog or Diagnosis Search Dialog.
Available Options: None,ICD-9, ICD-10,Both
Recommended Setting: Both
Can be set on these levels: Enterprise, Organization
User Can Override: Y
Enable Problem Verification see Change to Enable -clinical item- Verification
- If set to 'Y' problems will be set to an unverified status when entered by a non-provider user. This information would need to be verified by a provider prior to becoming part of the patient chart.
- If set to 'N' problems will not get set to an unverified status.
| Available Values | Recommended/Default Value | Available Levels | User Can Override |
|
N |
|
N,This is off and enforced |
ExportProblemCreateDateInCED
*NOTE: Added in 11.4
- A problem onset date is required when exporting patient data from Allscripts Enterprise
EHR™ to Clinical Exchange Document (CED). If no problem onset date value is designated in Onset Date of Problem Details, the ExportProblemCreateDateInCED preference in the Problem category displays the date the problem was created, and the problem onset date information is displayed in the CED after export.
Available Options: 'Y' or 'N'
Recommended Setting: 'N'
Can be set on these levels: Enterprise, Organization
User Can Override: N
Family Member Picklist for Family History Problems
*NOTE: Added in 11.4.1
- Use the Family Member Picklist for Family History Problems preference (TW Admin > Preferences > Problem) to set the options that are displayed by default in the Family Members list and the Family Member drop-down list. The Family Members list is displayed in Add Clinical Item > History Builder > Fam Hx. The Family Member drop-down list is displayed on Problem Details. The entries that are designated as first degree family members in the selected picklist are the options for No pertinent family history when you display the Family health history is not documented in first degree relative MU alert context menu on Encounter Summary.
Available Options: All the Clinical Relationship dictionary picklists
Recommended Setting: Family History
Can be set on these levels: Enterprise, Organization
User Can Override: Admin Only
Managed By Provider Required
*NOTE: Added in 11.4
- This preference determines whether the selection of a provider from the Managed By box
on the Problem Details page is required when a problem is assessed.
Available Options: 'Y' or 'N'
Recommended Setting: 'N'
Can be set on these levels: Enterprise, Organization
User Can Override: Y
Problem resolved date equals today
- If set to 'Y' the resolved date will default to today when resolving a problem.
- If set to 'N' the resolved date will not default and must be manually entered if desired.
Available Options: 'Y' or 'N'
Recommended Setting: 'N'
Can be set on these levels: Enterprise, Organization, User
User Can Override: Yes, this is on by default and should be explained during training.
Problem Include in PMH
- If set to 'Unchecked' the 'Include in PMHx' option will not be selected by default on the problem detail screen.
- If set to 'Checked for All' the 'Include in PMHx' option will always be selected by default on the problem detail screen.
- If set to 'Checked for Chronic Only' the 'Include in PMHx' option will only be selected by default on the problem detail screen if the problem is classified as a chronic problem.
Available Options: 'Unchecked', 'Checked for All', 'Checked for Chronic Only'
Recommended Setting: 'Unchecked'
Can be set on these levels: Enterprise, Organization, User
User Can Override: Yes, this is on by default and should be explained during training.
Problem List Review - this is currently unused, leave blank.
Problem Post to Encounter
- If set to 'Y' the problem will post to the encounter form when assessed.
- If set to 'N' the problem will not post to the encounter form when assessed.
Available Options: 'Y' or 'N'
Recommended Setting: 'Y'
Can be set on these levels: Enterprise, Organization, User
User Can Override: Yes, this is on by default and should be explained during training.
Show Billable Indicators
*NOTE: Added in 11.4
- Determines whether the billable indicators column is displayed for problems listed in search results. If User is Yes, you can change this setting from the search page.
Available Options: 'Y' or 'N'
Recommended Setting: 'Y'
Can be set on these levels: Enterprise, Organization
User Can Override: Y
ShowBillingInformationFor
*NOTE: Added in 11.4
- Determines whether billable indicators are displayed for problem search results and on problem lists for ICD-9 or ICD-10 coded problems. It also determines whether ICD-9 or ICD-10 codes are displayed in these areas of the application: For in Medication Viewer, Order Viewer, and Immunization Viewer; Link To for Medication Details, Order Details, and Immunization Details; and problems in Encounter Summary, Audit Viewer for medications and orders, and Refine Problem context menu entry.
Available Options: 'Y' or 'N'
Recommended Setting: 'Y'
Can be set on these levels: Enterprise, Organization
User Can Override: N
Show unverified problems in the ALL view only
- If set to 'Y' unverified problems will only appear in the All Problem view.
- If set to 'N' unverified problems will appear in their respective categories.
Available Options: 'Y' or 'N'
Recommended Setting: 'N'
Can be set on these levels: Enterprise, Organization, User
User Can Override: Yes, this is on by default and should be explained during training.
When No Linked V code for PMH Added in v11.1.7
Available Options: 'Show ICD-9 for active problem' or 'Show no ICD-9'
Recommended Setting:
Can be set on these levels: Enterprise, Organization
User Can Override: No
Reconciler Preferences
1) DaysBeforeItemCanBePurged
Allows a purge process to set the number of days an item will remain on the Error Queue.
- Note: New to v11.3
| Available Values | Recommended/Default Value | Available Levels | User Can Override |
|
90 days |
|
N/A |
2) Reconciler Fields to Include in Patient ID Search
Allows various values in the patient ID search in the Reconciler Bridge Details page. If no values selected then search is by patient MRN only.
- Note: New to v11.3
| Available Values | Recommended/Default Value | Available Levels | User Can Override |
|
Blank |
|
N/A |
3)Reconciler Fields to Include in Patient Phone Search
Allows the value included in patient phone number search in the Reconciler Bridge Details page. If no value selected then the search will be based only on the patient phone number.
- Note: New to v11.3
| Available Values | Recommended/Default Value | Available Levels | User Can Override |
|
Blank |
|
N/A |
Results Preferences
Abnormal Result Flag OverrideAllowed
- If set to 'Y' users will have the ability to override the abnormal flag sent from a vendor on the results detail screen.
- If set to 'N' users will not have the ability to override the abnormal flag sent from a vendor.
Available Options: 'Y' or 'N'
Recommended Setting: 'N'
Can be set on these levels: Enterprise, Organization
User Can Override: No, this is off and enforced
Default Vitals - <10 years old
- This is a free text field that defined the default vitals panel used for children under 10 years old. This value must be equal to the exact name of the vital sign picklist and is case sensitive.
Available Options: Free text field that must be the exact name of a vitals picklist. This is case sensitive.
Recommended Setting: set to a vitals picklist designed for this age group.
Can be set on these levels: Enterprise, Organization, User
User Can Override: Yes, this is on by deault and should be explained during training.
Default Vitals - 3 year old and younger
- This is a free text field that defined the default vitals panel used for children 3 years old and younger. This value must be equal to the exact name of the vital sign picklist and is Case Sensitive.
Available Options: Free text field that must be the exact name of a vitals picklist. This is case sensitive.
Recommended Setting: set to a vitals picklist designed for this age group.
Can be set on these levels: Enterprise, Organization, User
User Can Override: Yes, this is on by default and should be explained during training.
Default Vitals - Female 10 years old or older
- This is a free text field that defined the default vitals panel used for female patients 10 years old and older. This value must be equal to the exact name of the vital sign picklist and is Case Sensitive.
Available Options: Free text field that must be the exact name of a vitals picklist. This is case sensitive.
Recommended Setting: set to a vitals picklist designed for this age group and gender.
Can be set on these levels: Enterprise, Organization, User
User Can Override: Yes, this is on by default and should be explained during training.
Default Vitals - Male 10 years old or older
- This is a free text field that defined the default vitals panel used for male patients 10 years old and older. This value must be equal to the exact name of the vital sign picklist and is Case Sensitive.
Available Options: Free text field that must be the exact name of a vitals picklist. This is case sensitive.
Recommended Setting: set to a vitals picklist designed for this age group and gender.
Can be set on these levels: Enterprise, Organization, User
User Can Override: Yes, this is on by default and should be explained during training.
Disable QVerify All and Verify All Added in v11.1.7
- If set to 'Y' this will disable the use of Qverify All and Verify All
- If set to 'N' this will enable the use of Qverify All and Verify All
Available Options: 'Y' or 'N'
Recommended Setting: Y
Can be set on these levels: Enterprise, Organization
User Can Override: N/A
Hide Grid Header from Result Display in Worklist Added in v11.1.7
Determines if the grid header is hidden or not from the result display in the Worklist.
- If set to 'Y' this will hide the grid header from the display in the Worklist
- If set to 'N' this will not hide the grid header from the display in the Worklist
Available Options: 'Y' or 'N'
Recommended Setting:
Can be set on these levels: Enterprise, Organization
User can Override: Optional
Number of Days of Results to include in Clinical Exchange Document
- This is a numeric value that determines the number of days in the past that the Clinical Exchange Document will obtain results when created.
Available Options: Numeric Value
Recommended Setting: 3
Can be set on these levels: Enterprise, Organization
User Can Override: No, this is off by default.
Number of Days of Vital Signs to include in Clinical Exchange Document
- This is a numeric value that determines the number of days in the past that the Clinical Exchange Document will obtain vitals data when created.
Available Options: Numeric Value
Recommended Setting: 3
Can be set on these levels: Enterprise, Organization
User Can Override: No, this is off by default.
Result Verification Append Staff Message to Staff Comment Added in v11.1.7
Determines the default value for Append Staff Message to Task Comment checkbox.
- When set to 'Y' the system checks the Copy Message to Staff to the Task Comment checkbox by default.
Available Options: 'Y' or 'N'
Recommended Setting:
Can be set on these levels: Enterprise, Organization, User
User Can Override: Optional
Result Verification Disable To/CC Button Added in v11.1.7
Determines if the To/CC button is disabled on the Results Verification Dialog box.
- If set to 'Y' this will disable the To/CC Button on the Results Verification Dialog box
- If set to 'N' this will enable the To/CC Button on the Results Verification Dialog box
Available Options: 'Y' or 'N'
Recommended Setting:
Can be set on these levels: Enterprise, Organization, User
User Can Override: Optional
Result Verification If Did Not Order
Determines system response when the user that is verifying the result is not the ordering provider.
- If set to 'Prevent' a provider will not be allowed to verify results that they did not order.
- If set to 'Warn' a provider will be notified that they are attempting to verify results that they did not order.
- If set to 'Do Not Warn' a provider will not get notified if attempting to verify results that they did not order.
Available Options: 'Prevent', 'Warn', 'Do Not Warn'
Recommended Setting: 'Warn'
Can be set on these levels: Enterprise, Organization, User
User Can Override: Yes, this is on by default and should be described during training.
Result Verification Navigation After QVerify
Determines the navigation path after the user clicks QVerify or QVerify All
- If set to 'Go To Note' the provider will be brought to the Note when selecting QVerify during the results verification process.
- If set to 'Go To Next Patient' the provider will remain in the patient worklist screen and the next patient with worklist items defined in their current view will be brought into context.
- If set to 'Stay on Worklist' the provider will remain in the worklist on the current patient.
Available Options: 'Go To Note', 'Go To Next Patient', 'Stay on Worklist'
Recommended Setting: Depends on desired workflow, set the best default and train users to select their preference.
Can be set on these levels: Enterprise, Organization, User
User Can Override: Yes, this is on by default and should be described during training.
Results Verification Note Type for QVerify Updated Values in 11.4.1
- This is a drop down of all available note types in the system that do not have the Allow eReply to Patient option selected. The selection will default as the note type to use when performing a results verification workflow that requires a note. This also defines the note type used for QVerify.
Available Options: All active entries inthe Document Type Dictionary that do not have
the Allow eReply to Patient option selected
Recommended Setting: Results Verification note type designed for this workflow
Can be set on these levels: Enterprise, Organization, User
User Can Override: Yes, this is on by default and should be described during training.
Results Verification Note Type for Verify Updated Values in 11.4.1
- This is a drop down of all available note types in the system that do not have the Allow eReply to Patient option selected. The selection will default as the note type to use when performing a results verification workflow that requires a note. This also defines the note type used for Verify.
Available Options: All active entries inthe Document Type Dictionary that do not have
the Allow eReply to Patient option selected
Recommended Setting: Results Verification note type designed for this workflow
Can be set on these levels: Enterprise, Organization
User Can Override: Yes, this is on by default and should be described during training.
Result Verification Note Use - For QVerify Modified in v11.1.7
This preference determines the default note use value for the QVerify action.
- If set to 'Create New Note' the user will default to creating a new note on the results verification screen. This will also define the default behavior when using QVerify.
- If set to 'No Note' the results verification screen will not be set to use a note by default. This would also set the behavior of QVerify.
- If set to 'Select Note' the results verification screen will be setup to use a note, but the user will need to select the note type they want to use.
Available Options: 'Create New Note', 'No Note', 'Select Note'
Recommended Setting: Determined by workflow. Set to the best default and alert users of this preference during training.
Can be set on these levels: Enterprise, Organization, User
User Can Override: Yes, this is on by default and should be described during training.
Result Verification Note Use - For Verify Added in v11.1.7
This preference determines the default note use value for the QVerify action.
- If set to 'Create New Note' the user will default to creating a new note on the results verification screen. This will also define the default behavior when using Verify.
- If set to 'No Note' the results verification screen will not be set to use a note by default. This would also set the behavior of Verify.
- If set to 'Select Note' the results verification screen will be setup to use a note, but the user will need to select the note type they want to use.
Available Options: 'Create New Note', 'No Note', 'Select Note'
Recommended Setting: Determined by workflow. Set to the best default and alert users of this preference during training.
Can be set on these levels: Enterprise, Organization, User
User Can Override: Yes, this is on by default and should be described during training.
Result Verification Patient Communication Methods for QVerify Added in v11.1.7
This preference determines the default communication method for QVerify.
- If set to 'Call Patient with Results' the 'Call Pt with Results' option will be selected by default on the Results Verification Screen. This option creates a 'Call Patient with Results' task and requires a note.
- If set to 'Discussed Results With Patient' the 'Discussed results with patient' option is selected by default on the Results Verification Screen. This option does not require a note and it is noted in the Results communication details that this option was selected.
- If set to 'Mail Results to Patient' the 'Mail Results to Patient' option is selected by default on the Results Verification Screen. This requires a note.
- If set to 'No Patient Communication Needed at this Time' the 'No Patient communication needed at this time' option is selected by default. If used, this option is noted in the results communication details within the results details.
- If set to 'Schedule Appointment to Discuss Results' the 'Schedule Results F/U' option is selected by default. This action creates a 'Schedule Results follow up task and does not require a note.
Available Options:
-'Call Patient with Results'
-'Discussed Results With Patient'
-'Mail Results to Patient'
-'No Patient Communication Needed at this Time'
-'Schedule Appointment to Discuss Results'
Recommended Setting: Determined by workflow. Set to the best default and alert users of this preference during training.
Can be set on these levels: Enterprise, Organization, User
User Can Override: Yes, this is on by default and should be described during training.
Result Verification Patient Communication Methods for Verify Added in v11.1.7
This preference determines the default communication method for Verify.
- If set to 'Call Patient with Results' the 'Call Pt with Results' option will be selected by default on the Results Verification Screen. This option creates a 'Call Patient with Results' task and requires a note.
- If set to 'Discussed Results With Patient' the 'Discussed results with patient' option is selected by default on the Results Verification Screen. This option does not require a note and it is noted in the Results communication details that this option was selected.
- If set to 'Mail Results to Patient' the 'Mail Results to Patient' option is selected by default on the Results Verification Screen. This requires a note.
- If set to 'No Patient Communication Needed at this Time' the 'No Patient communication needed at this time' option is selected by default. If used, this option is noted in the results communication details within the results details.
- If set to 'Schedule Appointment to Discuss Results' the 'Schedule Results F/U' option is selected by default. This action creates a 'Schedule Results follow up task and does not require a note.
Available Options:
-'Call Patient with Results'
-'Discussed Results With Patient'
-'Mail Results to Patient'
-'No Patient Communication Needed at this Time'
-'Schedule Appointment to Discuss Results'
Recommended Setting: Determined by workflow. Set to the best default and alert users of this preference during training.
Can be set on these levels: Enterprise, Organization, User
User Can Override: Yes, this is on by default and should be described during training.
Results Verification Portal Note Subject Line
*NOTE: Added in 11.3
- This preference determines the content of the Subject line in a V11 results verification note if the results are set up to be sent to Allscripts Patient Portal™.
Available Options: Free Text
Recommended Setting: N/A
Can be set on these levels: Enterprise, Organization
User Can Override: Y
Results Verification Portal Note Type for Qverify
*NOTE: Added in 11.3
- This preference determines the default portal note created when results verified using QVerify are set up to be sent to the patient portal. Portal notes must have the Allow eReply to Patient option selected. Only portal notes display, and if the user has the Note-IsV10NoteUserOnly preference set to Y, only V10 portal notes display. This preference is only in effect if the Result Verification Note Use-for QVerify preference is set to Create New Note.
Available Options: For V10 notes, all ac- blank Ent/Org Personalize entries in the Document
Type dictionary that have the Allow eReply to Patient option selected. For V11 notes, all
Note Input Templates that have the Allow eReply to Patient option selected.
Recommended Setting: N/A
Can be set on these levels: Enterprise, Organization
User Can Override: Y
Results Verification Portal Note Type for Verify
*NOTE: Added in 11.3
- This preference determines the type of portal note created when results verified using the
Verify... action are set up to be sent to the patient portal. Portal notes must have the Allow eReply to Patient option selected. Only portal notes display, and if the user has the Note-IsV10NoteUserOnly preference set to Y, only V10 portal notes display. This preference is only in effect if the Result Verification Note Use-for Verify... preference is set to Create New Note.
Available Options: For V10 notes, all ac- blank Ent/Org Personalize entries in the Document
Type dictionary that have the Allow eReply to Patient option selected. For V11 notes, all
Note Input Templates that have the Allow eReply to Patient option selected.
Recommended Setting: N/A
Can be set on these levels: Enterprise, Organization
User Can Override: Y
Result Verification Task Assignment
Determines the default value for the assignment of delegated ResultsVerification tasks.
- If set to 'Current User' the user entering the result will be assigned the Results Verification task.
- If set to 'Ordering Provider' the provider defined as the Ordering Provider will receive the Results Verification Task.
Available Options: 'Current User'. 'Ordering Provider'
Recommended Setting: 'Ordering Provider'
Can be set on these levels: Enterprise, Organization, User
User Can Override: Yes, this is on by default and should be described during training.
Results Verification Required
Determines if the results verification is required.
- If set to 'Y' the 'Verification Required' field on the Order Details screen will be selected by default. This specifically pertains to manually entered results. Interfaced results will be set based on the interface definition and is in no way altered with this setting. If a manual result is entered and this option is selected, a Results Verification task will be created and assigned to the user based on the 'Result Verification Task Assignment' setting.
- If set to 'N' the 'Verification Required' field will not be selected by default.
Available Options: 'Y' or 'N'
Recommended Setting: 'N'
Can be set on these levels: Enterprise, Organization
User Can Override: No, this is off and enforced
Results Verification Shows Verified Results in Results Document - For QVerify Modified in v11.1.7 Determines if the verified results should display on the Results Document for QVerify action.
- If set to 'Y' the 'Show Verified Results in Result Document' option will be selected by default on the Result Verification Screen. Having this option selected automatically posts the verified results to the note created in the verification process.
- If set to 'N' the 'Show verified results in Result Document' option will not be selected by default on the Result Verification screen.
- If set to 'As Per Post to Note Icon' the 'Show verified results in Result Document' option will be selected by default if the users post to note option is on at the time.
Available Options: 'Y', 'N', 'As Per Post to Note Icon'
Recommended Setting: 'As Per Post to Note Icon'
Can be set on these levels: Enterprise, Organization, User
User Can Override: Yes, this is on by default and should be described in training.
Results Verification Shows Verified Results in Results Document - For Verify... Addedin v11.1.7
Determines if the verified results should display on the Results Document for a Verify action.
- If set to 'Y' the 'Show Verified Results in Result Document' option will be selected by default on the Result Verification Screen. Having this option selected automatically posts the verified results to the note created in the verification process.
- If set to 'N' the 'Show verified results in Result Document' option will not be selected by default on the Result Verification screen.
- If set to 'As Per Post to Note Icon' the 'Show verified results in Result Document' option will be selected by default if the users post to note option is on at the time.
Available Options: 'Y', 'N', 'As Per Post to Note Icon'
Recommended Setting: 'As Per Post to Note Icon'
Can be set on these levels: Enterprise, Organization, User
User Can Override: Yes, this is on by default and should be described in training.
Require Abnormal Flag for Results Entry
- If set to 'Y' the Abnormal flag will be required for all resultable items with an order. If you have an Order with many resultable items, the user will be required to select an abnormal flag for all values even if those values are not being reported. This applies to manually entered results only.
- If set to 'N' the user will not be required to specify the abnormal flag when manually entering results.
Available Options: 'Y' or 'N'
Recommended Setting: 'N'
Can be set on these levels: Enterprise, Organization
User Can Override: No this is off and enforced.
RV V11 Note eReply when Verify & Next Patient
*NOTE: Added in 11.3
- This preference determines whether V11 portal notes are set for automatic eReply when
the user selects the Verify & Next Patient action. If set to Y, the eReply action is completed automatically if the user has the appropriate finalization authority for the document type. If set to N, the eReply action is not completed automatically when the user selects Verify & Next Patient. Instead, an eReply Portal Note task is created for the provider, alerting them that the note needs to be finalized before it is sent to the portal.
Available Options: 'Y' or 'N'
Recommended Setting: 'N'
Can be set on these levels: Enterprise, Organization
User Can Override: Y
Unverified Results Which Result Stages To Release *New in v11.4.1
- This preference determines the stages unverified results can be released in for inclusion in clinical exchange documents (CEDs).
- This preference applies to documents in Allscripts Enterprise EHR™ that have template definitions managed in TW Admin > DocumentAdmin > CCDA Template Admin including CCD (Continuity of Care Document), Clinical Summary-RTF, Clinical Summary-CCDA, and Summary of Care. It does not apply to other CED formats that are not managed in TW Admin > DocumentAdmin > CCDA Template Admin.
- This preference works in conjunction with the UnverifiedResultsWhenToReleaseToCEDs preference.
- Only unverified results in the stages selected are released electronically. You must select
at least 1 stage, and can select more than 1.
- Note:
- If UnverifiedResultsWhenToReleaseToCEDs is set to Never, unverified results are never released, even if 1 or more options are selected for Unverified Results Which Result Stages To Release.
- Results in Pending or Entered in Error status are never released
- Results marked Do Not Release are never released, regardless of the settings for Unverified Results When To Release To CEDs and Unverified Results Which Result Stages To Release
Available Options: 'Preliminary', 'Final', 'Corrected' or 'Amended'
Recommended Setting: 'Final', 'Corrected' or 'Amended' selected
Can be set on these levels: Enterprise, Organization
User Can Override: N/A
Unverified Results When To Release To CED's *New in v11.4.1
- This preference determines determines when to release unverified results for inclusion in clinical exchange documents (CEDs).
- This preference applies to documents in Allscripts Enterprise EHR™ that have template definitions managed in TW Admin > DocumentAdmin > CCDA Template Admin including CCD (Continuity of Care Document), Clinical Summary-RTF, Clinical Summary-CCDA, and Summary of Care. It does not apply to other CED formats that are not managed in TW Admin > DocumentAdmin > CCDA Template Admin.
- This preference works in conjunction with the UnverifiedResultsWhichResultsStagesToRelease preference.
- If this preference is set to Never, Unverified results are never released for inclusion in CEDs, regardless of how the UnverifiedResultsWhichStagesToRelease preference is set.
- If this preference is set to 1 Day, 2 Days, 3 Days, or 4 Days, that is the number of business days after the date the unverified result was created (for Preliminary or Final stages) or last updated (for Corrected or Amended stages) that the unverified result will be released to CEDs:
- Note:
- Results in Pending or Entered in Error status are never released
- Results marked Do Not Release are never released, regardless of the settings for Unverified Results When To Release To CEDs and Unverified Results Which Result Stages To Release
Available Options: 'Never', '1 Day', '2 Days', '3 Days', '4 Days'
Recommended Setting: 'Never"
Can be set on these levels: Enterprise, Organization
User Can Override: N/A
Use UAI Vital Signs Integration
- If set to 'Y' the user will have the ability to capture vital signs using the UAI tool. This requires extra setup and the UAI module. This product allows you to capture and import vitals using a 3rd party device such as a Welch Alyn device.
- If set to 'N' the user will not have the option to capture vital signs using the UAI tool.
Available Options: 'Y' or 'N'
Recommended Setting: 'N'
Can be set on these levels: Enterprise, Organization
User Can Override: No this is off and enforced.
Vitals Picklist
- This is a drop down list that defines the default Vitals Picklist to be used. This picklist defines the Vital Sign Views available to the end user.
Available Options: Drop down list of valid Vital Sign Picklists defined in your OID dictionary.
Recommended Setting: Use the preferred vital signs picklist defined by your organization.
Can be set on these levels: Enterprise, Organization, User
User Can Override: Yes, this is on by default and should be described during training.
Removed in 11.2
From General
- UAIInstallLocation
- Works 0 FingerPrintAuthEnc
From Orders
- Always Present Fax Dialog When Faxing Requisition
- Always Present Print Dialog When Printing Requisition
- OrderEntryAuthLevel
- OrderEntryNotification
- OrderUpdateSupervisedByOnEdit
New in 11.4.1
- Free Text Reason for Status Change and Order Status Reason Preferences
A new Text box has been added to the Change Status page, enabling you to enter a free text reason for changing the status of an order to Active, Completed, Canceled, Temporary Deferral, Permanent Deferral, Voided, Discontinued, and EIE (entered in error). You can use the Text box independently, or in addition to selecting other predefined order status reasons. Text entered in Text is included as part of the reason an order was not performed in clinical quality measure reports. You can view the text entered in the Text box in several areas the application, including the Orders component of the Clinical Desktop, Order Viewer, Order Details, the order Audit Viewer, and the Note Authoring workspace. Seventy-two new preferences have been added to the Order Status Reason category of TW Admin > Preferences and are described below.
Order Status Reason Preferences
- Preferences in this category are used to accommodate Order Status Reasons for all orderable item types.
- The orderable item types in Allscripts Enterprise EHR™ include Instructions, Precautions, Follow Up, Referral, Laboratory, Other Diagnostic Testing, Supplies, Medication, Dx Imaging, Clinical Findings, Med Admin, and Immunization.
- There are several valid values for Order Status Reason preferences:
- Required
- Prompt
- Allowed
- Non Free Text Reason Required
Clinical Findings Cancel Reason
- This preference determines whether the application prompts you to enter a reason when canceling a Clinical Findings order. The prompts are:
- Required- Change Status is displayed when you change the status of a Clinical Findings order to Canceled. You cannot close this page without both selecting a reason for canceling the order and entering free text.
- Prompt- Change Status is displayed when you cancel a Clinical Findings order. You can close Change Status without selecting a reason for canceling the order.
- Allowed- You are neither prompted nor required to enter a reason for canceling the Clinical Findings order. OK remains enabled on Order Details.
- Non Free Text Reason Required- Change Status is displayed. You cannot close this page until you select a predefined reason for canceling the Clinical Findings order. Predefined reasons are those entered in the Order Status Reason dictionary and mapped to the Canceled status. You can also enter free text in the Text box, but it is not required.
Available Options: Required, Prompt, Allowed, Non Free Text Reason Required
Recommended Setting: Allowed
Can be set on these levels: Enterprise, Organization and User
User Can Override: Yes, user can then personalize from the Clinical Toolbar
Clinical Findings DC Reason
- Clinical Findings Cancel Reason
- Use this preference to specify whether the application prompts you to enter a reason when discontinuing a Clinical Findings order. The prompts are:
- Required- Change Status is displayed when you change the status of a Clinical Findings order to Discontinued. You cannot close this page without both selecting a reason for discontinuing the order and entering free text in the Text box.
- Prompt- Change Status is displayed when you change the status of a Clinical Findings order to Discontinued. You cannot close this page without both selecting a reason for discontinuing the order and entering free text in the Text box.
- Allowed- You are neither prompted nor required to enter a reason for discontinuing the Clinical Findings order. OK remains enabled on Order Details.
- Non Free Text Reason Required- Change Status is displayed. You cannot close this page until you select a predefined reason for discontinuing the Clinical Findings order. Predefined reasons are those entered in the Order Status Reason dictionary and mapped to the Discontinued order status. You can also enter free text in the Text box, but this is not required.
Available Options: Required, Prompt, Allowed, Non Free Text Reason Required
Recommended Setting: Allowed
Can be set on these levels: Enterprise, Organization and User
User Can Override: Yes, user can then personalize from the Clinical Toolbar
Clinical Findings Defer Reason
- Use this preference to specify whether the application prompts you to provide a reason when temporarily deferring a Clinical Findings order. The prompts are:
- Required- Change Status is displayed when you change the status of a Clinical Findings order to Temporary Deferral. You cannot close this page without both selecting a reason for temporarily deferring the order and entering free text in the Text box.
- Prompt- Change Status is displayed when you temporarily defer a Clinical Findings order. You can close Change Status without selecting a reason for canceling the order.
- Allowed- You are neither prompted nor required to enter a reason for temporarily deferring the Clinical Findings order. OK remains enabled on Order Details.
- Non Free Text Reason Required- Change Status is displayed. You cannot close this page until you select a predefined reason for temporarily deferring the Clinical Findings order. Predefined reasons are those entered in the Order Status Reason dictionary and mapped to the Temporary Deferral status. You can also enter free text in the Text box, but entering free text is not required.
Available Options: Required, Prompt, Allowed, Non Free Text Reason Required
Recommended Setting: Allowed
Can be set on these levels: Enterprise, Organization and User
User Can Override: Yes, user can then personalize from the Clinical Toolbar
Clinical Findings EIE Reason
- Use this preference to specify whether the application prompts you to enter a reason when changing the status of a Clinical Findings order to entered in error (EIE). The prompts are:
- Required- Change Status is displayed when you change the status of a Clinical Findings order to EIE. You cannot close this page without both selecting a reason for changing the status of the order and entering free text in the Text box.
- Prompt- Change Status is displayed when you change the status of a Clinical Findings order to EIE. You can close this page without selecting a reason for changing the status of the order.
- Allowed- You are neither prompted nor required to enter a reason when changing a Clinical Findings order to EIE. OK remains enabled on Order Details.
- Non Free Text Reason Required- Change Status is displayed. You cannot close this page until you select a predefined reason for changing the status of the Clinical Findings order to EIE. Predefined reasons are those entered in the Order Status Reason dictionary and mapped to the EIE status. You can also enter free text in the Text box, but it is not required.
Available Options: Required, Prompt, Allowed, Non Free Text Reason Required
Recommended Setting: Allowed
Can be set on these levels: Enterprise, Organization and User
User Can Override: Yes, user can then personalize from the Clinical Toolbar
Clinical Findings Permanent Defer Reason
- Use this preference to specify whether the application prompts you to enter a reason when permanently deferring a Clinical Findings order. The prompts are:
- Required- Change Status is displayed when you change the status of a Clinical Findings order to Permanent Deferral. You cannot close this page without both selecting a reason for permanently deferring the order and entering free text.
- Prompt- Change Status is displayed when you permanently defer a Clinical Findings order. You can close Change Status without selecting a reason for permanently deferring the order.
- Allowed- You are neither prompted nor required to enter a reason for permanently deferring the Clinical Findings order. OK remains enabled on Order Details.
- Non Free Text Reason Required- Change Status is displayed. You cannot close this page until you select a predefined reason for permanently deferring the Clinical Findings order. Predefined reasons are those entered in the Order Status Reason dictionary and mapped to the Permanent Deferral status. You can also enter free text in the Text box, but this is not required.
Available Options: Required, Prompt, Allowed, Non Free Text Reason Required
Recommended Setting: Allowed
Can be set on these levels: Enterprise, Organization and User
User Can Override: Yes, user can then personalize from the Clinical Toolbar
Clinical Findings Void Reason
- Use this preference to indicate whether the application prompts you to enter a reason when voiding a Clinical Findings order. The prompts are:
- Required- Change Status is displayed when you change the status of a Clinical Findings order to Voided, either from Order Details or if you select Void from the context menu. You cannot close this page without both indicating a reason for voiding the order.
- Prompt- Change Status is displayed when you void a Clinical Findings order, but you can close the page without selecting a reason for voiding the order or entering free text.
- Allowed- You are neither prompted nor required to enter a reason when voiding a Clinical Findings order (Change Status is not displayed). OK remains enabled on Order Details
- Note: Select this setting for orders that are appropriate only for a short period of time. For example, an immunization order that is temporarily deferred because the patient refuses it, or a glucose test that is temporarily deferred because the patient did not fast prior to his or her appointment
- Non Free Text Reason Required- You must select a predefined reason for voiding a Clinical Findings order, even if you enter a reason in the Text box. Predefined reasons are those defined in the Order Status Reason dictionary that are mapped to the Voided status. You can also enter free text in the Text box but this is not required.
Available Options: Required, Prompt, Allowed, Non Free Text Reason Required
Recommended Setting: Allowed
Can be set on these levels: Enterprise, Organization and User
User Can Override: Yes, user can then personalize from the Clinical Toolbar
Dx Imaging Cancel Reason
- Use this preference to specify whether the application prompts you to enter a reason when canceling a Dx Imaging order. The prompts are:
- Required- Change Status is displayed when you change the status of a Dx Imaging order to Canceled. You cannot close this page without both selecting a reason for canceling the order and entering free text.
- Prompt- Change Status is displayed when you cancel a Dx Imaging order. You can close this page without selecting a reason for canceling the order or entering free text.
- Allowed- You are neither prompted nor required to enter a reason for canceling the Dx Imaging order. OK remains enabled on Order Details.
- Non Free Text Reason Required- Change Status is displayed. You cannot close this page until you select a predefined reason for canceling the Dx Imaging order. Predefined reasons are those entered in the Order Status Reason dictionary and mapped to the Canceled status. You can also enter free text in the Text box, but entering free text is not required.
Available Options: Required, Prompt, Allowed, Non Free Text Reason Required
Recommended Setting: Allowed
Can be set on these levels: Enterprise, Organization and User
User Can Override: Yes, user can then personalize from the Clinical Toolbar
Dx Imaging DC Reason
- Use this preference to specify whether the application prompts you to enter a reason when discontinuing a Dx Imaging order. The prompts are:
- Required- Change Status is displayed when you change the status of a Dx Imaging order to Discontinued. You cannot close this page without both selecting a reason for discontinuing the order and entering free text in the Text box.
- Prompt- Change Status is displayed when you discontinue a Dx Imaging order. You can close Change Status without selecting a reason for discontinuing the order.
- Allowed- You are neither prompted nor required to enter a reason for discontinuing the Dx Imaging order. OK remains enabled on Order Details.
- Non Free Text Reason Required- Change Status is displayed. You cannot close this page until you select a predefined reason for discontinuing the Dx Imaging order. Predefined reasons are those entered in the Order Status Reason dictionary and mapped to the Discontinued status. You can also enter free text in the Text box, but it is not required.
Available Options: Required, Prompt, Allowed, Non Free Text Reason Required
Recommended Setting: Allowed
Can be set on these levels: Enterprise, Organization and User
User Can Override: Yes, user can then personalize from the Clinical Toolbar
Dx Imaging Defer Reason
- Use the Dx Imaging Defer Reason preference to specify whether the application prompts you to provide a reason when temporarily deferring a Dx Imaging order. The prompts are:
- Required- Change Status is displayed when you change the status of a Dx Imaging order to Temporary Deferral. You cannot close this page without both selecting a reason for temporarily deferring the order and entering free text in the Text box.
- Prompt- Change Status is displayed when you temporarily defer a Dx Imaging order. You can close Change Status without selecting a reason for deferring the order.
- Allowed- You are neither prompted nor required to enter a reason for temporarily deferring the Dx Imaging order. OK remains enabled on Order Details.
- Non Free Text Reason Required- Change Status is displayed. You cannot close this page until you select a predefined reason for temporarily deferring the Dx Imaging order. Predefined reasons are those entered in the Order Status Reason dictionary and mapped to the Temporary Deferral status. You can also enter free text in the Text box, but this is not required.
Available Options: Required, Prompt, Allowed, Non Free Text Reason Required
Recommended Setting: Allowed
Can be set on these levels: Enterprise, Organization and User
User Can Override: Yes, user can then personalize from the Clinical Toolbar
Dx Imaging EIE Reason
- Use this preference to specify whether the application prompts you to enter a reason when changing the status of a Dx Imaging order to entered in error (EIE). The prompts are:
- Required- Change Status is displayed when you change the status of a Dx Imaging order to EIE. You cannot close this page without both selecting a reason for changing the status of the order to EIE and entering free text in the Text box.
- Prompt- Change Status is displayed when you change the status of a Dx Imaging order to EIE. You can close Change Status without selecting a reason for permanently deferring the order.
- Allowed- You are neither prompted nor required to enter a reason for changing the status of the Dx Imaging order to EIE. OK remains enabled on Order Details.
- Non Free Text Reason Required- Change Status is displayed. You cannot close this page until you select a predefined reason for marking the Dx Imaging order as entered in error. Predefined reasons are those entered in the Order Status Reason dictionary and mapped to the EIE status. You can also enter free text in the Text box, but this is not required.
Available Options: Required, Prompt, Allowed, Non Free Text Reason Required
Recommended Setting: Allowed
Can be set on these levels: Enterprise, Organization and User
User Can Override: Yes, user can then personalize from the Clinical Toolbar
Dx Imaging Permanent Defer Reason
- Use this preference to specify whether the application prompts you to provide a reason when permanently deferring a Dx Imaging order. The prompts are:
- Required- Change Status is displayed when you change the status of a Dx Imaging order to Permanent Deferral. You cannot close this page without both selecting a reason for permanently deferring the order and entering free text in the Text box.
- Prompt- Change Status is displayed when you permanently defer a Dx Imaging order. You can close Change Status without selecting a reason for permanently deferring the order.
- Allowed- You are neither prompted nor required to enter a reason for permanently deferring the Dx Imaging order. OK remains enabled on Order Details.
- Non Free Text Reason Required- Change Status is displayed. You cannot close this page until you select a predefined reason for permanently deferring the Dx Imaging order. Predefined reasons are those entered in the Order Status Reason dictionary and mapped to the Permanent Deferral status. You can also enter free text in the Text box, but this is not required.
Available Options: Required, Prompt, Allowed, Non Free Text Reason Required
Recommended Setting: Allowed
Can be set on these levels: Enterprise, Organization and User
User Can Override: Yes, user can then personalize from the Clinical Toolbar
Dx Imaging Void Reason
- Use this preference to specify whether the application prompts you to provide a reason when voiding a Dx Imaging order. The prompts are:
- Required- Change Status is displayed when you change the status of a Dx Imaging order to Voided. You cannot close this page without selecting both a reason for voiding the order and entering free text in the Text box.
- Prompt- Change Status is displayed when you void a Dx Imaging order. You can close Change Status without selecting a reason for voiding the order.
- Allowed- You are neither prompted nor required to enter a reason for voiding the Dx Imaging order. OK remains enabled on Order Details.
- Non Free Text Reason Required- Change Status is displayed. You cannot close this page until you select a predefined reason for voiding the Dx Imaging order. Predefined reasons are those entered in the Order Status Reason dictionary and mapped to the Voided status. You can also enter free text in the Text box, but this is not required.
Available Options: Required, Prompt, Allowed, Non Free Text Reason Required
Recommended Setting: Allowed
Can be set on these levels: Enterprise, Organization and User
User Can Override: Yes, user can then personalize from the Clinical Toolbar
Follow Up Order Cancel Reason
- Use this preference to specify whether the application prompts you to provide a reason when when you cancel a Follow Up order. The prompts are:
- Required- Change Status is displayed when you change the status of a Follow Up order to Canceled. You cannot close this page without both selecting a reason for canceling the order and entering free text.
- Prompt- Change Status is displayed when you cancel a Follow Up order. However, you can close this page without selecting a reason for canceling the order or entering free text.
- Allowed- You are neither prompted nor required to enter a reason for canceling the Follow Up order. OK remains enabled on Order Details.
- Non Free Text Reason Required- Change Status is displayed. You cannot close this page until you select a predefined reason for canceling the Follow Up order. Predefined reasons are those entered in the Order Status Reason dictionary and mapped to the Canceled status. You can also enter free text in the Text box, but entering free text is not required.
Available Options: Required, Prompt, Allowed, Non Free Text Reason Required
Recommended Setting: Allowed
Can be set on these levels: Enterprise, Organization and User
User Can Override: Yes, user can then personalize from the Clinical Toolbar
Follow Up Order DC Reason
- Use this preference to specify whether the application prompts you to provide a reason when discontinuing a Follow Up order. The prompts are:
- Required- Change Status is displayed when you change the status of a Follow Up order to Discontinued. You cannot close this page without both selecting a reason for discontinuing the order and entering free text.
- Prompt- Change Status is displayed when you discontinue a Follow Up order. However, you can close this page without selecting a reason for discontinuing the order or entering free text.
- Allowed- You are neither prompted nor required to enter a reason for discontinuing the Follow Up order. OK remains enabled on Order Details.
- Non Free Text Reason Required- Change Status is displayed. You cannot close this page until you select a predefined reason for discontinuing the Follow Up order. Predefined reasons are those entered in the Order Status Reason dictionary and mapped to the Discontinued status. You can also enter free text in the Text box, but entering free text is not required.
Available Options: Required, Prompt, Allowed, Non Free Text Reason Required
Recommended Setting: Allowed
Can be set on these levels: Enterprise, Organization and User
User Can Override: Yes, user can then personalize from the Clinical Toolbar
Follow Up Order Defer Reason
- Use this preference to specify whether the application prompts you to provide a reason when deferring a Follow Up order. The prompts are:
- Required- Change Status is displayed when you change the status of a Follow Up order to Temporary Deferral. You cannot close this page without both selecting a reason for temporarily deferring the order and entering free text.
- Prompt- Change Status is displayed when you temporarily defer a Follow Up order. However, you can close this page without selecting a reason for deferring the order or entering free text.
- Allowed- You are neither prompted nor required to enter a reason for temporarily deferring the Follow Up order. OK remains enabled on Order Details.
- Non Free Text Reason Required- Change Status is displayed. You cannot close this page until you select a predefined reason for temporarily deferring the Follow Up order. Predefined reasons are those entered in the Order Status Reason dictionary and mapped to the Temporary Deferral status. You can also enter free text in the Text box, but free text is not required.
Available Options: Required, Prompt, Allowed, Non Free Text Reason Required
Recommended Setting: Allowed
Can be set on these levels: Enterprise, Organization and User
User Can Override: Yes, user can then personalize from the Clinical Toolbar
Follow Up Order EIE Reason
- Use this preference to specify whether the application prompts you to provide a reason when changing the status of a Follow Up order to entered in error (EIE). The prompts are:
- Required- Change Status is displayed when you change the status of a Follow Up order to EIE from Order Details. You cannot close Change Status without both selecting a reason for changing the status of the order and entering free text.
- Prompt- Change Status is displayed when you change the status of a Follow Up order to EIE. You can close this page without selecting a reason for changing the status of the order or entering free text.
- Allowed- Change Status is displayed when you change the status of a Follow Up order to EIE. You can close this page without selecting a reason for changing the status of the order or entering free text.
- Non Free Text Reason Required- Change Status is displayed. You cannot close this page until you select a predefined reason for changing the status of the Follow Up order to EIE. Predefined reasons are those entered in the Order Status Reason dictionary and mapped to the EIE status. You can also enter free text in the Text box, but entering free text is not required.
Available Options: Required, Prompt, Allowed, Non Free Text Reason Required
Recommended Setting: Allowed
Can be set on these levels: Enterprise, Organization and User
User Can Override: Yes, user can then personalize from the Clinical Toolbar
Follow Up Order Permanent Defer Reason
- Use this preference to specify whether the application prompts you to provide a reason when you permanently defer a Follow Up order. The prompts are:
- Required- Change Status is displayed when you change the status of a Follow Up order to Permanent Deferral. You cannot close this page without both selecting a reason for permanently deferring the order and entering free text.
- Prompt- Change Status is displayed when you permanently defer a Follow Up order. However, you can close this page without selecting a reason for permanently deferring the order or entering free text.
- Allowed- You are neither prompted nor required to enter a reason for permanently deferring the Follow Up order. OK remains enabled on Order Details.
- Non Free Text Reason Required- Change Status is displayed. You cannot close this page until you select a predefined reason for permanently deferring the Follow Up order. Predefined reasons are those entered in the Order Status Reason dictionary and mapped to the Permanent Deferral status. You can also enter free text in the Text box, but this is not required.
Available Options: Required, Prompt, Allowed, Non Free Text Reason Required
Recommended Setting: Allowed
Can be set on these levels: Enterprise, Organization and User
User Can Override: Yes, user can then personalize from the Clinical Toolbar
Follow Up Order Void Reason
- Use this preference to specify whether the application prompts you to provide a reason when you void a Follow Up order. The prompts are:
- Required- Change Status is displayed when you change the status of a Follow Up order to Voided. You cannot close this page without both selecting a reason for permanently deferring the order and entering free text.
- Prompt- Change Status is displayed when you void a Follow Up order. However, you can close this page without selecting a reason for voiding the order or entering free text.
- Allowed- You are neither prompted nor required to enter a reason for voiding the Follow Up order. OK remains enabled on Order Details.
- Non Free Text Reason Required- Change Status is displayed. You cannot close this page until you select a predefined reason for voiding the Follow Up order. Predefined reasons are those entered in the Order Status Reason dictionary and mapped to the voided status. You can also enter free text in the Text box, but this is not required.
Available Options: Required, Prompt, Allowed, Non Free Text Reason Required
Recommended Setting: Allowed
Can be set on these levels: Enterprise, Organization and User
User Can Override: Yes, user can then personalize from the Clinical Toolbar
Immunization Order Cancel Reason
- Use this preference to specify whether the application prompts you to provide a reason when you cancel an Immunization order. The prompts are:
- Required- When you change the status of an Immunization order to Canceled by clicking Status on Immunization Details, the application highlights the order status reasons and the Text box on Change Status. OK is disabled until you select a reason for canceling the order and enter free text. When you select Cancel from the context menu for an Immunization order, Change Status is displayed. You cannot close this page without both selecting a reason for canceling the order and entering free text.
- Prompt- When you cancel an Immunization order by clicking Status on Immunization Details, the order status reasons and the Text box are displayed, but are not highlighted. You can click OK without selecting a reason for canceling the order or entering free text. When you select Cancel from the context menu for an Immunization order, Change Status is displayed. You can close this page without selecting a reason for canceling the order or entering free text.
- Allowed- You are neither prompted nor required to enter a reason for voiding the Follow Up order. OK remains enabled on Order Details.
- Non Free Text Reason Required- Change Status is displayed. You cannot close this page until you select a predefined reason for voiding the Follow Up order. Predefined reasons are those entered in the Order Status Reason dictionary and mapped to the voided status. You can also enter free text in the Text box, but this is not required.
Available Options: Required, Prompt, Allowed, Non Free Text Reason Required
Recommended Setting: Allowed
Can be set on these levels: Enterprise, Organization and User
User Can Override: Yes, user can then personalize from the Clinical Toolbar
Immunization Order DC Reason
- Use this preference to specify how the application prompts you to provide a reason when you discontinue an Immunization order. The prompts are:
- Required- When you change the status of an Immunization order to Discontinued by clicking Status on Immunization Details, the application highlights the order status reasons and the Text box on the Change Status window. OK is disabled until you select a reason for discontinuing the order and enter free text. When you select Order D/C from the context menu for an Immunization order, Change Status is displayed. You cannot close this page without both selecting a reason for discontinuing the order and entering free text.
- Prompt- When you discontinue an Immunization order by clicking Status from Immunization Details, the order status reasons and the Text box on Change Status are displayed, but not highlighted. You can click OK without selecting a reason for discontinuing the order or entering free text. When you select Order D/C from the context menu for an Immunization order, Change Status is displayed. You can close this page without selecting a reason for discontinuing the order or entering free text.
- Allowed- When you discontinue an Immunization order by clicking Status on Immunization Details, you can click OK on Change Status without selecting a reason or entering free text. When you select Order D/C from the context menu, you are neither required nor prompted to enter a reason for discontinuing the Immunization order.
- Non Free Text Reason Required- When you discontinue an Immunization order by clicking Status on Immunization Details, the application highlights the predefined order status reasons on Change Status. Predefined reasons are those entered in the Order Status Reason dictionary and mapped to the Discontinued status. You cannot close Change Status until you select a reason for discontinuing the order. You can also enter free text in the Text box, but free text is not required. If you select Order D/C from the context menu for an Immunization order, Change Status is displayed. You cannot close this page without selecting a pre-defined reason for discontinuing the order.
Available Options: Required, Prompt, Allowed, Non Free Text Reason Required
Recommended Setting: Allowed
Can be set on these levels: Enterprise, Organization and User
User Can Override: Yes, user can then personalize from the Clinical Toolbar
Immunization Order Defer Reason
- Use this preference to specify whether the application prompts you to provide a reason when you temporarily defer an Immunization order. The prompts are:
- Required- When you change the status of an Immunization order to Temporary Deferral by clicking Status on Immunization Details, the application highlights the order status reasons and the Text box on Change Status. OK is disabled until you select a reason for temporarily deferring the order and enter text.
- Prompt-When you temporarily defer an Immunization order by clicking Status on Immunization Details, the order status reasons and the Text box are displayed, but are not highlighted. You can click OK without selecting a reason for temporarily deferring the order or entering text.
- Allowed- When you temporarily defer an Immunization order by clicking Status on Immunization Details, you can click OK on Change Status without selecting a reason or entering text.
- Non Free Text Reason Required- When you temporarily defer an Immunization order by clicking Status on Immunization Details, the application highlights the predefined order status reasons on Change Status. Predefined reasons are those entered in the Order Status Reason dictionary and mapped to the Temporary Deferral status. You cannot close Change Status until you select a reason for temporarily deferring the order. You can also enter free text in the Text box, but free text is not required.
Available Options: Required, Prompt, Allowed, Non Free Text Reason Required
Recommended Setting: Allowed
Can be set on these levels: Enterprise, Organization and User
User Can Override: Yes, user can then personalize from the Clinical Toolbar
Immunization Order EIE Reason
- Use this preference to specify whether the application prompts you to enter a reason when you change the status of an Immunization order to entered in error (EIE). The prompts are:
- Required- When you change the status of an Immunization order to EIE by clicking Status on Immunization Details, the application highlights the order status reasons and the Text box on Change Status. OK is disabled until you select a reason for changing the status of the order and enter free text. When you select Enter in Error from the context menu for an Immunization order, Change Status is displayed. You cannot close this page without both selecting a reason for changing the status of the order and entering free text.
- Prompt- When you temporarily defer an Immunization order by clicking Status on Immunization Details, the order status reasons and the Text box are displayed, but are not highlighted. You can click OK without selecting a reason for temporarily deferring the order or entering text.
- Allowed- When you temporarily defer an Immunization order by clicking Status on Immunization Details, you can click OK on Change Status without selecting a reason or entering text.
- Non Free Text Reason Required- When you temporarily defer an Immunization order by clicking Status on Immunization Details, the application highlights the predefined order status reasons on Change Status. Predefined reasons are those entered in the Order Status Reason dictionary and mapped to the Temporary Deferral status. You cannot close Change Status until you select a reason for temporarily deferring the order. You can also enter free text in the Text box, but free text is not required.
Available Options: Required, Prompt, Allowed, Non Free Text Reason Required
Recommended Setting: Allowed
Can be set on these levels: Enterprise, Organization and User
User Can Override: Yes, user can then personalize from the Clinical Toolbar
Immunization Order Permanent Defer Reason
- Use this preference to specify whether the application prompts you to enter a reason when permanently deferring an Immunization order. The prompts are:
- Required- When you change the status of an Immunization order to Permanent Deferral by clicking Status on Immunization Details, the application highlights the order status reasons and the Text box on Change Status. You cannot close this page without both selecting a reason for changing the status of the order and entering text in the Text box.
- Prompt- When you permanently defer an Immunization order by clicking Status on Immunization Details, the order status reasons and the Text box are displayed, but are not highlighted. You can click OK without selecting a reason for permanently deferring the order or entering free text.
- Allowed- When you permanently defer an Immunization order by clicking Status on Immunization Details, you can click OK without selecting a reason or entering free text.
- Non Free Text Reason Required- When you permanently defer an Immunization order by clicking Status on Immunization Details, the application highlights the predefined order status reasons on Change Status. Predefined reasons are those entered in the Order Status Reason dictionary and mapped to the Permanent Deferral status. You cannot close Change Status until you select a reason for permanently deferring the order. You can also enter free text in the Text box, but free text is not required.
Available Options: Required, Prompt, Allowed, Non Free Text Reason Required
Recommended Setting: Allowed
Can be set on these levels: Enterprise, Organization and User
User Can Override: Yes, user can then personalize from the Clinical Toolbar
Immunization Order Void Reason
- Use this preference to specify whether the application prompts you to enter a reason for voiding an Immunization order. The prompts are:
- Required- When you change the status of an Immunization order to Voided by clicking Status on Immunization Details, the application highlights the order status reasons and the Text box on Change Status. OK is disabled until you select a reason for voiding the order and enter free text. When you select Void from the context menu for an Immunization order, Change Status is displayed. You cannot close this page without both selecting a reason for voiding the order and entering text.
- Prompt- When you void an Immunization order by clicking Status on Immunization Details, the order status reasons and the Text box are displayed, but are not highlighted. You can click OK without selecting a reason for voiding the order or entering text. When you select Void from the context menu for an Immunization order, Change Status is displayed. You can close this page without selecting a reason for voiding the order or entering text.
- Allowed- When you void an Immunization order by clicking Status on Immunization Details, you can click OK without selecting a reason for voiding the order or entering text. When you select Void from the context menu, you are neither required nor prompted to enter a reason for voiding the Immunization order.
- Non Free Text Reason Required- When you void an Immunization order by clicking Status on Immunization Details, the application highlights the predefined order status reasons on Change Status. Predefined reasons are those entered in the Order Status Reason dictionary and mapped to the Voided status. You cannot close Change Status until you select a reason for voiding the order. You can also enter text in the Text box, but it is not required. If you select Void from the context menu for an Immunization order, Change Status is displayed. You cannot close this page without selecting a pre-defined reason for voiding the order.
Available Options: Required, Prompt, Allowed, Non Free Text Reason Required
Recommended Setting: Allowed
Can be set on these levels: Enterprise, Organization and User
User Can Override: Yes, user can then personalize from the Clinical Toolbar
Instruction Cancel Reason
- Use this preference to specify whether the application prompts you to enter a reason when you cancel an Instruction order. The prompts are:
- Required- Change Status is displayed when you change the status of an Instruction order to Canceled. You cannot close this page without both selecting a reason for canceling the order and entering free text.
- Prompt- Change Status is displayed when you cancel an Instruction order. You can close Change Status without selecting a reason for canceling the order.
- Allowed- You are neither prompted nor required to enter a reason for canceling an Instruction order. When you change the status of an order on Order Details, OK remains enabled.
- Non Free Text Reason Required- Change Status is displayed when you cancel an Instruction order. You cannot close this page until you select a predefined reason for canceling the order. Predefined reasons are those entered in the Order Status Reason dictionary and mapped to the Canceled status. You can also enter free text in the Text box, but free text is not required.
Available Options: Required, Prompt, Allowed, Non Free Text Reason Required
Recommended Setting: Allowed
Can be set on these levels: Enterprise, Organization and User
User Can Override: Yes, user can then personalize from the Clinical Toolbar
Instruction DC Reason
- Use this preference to specify whether the application prompts you to enter a reason when you discontinue an Instruction order. The prompts are:
- Required- Change Status is displayed when you change the status of an Instruction order to Discontinued. You cannot close this page without selecting a reason for discontinuing the order and entering free text.
- Prompt- Change Status is displayed when you discontinue an Instruction order. However, you can close this page without selecting a reason for discontinuing the order or entering free text.
- Allowed- You are neither prompted nor required to enter a reason for discontinuing the Instruction order. OK remains enabled on Order Details.
- Non Free Text Reason Required- Change Status is displayed. You cannot close this page until you select a predefined reason for discontinuing the Instruction order. Predefined reasons are those entered in the Order Status Reason dictionary and mapped to the Discontinued status. You can also enter free text in the Text box, but entering free text is not required.
Available Options: Required, Prompt, Allowed, Non Free Text Reason Required
Recommended Setting: Allowed
Can be set on these levels: Enterprise, Organization and User
User Can Override: Yes, user can then personalize from the Clinical Toolbar
Instruction Defer Reason
- Use this preference to specify whether the application prompts you to enter a reason when you temporarily defer an Instruction order. The prompts are:
- Required- Change Status is displayed when you change the status of an Instruction order to Temporary Deferral. You cannot close this page without both selecting a reason for temporarily deferring the order and entering free text.
- Prompt- Change Status is displayed when you temporarily defer an Instruction order. However, you can close this page without selecting a reason for deferring the order or entering text.
- Allowed- You are neither prompted nor required to enter a reason for temporarily deferring the Instruction order. OK remains enabled on Order Details.
- Non Free Text Reason Required- Change Status is displayed. You cannot close this page until you select a predefined reason for temporarily deferring the Instruction order. Predefined reasons are those entered in the Order Status Reason dictionary and mapped to the Temporary Deferral status. You can also enter free text in the Text box, but text is not required.
Available Options: Required, Prompt, Allowed, Non Free Text Reason Required
Recommended Setting: Allowed
Can be set on these levels: Enterprise, Organization and User
User Can Override: Yes, user can then personalize from the Clinical Toolbar
Instruction EIE Reason
- Use this preference to specify whether the application prompts you to enter a reason for changing the status of an Instruction order to entered in error (EIE). The prompts are:
- Required- Change Status is displayed when you change the status of an Instruction order to EIE from Order Details. You cannot close Change Status without both selecting a reason for changing the status of the order and entering text in the Text box.
- Prompt- Change Status is displayed when you change the status of an Instruction order to EIE. You can close this page without selecting a reason for changing the status of the order or entering free text.
- Allowed- You are neither prompted nor required to enter a reason for changing the status of an Instruction order to EIE. OK remains enabled on Order Details.
- Non Free Text Reason Required- Change Status is displayed. You cannot close this page until you select a predefined reason for changing the status of the Instruction order to EIE. Predefined reasons are those entered in the Order Status Reason dictionary and mapped to the EIE status. You can also enter free text in the Text box, but entering free text is not required.
Available Options: Required, Prompt, Allowed, Non Free Text Reason Required
Recommended Setting: Allowed
Can be set on these levels: Enterprise, Organization and User
User Can Override: Yes, user can then personalize from the Clinical Toolbar
Instruction Permanent Defer Reason
- Use this preference to specify whether the application prompts you to enter a reason for permanently deferring an Instruction order. The prompts are:
- Required- Change Status is displayed when you change the status of an Instruction order to Permanent Deferral. You cannot close this page without both selecting a reason for permanently deferring the order and entering text in the Text box.
- Prompt- Change Status is displayed when you permanently defer an Instruction order. However, you can close this page without selecting a reason for permanently deferring the order or entering text.
- Allowed- You are neither prompted nor required to enter a reason for permanently deferring an Instruction order. OK remains enabled on Order Details.
- Non Free Text Reason Required- Change Status is displayed. You cannot close this page until you select a predefined reason for permanently deferring the Instruction order. Predefined reasons are those entered in the Order Status Reason dictionary and mapped to the Permanent Deferral status. You can also enter text in the Text box, but it is not required.
Available Options: Required, Prompt, Allowed, Non Free Text Reason Required
Recommended Setting: Allowed
Can be set on these levels: Enterprise, Organization and User
User Can Override: Yes, user can then personalize from the Clinical Toolbar
Instruction Void Reason
- Use this preference to specify whether the application prompts you to enter a reason when you void an Instruction order. The prompts are:
- Required- The Change Status page is displayed when you change the status of an Instruction order to Voided. You cannot close this page without both selecting a reason for voiding the order and entering text in the Text box.
- Prompt- Change Status is displayed when you void an Instruction order. However, you can close this page without selecting a reason for voiding the order or entering text in the Text box.
- Allowed- You are neither prompted nor required to enter a reason for voiding the Instruction order. OK remains enabled on Order Details.
- Non Free Text Reason Required- Change Status is displayed. You cannot close this page until you select a predefined reason for voiding the Instruction order. Predefined reasons are those entered in the Order Status Reason dictionary and mapped to the Voided status. You can also enter free text in the Text box, but entering text is not required.
Available Options: Required, Prompt, Allowed, Non Free Text Reason Required
Recommended Setting: Allowed
Can be set on these levels: Enterprise, Organization and User
User Can Override: Yes, user can then personalize from the Clinical Toolbar
Laboratory Cancel Reason
- Use this preference to specify whether the application prompts you to enter a reason when you cancel a laboratory order. The prompts are:
- Required- Change Status is displayed when you change the status of a laboratory order to Canceled. You cannot close this page without both selecting a reason for canceling the order and entering text.
- Prompt- Change Status is displayed when you cancel a laboratory order. You can close Change Status without selecting a reason for canceling the order.
- Allowed- You are neither prompted nor required to enter a reason for canceling a laboratory order. OK remains enabled on Order Details.
- Non Free Text Reason Required-Change Status is displayed. You cannot close this page until you select a predefined reason for canceling the laboratory order. Predefined reasons are those entered in the Order Status Reason dictionary and mapped to the Canceled status. You can also enter free text in the Text box, but text is not required.
Available Options: Required, Prompt, Allowed, Non Free Text Reason Required
Recommended Setting: Allowed
Can be set on these levels: Enterprise, Organization and User
User Can Override: Yes, user can then personalize from the Clinical Toolbar
Laboratory DC Reason
- Use this preference to specify whether the application prompts you to enter a reason when you discontinue a laboratory order. The prompts are:
- Required- Change Status is displayed when you change the status of a laboratory order to Discontinued. You cannot close this page without both selecting a reason for discontinuing the order and entering text.
- Prompt- Change Status is displayed when you discontinue a laboratory order. However, you can close this page without selecting a reason for discontinuing the order or entering text.
- Allowed-You are neither prompted nor required to enter a reason for discontinuing the laboratory order. OK remains enabled on Order Details.
- Non Free Text Reason Required- Change Status is displayed. You cannot close this page until you select a predefined reason for discontinuing the laboratory order. Predefined reasons are those entered in the Order Status Reason dictionary and mapped to the Discontinued status. You can also enter text in the Text box, but text is not required.
Available Options: Required, Prompt, Allowed, Non Free Text Reason Required
Recommended Setting: Allowed
Can be set on these levels: Enterprise, Organization and User
User Can Override: Yes, user can then personalize from the Clinical Toolbar
Laboratory Defer Reason
- Use this preference to specify whether the application prompts you to enter a reason when you temporarily defer a laboratory order. The prompts are:
- Required- Change Status is displayed when you change the status of a laboratory order to Temporary Deferral. You cannot close this page without both selecting a reason for temporarily deferring the order and entering free text.
- Prompt- Change Status is displayed when you temporarily defer a laboratory order. However, you can close this page without selecting a reason for deferring the order or entering free text in the Text box.
- Allowed- You are neither prompted nor required to enter a reason for temporarily deferring the laboratory order. OK remains enabled on Order Details.
- Non Free Text Reason Required- Change Status is displayed. You cannot close this page until you select a predefined reason for temporarily deferring the laboratory order. Predefined reasons are those entered in the Order Status Reason dictionary and mapped to the Temporary Deferral status. You can also enter free text in the Text box, but free text is not required.
Available Options: Required, Prompt, Allowed, Non Free Text Reason Required
Recommended Setting: Allowed
Can be set on these levels: Enterprise, Organization and User
User Can Override: Yes, user can then personalize from the Clinical Toolbar
Laboratory EIE Reason
- Use this preference to specify whether the application prompts you to enter a reason when you change the status of a laboratory order to entered in error (EIE). The prompts are:
- Required- Change Status is displayed when you change the status of a laboratory order to EIE from Order Details. You cannot close Change Status without both selecting a reason for changing the status of the order and entering free text.
- Prompt- Change Status is displayed when you change the status of a laboratory order to EIE. You can close Order Details without selecting a reason for changing the status of the order or entering free text.
- Allowed- You are neither prompted nor required to enter a reason for changing the status of a laboratory order to EIE. OK remains enabled on Order Details.
- Non Free Text Reason Required- Change Status is displayed. You cannot close this page until you select a predefined reason for changing the status of the laboratory order to EIE. Predefined reasons are those entered in the Order Status Reason dictionary and mapped to the EIE status. You can also enter free text in the Text box, but text is not required.
Available Options: Required, Prompt, Allowed, Non Free Text Reason Required
Recommended Setting: Allowed
Can be set on these levels: Enterprise, Organization and User
User Can Override: Yes, user can then personalize from the Clinical Toolbar
Laboratory Permanent Defer Reason
- Use this preference to specify whether the application prompts you to enter a reason when you permanently defer a laboratory order. The prompts are:
- Required- Change Status is displayed when you change the status of a laboratory order to Permanent Deferral. You cannot close this page without both selecting a reason for permanently deferring the order and entering free text.
- Prompt- Change Status is displayed when you permanently defer a laboratory order. However, you can close this page without selecting a reason for permanently deferring the order or entering text.
- Allowed- You are neither prompted nor required to enter a reason for permanently deferring the laboratory order. OK remains enabled on Order Details.
- Non Free Text Reason Required- Change Status is displayed. You cannot close this page until you select a predefined reason for permanently deferring the laboratory order. Predefined reasons are those entered in the Order Status Reason dictionary and mapped to the Permanent Deferral status. You can also enter text in the Text box, but text is not required.
Available Options: Required, Prompt, Allowed, Non Free Text Reason Required
Recommended Setting: Allowed
Can be set on these levels: Enterprise, Organization and User
User Can Override: Yes, user can then personalize from the Clinical Toolbar
Laboratory Void Reason
- Use this preference to specify whether the application prompts you to enter a reason when you permanently defer a laboratory order. The prompts are:
- Required-Change Status is displayed when you change the status of a laboratory order to Voided. You cannot close this page without both selecting a reason for voiding the order and entering text.
- Prompt- Change Status is displayed when you void a laboratory order. However, you can close this page without selecting a reason for voiding the order or entering text.
- Allowed- You are neither prompted nor required to enter a reason for voiding the laboratory order. OK remains enabled on Order Details..
- Non Free Text Reason Required- Change Status is displayed. You cannot close this page until you select a predefined
reason for voiding the laboratory order. Predefined reasons are those entered in the Order Status Reason dictionary and mapped to the Voided status. You can also enter text in the Text box, but text is not required.
Available Options: Required, Prompt, Allowed, Non Free Text Reason Required
Recommended Setting: Allowed
Can be set on these levels: Enterprise, Organization and User
User Can Override: Yes, user can then personalize from the Clinical Toolbar
Med Admin Order Cancel Reason
- Use this preference to specify whether and how the application alerts a user to enter a reason when a Med Admin order is cancelled. The prompts are:
- Required- Change Status is displayed when the status of a Med Admin order is changed to Canceled. This window cannot be closed without both selecting a reason for canceling the order and entering text in the Text box.
- Prompt- Change Status is displayed when Med Admin order is cancelled. The Change Status can be closed without selecting a reason for canceling the order.
- Allowed- There is no prompt or requirement to enter a reason for canceling the Med Admin order. OK remains enabled on Order Details.
- Non Free Text Reason Required- Change Status is displayed. This page cannot be closed until a selection is made from a predefined reason for cancelling the Med Admin order. Predefined reasons are those entered in the Order Status Reason dictionary and mapped to the Med Admin Cancelled status. Free text can also be entered in the Text box, but is not required.
Available Options: Required, Prompt, Allowed, Non Free Text Reason Required
Recommended Setting: Allowed
Can be set on these levels: Enterprise, Organization and User
User Can Override: Yes, user can then personalize from the Clinical Toolbar
Med Admin Order DC Reason
- Use this preference to specify whether and how the application prompts user to enter a reason when discontinuing a Med Admin order. The prompts are:
- Required- Change Status is displayed when a user changes the status of a Med Admin order to Discontinued. Change Status cannot be closed without both selecting a reason for discontinuing the order and entering text in the Text box.
- Prompt- Change Status is displayed when a Med Admin order is discontinued. Change Status can be closed without selecting a reason for discontinuing the order.
- Allowed- There is no prompt or requirement to enter a reason for discontinuing the Med Admin order. OK remains enable on Order Details.
- Non Free Text Reason Required- Change Status is displayed and page cannot be closed until a predefined reason for discontinuing the Med Admin order is selected. Predefined reasons are those entered in the Order Status Reason dictionary and mapped to the Med Admin Discontinued status. Free text may be entered in the Text box, but is not required.
Available Options: Required, Prompt, Allowed, Non Free Text Reason Required
Recommended Setting: Allowed
Can be set on these levels: Enterprise, Organization and User
User Can Override: Yes, user can personalize from the Clinical Toolbar
Med Admin Order Defer Reason
- Use this preference to specify whether and how the application prompts user to enter a reason when the status of a Med Admin order is changed to Deferral. The prompts are:
- Required- Change Status is displayed when a user changes the status of a Med Admin order to Deferred. Change Status cannot be closed without both selecting a reason for Entering in Error the order and entering free text in the Text box.
- Prompt- Change Status is displayed when a Med Admin order is Deferred. Change Status can be closed without selecting a reason for canceling the order.
- Allowed- There is no prompt or requirement to enter a reason for Deferral of the Med Admin order. OK remains enable on Order Details.
- Non Free Text Reason Required- Change Status is displayed and page cannot be closed until a predefined reason for Deferring the Med Admin order is selected. Predefined reasons are those entered in the Order Status Reason dictionary and mapped to the Med Admins Deferred status. Free text may be entered in the Text box, but it is not required.
Available Options: Required, Prompt, Allowed, Non Free Text Reason Required
Recommended Setting: Allowed
Can be set on these levels: Enterprise, Organization and User
User Can Override: Yes, user can personalize from the Clinical Toolbar
Med Admin Order Entered in Error Reason
- Use this preference to specify whether and how the application prompts user to enter a reason when the status of a Med Admin order is changed to EIE. The prompts are:
- Required- Change Status is displayed when a user changes the status of a Med Admin order to EIE. Change Status cannot be closed without both selecting a reason for Entering in Error the order and entering free text in the Text box.
- Prompt- Change Status is displayed when a Med Admin order is EIE. Change Status can be closed without selecting a reason for Entering in Error the order.
- Allowed- There is no prompt or requirement to enter a reason for EIE of the Med Admin order. OK remains enable on Order Details.
- Non Free Text Reason Required- Change Status is displayed and page cannot be closed until a predefined reason for EIE the Med Admin order is selected. Predefined reasons are those entered in the Order Status Reason dictionary and mapped to the Med Admin EIE status. Free text may be entered in the Text box, but it is not required.
Available Options: Required, Prompt, Allowed, Non Free Text Reason Required
Recommended Setting: Allowed
Can be set on these levels: Enterprise, Organization and User
User Can Override: Yes, user can personalize from the Clinical Toolbar
Med Admin Order Permanent Defer Reason
- Use this preference to specify whether and how the application prompts user to enter a reason when the status of a Med Admin order is changed to Med Admin Permanent Deferral. The prompts are:
- Required- Change Status is displayed when a user changes the status of a Med Admin order to Permanent Deferral. Change Status cannot be closed without both selecting a reason for Entering in Error the order and entering free text in the Text box.
- Prompt- Change Status is displayed when a Med Admin order is Permanently Deferred. Change Status can be closed without selecting a reason for Permanently Deferring the order.
- Allowed- There is no prompt or requirement to enter a reason for Permanent Deferral of the Med Admin order. OK remains enable on Order Details.
- Non Free Text Reason Required- Change Status is displayed and page cannot be closed until a predefined reason for cancelling the Med Admin order is selected. Predefined reasons are those entered in the Order Status Reason dictionary and mapped to the Med Admin Permanent Deferral status. Free text may be entered in the Text box, but it is not required.
Available Options: Required, Prompt, Allowed, Non Free Text Reason Required
Recommended Setting: Allowed
Can be set on these levels: Enterprise, Organization and User
User Can Override: Yes, user can personalize from the Clinical Toolbar
Med Admin Order Void Reason
- Use this preference to specify whether and how the application prompts user to enter a reason when the status of a Med Admin order is changed to Void. The prompts are:
- Required- Change Status is displayed when a user changes the status of a Med Admin order to Void. Change Status cannot be closed without both selecting a reason for Entering in Error the order and entering free text in the Text box.
- Prompt- Change Status is displayed when a Med Admin order is Voided. Change Status can be closed without selecting a reason for canceling the order.
- Allowed- There is no prompt or requirement to enter a reason for Void of the Med Admin order. OK remains enable on Order Details.
- Non Free Text Reason Required- Change Status is displayed and page cannot be closed until a predefined reason for cancelling the Med Admin order is selected. Predefined reasons are those entered in the Order Status Reason dictionary and mapped to the Med Admin Void status. Free text may be entered in the Text box, but it is not required.
Available Options: Required, Prompt, Allowed, Non Free Text Reason Required
Recommended Setting: Allowed
Can be set on these levels: Enterprise, Organization and User
User Can Override: Yes, user can personalize from the Clinical Toolbar
Medication Order Cancel Reason
- Use this preference to specify whether and how the application alerts a user to enter a reason when a Medication order is cancelled. The prompts are:
- Required- Change Status is displayed when the status of a Medication order is changed to Canceled. This window cannot be closed without both selecting a reason for canceling the order and entering text in the Text box.
- Prompt- Change Status is displayed when Medication order is cancelled. The Change Status can be closed without selecting a reason for canceling the order.
- Allowed- There is no prompt or requirement to enter a reason for canceling the Medication order. OK remains enabled on Order Details.
- Non Free Text Reason Required- Change Status is displayed. This page cannot be closed until a selection is made from a predefined reason for cancelling the Medication order. Predefined reasons are those entered in the Order Status Reason dictionary and mapped to the Medication Cancelled status. Free text can also be entered in the Text box, but is not required.
Available Options: Required, Prompt, Allowed, Non Free Text Reason Required
Recommended Setting: Allowed
Can be set on these levels: Enterprise, Organization and User
User Can Override: Yes, user can then personalize from the Clinical Toolbar
Medication Order DC Reason
- Use this preference to specify whether and how the application prompts user to enter a reason when discontinuing a Medication order. The prompts are:
- Required- Change Status is displayed when a user changes the status of a Medication order to Discontinued. Change Status cannot be closed without both selecting a reason for discontinuing the order and entering text in the Text box.
- Prompt- Change Status is displayed when a Medication order is discontinued. Change Status can be closed without selecting a reason for discontinuing the order.
- Allowed- There is no prompt or requirement to enter a reason for discontinuing the Medication order. OK remains enable on Order Details.
- Non Free Text Reason Required- Change Status is displayed and page cannot be closed until a predefined reason for discontinuing the Medication order is selected. Predefined reasons are those entered in the Order Status Reason dictionary and mapped to the Medication Discontinued status. Free text may be entered in the Text box, but is not required.
Available Options: Required, Prompt, Allowed, Non Free Text Reason Required
Recommended Setting: Allowed
Can be set on these levels: Enterprise, Organization and User
User Can Override: Yes, user can personalize from the Clinical Toolbar
Medication Order Defer Reason
- Use this preference to specify whether and how the application prompts user to enter a reason when the status of a Medication order is changed to Deferral. The prompts are:
- Required- Change Status is displayed when a user changes the status of a Medication order to Deferred. Change Status cannot be closed without both selecting a reason for Entering in Error the order and entering free text in the Text box.
- Prompt- Change Status is displayed when a Medication order is Deferred. Change Status can be closed without selecting a reason for canceling the order.
- Allowed- There is no prompt or requirement to enter a reason for Deferral of the Medication order. OK remains enable on Order Details.
- Non Free Text Reason Required- Change Status is displayed and page cannot be closed until a predefined reason for Deferring the Medication order is selected. Predefined reasons are those entered in the Order Status Reason dictionary and mapped to the Medications Deferred status. Free text may be entered in the Text box, but it is not required.
Available Options: Required, Prompt, Allowed, Non Free Text Reason Required
Recommended Setting: Allowed
Can be set on these levels: Enterprise, Organization and User
User Can Override: Yes, user can personalize from the Clinical Toolbar
Medication Order Entered in Error Reason
- Use this preference to specify whether and how the application prompts user to enter a reason when the status of a Medication order is changed to EIE. The prompts are:
- Required- Change Status is displayed when a user changes the status of a Medication order to EIE. Change Status cannot be closed without both selecting a reason for Entering in Error the order and entering free text in the Text box.
- Prompt- Change Status is displayed when a Medication order is EIE. Change Status can be closed without selecting a reason for Entering in Error the order.
- Allowed- There is no prompt or requirement to enter a reason for EIE of the Medication order. OK remains enable on Order Details.
- Non Free Text Reason Required- Change Status is displayed and page cannot be closed until a predefined reason for EIE the Medication order is selected. Predefined reasons are those entered in the Order Status Reason dictionary and mapped to the Medication EIE status. Free text may be entered in the Text box, but it is not required.
Available Options: Required, Prompt, Allowed, Non Free Text Reason Required
Recommended Setting: Allowed
Can be set on these levels: Enterprise, Organization and User
User Can Override: Yes, user can personalize from the Clinical Toolbar
Medication Order Permanent Defer Reason
- Use this preference to specify whether and how the application prompts user to enter a reason when the status of a Medication order is changed to Medication Permanent Deferral. The prompts are:
- Required- Change Status is displayed when a user changes the status of a Medication order to Permanent Deferral. Change Status cannot be closed without both selecting a reason for Entering in Error the order and entering free text in the Text box.
- Prompt- Change Status is displayed when a Medication order is Permanently Deferred. Change Status can be closed without selecting a reason for Permanently Deferring the order.
- Allowed- There is no prompt or requirement to enter a reason for Permanent Deferral of the Medication order. OK remains enable on Order Details.
- Non Free Text Reason Required- Change Status is displayed and page cannot be closed until a predefined reason for cancelling the Medication order is selected. Predefined reasons are those entered in the Order Status Reason dictionary and mapped to the Medication Permanent Deferral status. Free text may be entered in the Text box, but it is not required.
Available Options: Required, Prompt, Allowed, Non Free Text Reason Required
Recommended Setting: Allowed
Can be set on these levels: Enterprise, Organization and User
User Can Override: Yes, user can personalize from the Clinical Toolbar
Medication Order Void Reason
- Use this preference to specify whether and how the application prompts user to enter a reason when the status of a Medication order is changed to Void. The prompts are:
- Required- Change Status is displayed when a user changes the status of a Medication order to Void. Change Status cannot be closed without both selecting a reason for Entering in Error the order and entering free text in the Text box.
- Prompt- Change Status is displayed when a Medication order is Voided. Change Status can be closed without selecting a reason for canceling the order.
- Allowed- There is no prompt or requirement to enter a reason for Void of the Medication order. OK remains enable on Order Details.
- Non Free Text Reason Required- Change Status is displayed and page cannot be closed until a predefined reason for cancelling the Medication order is selected. Predefined reasons are those entered in the Order Status Reason dictionary and mapped to the Medication Void status. Free text may be entered in the Text box, but it is not required.
Available Options: Required, Prompt, Allowed, Non Free Text Reason Required
Recommended Setting: Allowed
Can be set on these levels: Enterprise, Organization and User
User Can Override: Yes, user can personalize from the Clinical Toolbar
Other Diagnostic Testing Order Cancel Reason
- Use this preference to specify whether and how the application alerts a user to enter a reason when a Other Diagnostic Testing order is cancelled. The prompts are:
- Required- Change Status is displayed when the status of a Other Diagnostic Testing order is changed to Canceled. This window cannot be closed without both selecting a reason for canceling the order and entering text in the Text box.
- Prompt- Change Status is displayed when Other Diagnostic Testing order is cancelled. The Change Status can be closed without selecting a reason for canceling the order.
- Allowed- There is no prompt or requirement to enter a reason for canceling the Other Diagnostic Testing order. OK remains enabled on Order Details.
- Non Free Text Reason Required- Change Status is displayed. This page cannot be closed until a selection is made from a predefined reason for cancelling the Other Diagnostic Testing order. Predefined reasons are those entered in the Order Status Reason dictionary and mapped to the Other Diagnostic Testing Cancelled status. Free text can also be entered in the Text box, but is not required.
Available Options: Required, Prompt, Allowed, Non Free Text Reason Required
Recommended Setting: Allowed
Can be set on these levels: Enterprise, Organization and User
User Can Override: Yes, user can then personalize from the Clinical Toolbar
Other Diagnostic Testing Order DC Reason
- Use this preference to specify whether and how the application prompts user to enter a reason when discontinuing a Other Diagnostic Testing order. The prompts are:
- Required- Change Status is displayed when a user changes the status of a Other Diagnostic Testing order to Discontinued. Change Status cannot be closed without both selecting a reason for discontinuing the order and entering text in the Text box.
- Prompt- Change Status is displayed when a Other Diagnostic Testing order is discontinued. Change Status can be closed without selecting a reason for discontinuing the order.
- Allowed- There is no prompt or requirement to enter a reason for discontinuing the Other Diagnostic Testing order. OK remains enable on Order Details.
- Non Free Text Reason Required- Change Status is displayed and page cannot be closed until a predefined reason for discontinuing the Other Diagnostic Testing order is selected. Predefined reasons are those entered in the Order Status Reason dictionary and mapped to the Other Diagnostic Testing Discontinued status. Free text may be entered in the Text box, but is not required.
Available Options: Required, Prompt, Allowed, Non Free Text Reason Required
Recommended Setting: Allowed
Can be set on these levels: Enterprise, Organization and User
User Can Override: Yes, user can personalize from the Clinical Toolbar
Other Diagnostic Testing Order Defer Reason
- Use this preference to specify whether and how the application prompts user to enter a reason when the status of a Other Diagnostic Testing order is changed to Deferral. The prompts are:
- Required- Change Status is displayed when a user changes the status of a Other Diagnostic Testing order to Deferred. Change Status cannot be closed without both selecting a reason for Entering in Error the order and entering free text in the Text box.
- Prompt- Change Status is displayed when a Other Diagnostic Testing order is Deferred. Change Status can be closed without selecting a reason for canceling the order.
- Allowed- There is no prompt or requirement to enter a reason for Deferral of the Other Diagnostic Testing order. OK remains enable on Order Details.
- Non Free Text Reason Required- Change Status is displayed and page cannot be closed until a predefined reason for Deferring the Other Diagnostic Testing order is selected. Predefined reasons are those entered in the Order Status Reason dictionary and mapped to the Other Diagnostic Testings Deferred status. Free text may be entered in the Text box, but it is not required.
Available Options: Required, Prompt, Allowed, Non Free Text Reason Required
Recommended Setting: Allowed
Can be set on these levels: Enterprise, Organization and User
User Can Override: Yes, user can personalize from the Clinical Toolbar
Other Diagnostic Testing Order Entered in Error Reason
- Use this preference to specify whether and how the application prompts user to enter a reason when the status of a Other Diagnostic Testing order is changed to EIE. The prompts are:
- Required- Change Status is displayed when a user changes the status of a Other Diagnostic Testing order to EIE. Change Status cannot be closed without both selecting a reason for Entering in Error the order and entering free text in the Text box.
- Prompt- Change Status is displayed when a Other Diagnostic Testing order is EIE. Change Status can be closed without selecting a reason for Entering in Error the order.
- Allowed- There is no prompt or requirement to enter a reason for EIE of the Other Diagnostic Testing order. OK remains enable on Order Details.
- Non Free Text Reason Required- Change Status is displayed and page cannot be closed until a predefined reason for EIE the Other Diagnostic Testing order is selected. Predefined reasons are those entered in the Order Status Reason dictionary and mapped to the Other Diagnostic Testing EIE status. Free text may be entered in the Text box, but it is not required.
Available Options: Required, Prompt, Allowed, Non Free Text Reason Required
Recommended Setting: Allowed
Can be set on these levels: Enterprise, Organization and User
User Can Override: Yes, user can personalize from the Clinical Toolbar
Other Diagnostic Testing Order Permanent Defer Reason
- Use this preference to specify whether and how the application prompts user to enter a reason when the status of a Other Diagnostic Testing order is changed to Other Diagnostic Testing Permanent Deferral. The prompts are:
- Required- Change Status is displayed when a user changes the status of a Other Diagnostic Testing order to Permanent Deferral. Change Status cannot be closed without both selecting a reason for Entering in Error the order and entering free text in the Text box.
- Prompt- Change Status is displayed when a Other Diagnostic Testing order is Permanently Deferred. Change Status can be closed without selecting a reason for Permanently Deferring the order.
- Allowed- There is no prompt or requirement to enter a reason for Permanent Deferral of the Other Diagnostic Testing order. OK remains enable on Order Details.
- Non Free Text Reason Required- Change Status is displayed and page cannot be closed until a predefined reason for cancelling the Other Diagnostic Testing order is selected. Predefined reasons are those entered in the Order Status Reason dictionary and mapped to the Other Diagnostic Testing Permanent Deferral status. Free text may be entered in the Text box, but it is not required.
Available Options: Required, Prompt, Allowed, Non Free Text Reason Required
Recommended Setting: Allowed
Can be set on these levels: Enterprise, Organization and User
User Can Override: Yes, user can personalize from the Clinical Toolbar
Other Diagnostic Testing Order Void Reason
- Use this preference to specify whether and how the application prompts user to enter a reason when the status of a Other Diagnostic Testing order is changed to Void. The prompts are:
- Required- Change Status is displayed when a user changes the status of a Other Diagnostic Testing order to Void. Change Status cannot be closed without both selecting a reason for Entering in Error the order and entering free text in the Text box.
- Prompt- Change Status is displayed when a Other Diagnostic Testing order is Voided. Change Status can be closed without selecting a reason for canceling the order.
- Allowed- There is no prompt or requirement to enter a reason for Void of the Other Diagnostic Testing order. OK remains enable on Order Details.
- Non Free Text Reason Required- Change Status is displayed and page cannot be closed until a predefined reason for cancelling the Other Diagnostic Testing order is selected. Predefined reasons are those entered in the Order Status Reason dictionary and mapped to the Other Diagnostic Testing Void status. Free text may be entered in the Text box, but it is not required.
Available Options: Required, Prompt, Allowed, Non Free Text Reason Required
Recommended Setting: Allowed
Can be set on these levels: Enterprise, Organization and User
User Can Override: Yes, user can personalize from the Clinical Toolbar
Precaution Order Cancel Reason
- Use this preference to specify whether and how the application alerts a user to enter a reason when a Precaution order is cancelled. The prompts are:
- Required- Change Status is displayed when the status of a Precaution order is changed to Canceled. This window cannot be closed without both selecting a reason for canceling the order and entering text in the Text box.
- Prompt- Change Status is displayed when Precaution order is cancelled. The Change Status can be closed without selecting a reason for canceling the order.
- Allowed- There is no prompt or requirement to enter a reason for canceling the Precaution order. OK remains enabled on Order Details.
- Non Free Text Reason Required- Change Status is displayed. This page cannot be closed until a selection is made from a predefined reason for cancelling the Precaution order. Predefined reasons are those entered in the Order Status Reason dictionary and mapped to the Precaution Cancelled status. Free text can also be entered in the Text box, but is not required.
Available Options: Required, Prompt, Allowed, Non Free Text Reason Required
Recommended Setting: Allowed
Can be set on these levels: Enterprise, Organization and User
User Can Override: Yes, user can then personalize from the Clinical Toolbar
Precaution Order DC Reason
- Use this preference to specify whether and how the application prompts user to enter a reason when discontinuing a Precaution order. The prompts are:
- Required- Change Status is displayed when a user changes the status of a Precaution order to Discontinued. Change Status cannot be closed without both selecting a reason for discontinuing the order and entering text in the Text box.
- Prompt- Change Status is displayed when a Precaution order is discontinued. Change Status can be closed without selecting a reason for discontinuing the order.
- Allowed- There is no prompt or requirement to enter a reason for discontinuing the Precaution order. OK remains enable on Order Details.
- Non Free Text Reason Required- Change Status is displayed and page cannot be closed until a predefined reason for discontinuing the Precaution order is selected. Predefined reasons are those entered in the Order Status Reason dictionary and mapped to the Precaution Discontinued status. Free text may be entered in the Text box, but is not required.
Available Options: Required, Prompt, Allowed, Non Free Text Reason Required
Recommended Setting: Allowed
Can be set on these levels: Enterprise, Organization and User
User Can Override: Yes, user can personalize from the Clinical Toolbar
Precaution Order Defer Reason
- Use this preference to specify whether and how the application prompts user to enter a reason when the status of a Precaution order is changed to Deferral. The prompts are:
- Required- Change Status is displayed when a user changes the status of a Precaution order to Deferred. Change Status cannot be closed without both selecting a reason for Entering in Error the order and entering free text in the Text box.
- Prompt- Change Status is displayed when a Precaution order is Deferred. Change Status can be closed without selecting a reason for canceling the order.
- Allowed- There is no prompt or requirement to enter a reason for Deferral of the Precaution order. OK remains enable on Order Details.
- Non Free Text Reason Required- Change Status is displayed and page cannot be closed until a predefined reason for Deferring the Precaution order is selected. Predefined reasons are those entered in the Order Status Reason dictionary and mapped to the Precautions Deferred status. Free text may be entered in the Text box, but it is not required.
Available Options: Required, Prompt, Allowed, Non Free Text Reason Required
Recommended Setting: Allowed
Can be set on these levels: Enterprise, Organization and User
User Can Override: Yes, user can personalize from the Clinical Toolbar
Precaution Order Entered in Error Reason
- Use this preference to specify whether and how the application prompts user to enter a reason when the status of a Precaution order is changed to EIE. The prompts are:
- Required- Change Status is displayed when a user changes the status of a Precaution order to EIE. Change Status cannot be closed without both selecting a reason for Entering in Error the order and entering free text in the Text box.
- Prompt- Change Status is displayed when a Precaution order is EIE. Change Status can be closed without selecting a reason for Entering in Error the order.
- Allowed- There is no prompt or requirement to enter a reason for EIE of the Precaution order. OK remains enable on Order Details.
- Non Free Text Reason Required- Change Status is displayed and page cannot be closed until a predefined reason for EIE the Precaution order is selected. Predefined reasons are those entered in the Order Status Reason dictionary and mapped to the Precaution EIE status. Free text may be entered in the Text box, but it is not required.
Available Options: Required, Prompt, Allowed, Non Free Text Reason Required
Recommended Setting: Allowed
Can be set on these levels: Enterprise, Organization and User
User Can Override: Yes, user can personalize from the Clinical Toolbar
Precaution Order Permanent Defer Reason
- Use this preference to specify whether and how the application prompts user to enter a reason when the status of a Precaution order is changed to Precaution Permanent Deferral. The prompts are:
- Required- Change Status is displayed when a user changes the status of a Precaution order to Permanent Deferral. Change Status cannot be closed without both selecting a reason for Entering in Error the order and entering free text in the Text box.
- Prompt- Change Status is displayed when a Precaution order is Permanently Deferred. Change Status can be closed without selecting a reason for Permanently Deferring the order.
- Allowed- There is no prompt or requirement to enter a reason for Permanent Deferral of the Precaution order. OK remains enable on Order Details.
- Non Free Text Reason Required- Change Status is displayed and page cannot be closed until a predefined reason for cancelling the Precaution order is selected. Predefined reasons are those entered in the Order Status Reason dictionary and mapped to the Precaution Permanent Deferral status. Free text may be entered in the Text box, but it is not required.
Available Options: Required, Prompt, Allowed, Non Free Text Reason Required
Recommended Setting: Allowed
Can be set on these levels: Enterprise, Organization and User
User Can Override: Yes, user can personalize from the Clinical Toolbar
Precaution Order Void Reason
- Use this preference to specify whether and how the application prompts user to enter a reason when the status of a Precaution order is changed to Void. The prompts are:
- Required- Change Status is displayed when a user changes the status of a Precaution order to Void. Change Status cannot be closed without both selecting a reason for Entering in Error the order and entering free text in the Text box.
- Prompt- Change Status is displayed when a Precaution order is Voided. Change Status can be closed without selecting a reason for canceling the order.
- Allowed- There is no prompt or requirement to enter a reason for Void of the Precaution order. OK remains enable on Order Details.
- Non Free Text Reason Required- Change Status is displayed and page cannot be closed until a predefined reason for cancelling the Precaution order is selected. Predefined reasons are those entered in the Order Status Reason dictionary and mapped to the Precaution Void status. Free text may be entered in the Text box, but it is not required.
Available Options: Required, Prompt, Allowed, Non Free Text Reason Required
Recommended Setting: Allowed
Can be set on these levels: Enterprise, Organization and User
User Can Override: Yes, user can personalize from the Clinical Toolbar
Referral Order Cancel Reason
- Use this preference to specify whether and how the application alerts a user to enter a reason when a Referral order is cancelled. The prompts are:
- Required- Change Status is displayed when the status of a Referral order is changed to Canceled. This window cannot be closed without both selecting a reason for canceling the order and entering text in the Text box.
- Prompt- Change Status is displayed when Referral order is cancelled. The Change Status can be closed without selecting a reason for canceling the order.
- Allowed- There is no prompt or requirement to enter a reason for canceling the Referral order. OK remains enabled on Order Details.
- Non Free Text Reason Required- Change Status is displayed. This page cannot be closed until a selection is made from a predefined reason for cancelling the Referral order. Predefined reasons are those entered in the Order Status Reason dictionary and mapped to the Cancelled status. Free text can also be entered in the Text box, but is not required.
Available Options: Required, Prompt, Allowed, Non Free Text Reason Required
Recommended Setting: Allowed
Can be set on these levels: Enterprise, Organization and User
User Can Override: Yes, user can then personalize from the Clinical Toolbar
Referral Order DC Reason
- Use this preference to specify whether and how the application prompts user to enter a reason when discontinuing a Referral order. The prompts are:
- Required- Change Status is displayed when a user changes the status of a Referral order to Discontinued. Change Status cannot be closed without both selecting a reason for discontinuing the order and entering text in the Text box.
- Prompt- Change Status is displayed when a Referral order is discontinued. Change Status can be closed without selecting a reason for discontinuing the order.
- Allowed- There is no prompt or requirement to enter a reason for discontinuing the Referral order. OK remains enable on Order Details.
- Non Free Text Reason Required- Change Status is displayed and page cannot be closed until a predefined reason for discontinuing the Referral order is selected. Predefined reasons are those entered in the Order Status Reason dictionary and mapped to the Discontinued status. Free text may be entered in the Text box, but is not required.
Available Options: Required, Prompt, Allowed, Non Free Text Reason Required
Recommended Setting: Allowed
Can be set on these levels: Enterprise, Organization and User
User Can Override: Yes, user can personalize from the Clinical Toolbar
Referral Order Defer Reason
- Use this preference to specify whether and how the application prompts user to enter a reason when the status of a Referral order is changed to Deferral. The prompts are:
- Required- Change Status is displayed when a user changes the status of a Referral order to Deferred. Change Status cannot be closed without both selecting a reason for Entering in Error the order and entering free text in the Text box.
- Prompt- Change Status is displayed when a Referral order is Deferred. Change Status can be closed without selecting a reason for canceling the order.
- Allowed- There is no prompt or requirement to enter a reason for Deferral of the Referral order. OK remains enable on Order Details.
- Non Free Text Reason Required- Change Status is displayed and page cannot be closed until a predefined reason for Deferring the Referral order is selected. Predefined reasons are those entered in the Order Status Reason dictionary and mapped to the Deferred status. Free text may be entered in the Text box, but it is not required.
Available Options: Required, Prompt, Allowed, Non Free Text Reason Required
Recommended Setting: Allowed
Can be set on these levels: Enterprise, Organization and User
User Can Override: Yes, user can personalize from the Clinical Toolbar
Referral Order Entered in Error Reason
- Use this preference to specify whether and how the application prompts user to enter a reason when the status of a Referral order is changed to EIE. The prompts are:
- Required- Change Status is displayed when a user changes the status of a Referral order to EIE. Change Status cannot be closed without both selecting a reason for Entering in Error the order and entering free text in the Text box.
- Prompt- Change Status is displayed when a Referral order is EIE. Change Status can be closed without selecting a reason for Entering in Error the order.
- Allowed- There is no prompt or requirement to enter a reason for EIE of the Referral order. OK remains enable on Order Details.
- Non Free Text Reason Required- Change Status is displayed and page cannot be closed until a predefined reason for EIE the Referral order is selected. Predefined reasons are those entered in the Order Status Reason dictionary and mapped to the EIE status. Free text may be entered in the Text box, but it is not required.
Available Options: Required, Prompt, Allowed, Non Free Text Reason Required
Recommended Setting: Allowed
Can be set on these levels: Enterprise, Organization and User
User Can Override: Yes, user can personalize from the Clinical Toolbar
Referral Order Permanent Defer Reason
- Use this preference to specify whether and how the application prompts user to enter a reason when the status of a Referral order is changed to Referral Permanent Deferral. The prompts are:
- Required- Change Status is displayed when a user changes the status of a Referral order to Permanent Deferral. Change Status cannot be closed without both selecting a reason for Entering in Error the order and entering free text in the Text box.
- Prompt- Change Status is displayed when a Referral order is Permanently Deferred. Change Status can be closed without selecting a reason for Permanently Deferring the order.
- Allowed- There is no prompt or requirement to enter a reason for Permanent Deferral of the Referral order. OK remains enable on Order Details.
- Non Free Text Reason Required- Change Status is displayed and page cannot be closed until a predefined reason for permanently deferring the Referral order is selected. Predefined reasons are those entered in the Order Status Reason dictionary and mapped to the Permanent Deferral status. Free text may be entered in the Text box, but it is not required.
Available Options: Required, Prompt, Allowed, Non Free Text Reason Required
Recommended Setting: Allowed
Can be set on these levels: Enterprise, Organization and User
User Can Override: Yes, user can personalize from the Clinical Toolbar
Referral Order Void Reason
- Use this preference to specify whether and how the application prompts user to enter a reason when the status of a Referral order is changed to Void. The prompts are:
- Required- Change Status is displayed when a user changes the status of a Referral order to Void. Change Status cannot be closed without both selecting a reason for Entering in Error the order and entering free text in the Text box.
- Prompt- Change Status is displayed when a Referral order is Voided. Change Status can be closed without selecting a reason for canceling the order.
- Allowed- There is no prompt or requirement to enter a reason for Void of the Referral order. OK remains enable on Order Details.
- Non Free Text Reason Required- Change Status is displayed and page cannot be closed until a predefined reason for voiding the Referral order is selected. Predefined reasons are those entered in the Order Status Reason dictionary and mapped to the Void status. Free text may be entered in the Text box, but it is not required.
Available Options: Required, Prompt, Allowed, Non Free Text Reason Required
Recommended Setting: Allowed
Can be set on these levels: Enterprise, Organization and User
User Can Override: Yes, user can personalize from the Clinical Toolbar
Supplies Cancel Reason
- Use this preference to specify whether and how the application alerts a user to enter a reason when a Supplies order is cancelled. The prompts are:
- Required- Change Status is displayed when the status of a Supplies order is changed to Canceled. This window cannot be closed without both selecting a reason for canceling the order and entering text in the Text box.
- Prompt- Change Status is displayed when Supplies order is cancelled. The Change Status can be closed without selecting a reason for canceling the order.
- Allowed- There is no prompt or requirement to enter a reason for canceling the Supplies order. OK remains enabled on Order Details.
- Non Free Text Reason Required- Change Status is displayed. This page cannot be closed until a selection is made from a predefined reason for cancelling the Supplies order. Predefined reasons are those entered in the Order Status Reason dictionary and mapped to the Cancelled status. Free text can also be entered in the Text box, but is not required.
Available Options: Required, Prompt, Allowed, Non Free Text Reason Required
Recommended Setting: Allowed
Can be set on these levels: Enterprise, Organization and User
User Can Override: Yes, user can then personalize from the Clinical Toolbar
Supplies DC Reason
- Use this preference to specify whether and how the application prompts user to enter a reason when discontinuing a Supply order. The prompts are:
- Required- Change Status is displayed when a user changes the status of a Supplies order to Discontinued. Change Status cannot be closed without both selecting a reason for discontinuing the order and entering text in the Text box.
- Prompt- Change Status is displayed when a Supplies order is discontinued. Change Status can be closed without selecting a reason for discontinuing the order.
- Allowed- There is no prompt or requirement to enter a reason for discontinuing the Supplies order. OK remains enable on Order Details.
- Non Free Text Reason Required- Change Status is displayed and page cannot be closed until a predefined reason for discontinuing the Supplies order is selected. Predefined reasons are those entered in the Order Status Reason dictionary and mapped to the Discontinued status. Free text may be entered in the Text box, but is not required.
Available Options: Required, Prompt, Allowed, Non Free Text Reason Required
Recommended Setting: Allowed
Can be set on these levels: Enterprise, Organization and User
User Can Override: Yes, user can personalize from the Clinical Toolbar
Supplies Defer Reason
- Use this preference to specify whether and how the application prompts user to enter a reason when the status of a Supply order is changed to Deferral. The prompts are:
- Required- Change Status is displayed when a user changes the status of a Supplies order to Deferred. Change Status cannot be closed without both selecting a reason for Entering in Error the order and entering free text in the Text box.
- Prompt- Change Status is displayed when a Supplies order is Deferred. Change Status can be closed without selecting a reason for canceling the order.
- Allowed- There is no prompt or requirement to enter a reason for Deferral of the Supplies order. OK remains enable on Order Details.
- Non Free Text Reason Required- Change Status is displayed and page cannot be closed until a predefined reason for Deferring the Supplies order is selected. Predefined reasons are those entered in the Order Status Reason dictionary and mapped to the Deferred status. Free text may be entered in the Text box, but it is not required.
Available Options: Required, Prompt, Allowed, Non Free Text Reason Required
Recommended Setting: Allowed
Can be set on these levels: Enterprise, Organization and User
User Can Override: Yes, user can personalize from the Clinical Toolbar
Supplies Entered in Error Reason
- Use this preference to specify whether and how the application prompts user to enter a reason when the status of a Supply order is changed to EIE. The prompts are:
- Required- Change Status is displayed when a user changes the status of a Supplies order to EIE. Change Status cannot be closed without both selecting a reason for Entering in Error the order and entering free text in the Text box.
- Prompt- Change Status is displayed when a Supplies order is EIE. Change Status can be closed without selecting a reason for Entering in Error the order.
- Allowed- There is no prompt or requirement to enter a reason for EIE of the Supplies order. OK remains enable on Order Details.
- Non Free Text Reason Required- Change Status is displayed and page cannot be closed until a predefined reason for EIE the Supplies order is selected. Predefined reasons are those entered in the Order Status Reason dictionary and mapped to the EIE status. Free text may be entered in the Text box, but it is not required.
Available Options: Required, Prompt, Allowed, Non Free Text Reason Required
Recommended Setting: Allowed
Can be set on these levels: Enterprise, Organization and User
User Can Override: Yes, user can personalize from the Clinical Toolbar
Supplies Permanent Defer Reason
- Use this preference to specify whether and how the application prompts user to enter a reason when the status of a Supply order is changed to Supplies Permanent Deferral. The prompts are:
- Required- Change Status is displayed when a user changes the status of a Supplies order to Permanent Deferral. Change Status cannot be closed without both selecting a reason for Entering in Error the order and entering free text in the Text box.
- Prompt- Change Status is displayed when a Supplies order is Permanently Deferred. Change Status can be closed without selecting a reason for Permanently Deferring the order.
- Allowed- There is no prompt or requirement to enter a reason for Permanent Deferral of the Supplies order. OK remains enable on Order Details.
- Non Free Text Reason Required- Change Status is displayed and page cannot be closed until a predefined reason for permanently deferring the Supplies order is selected. Predefined reasons are those entered in the Order Status Reason dictionary and mapped to the Permanent Deferral status. Free text may be entered in the Text box, but it is not required.
Available Options: Required, Prompt, Allowed, Non Free Text Reason Required
Recommended Setting: Allowed
Can be set on these levels: Enterprise, Organization and User
User Can Override: Yes, user can personalize from the Clinical Toolbar
Supplies Void Reason
- Use this preference to specify whether and how the application prompts user to enter a reason when the status of a Supply order is changed to Void. The prompts are:
- Required- Change Status is displayed when a user changes the status of a Supplies order to Void. Change Status cannot be closed without both selecting a reason for Entering in Error the order and entering free text in the Text box.
- Prompt- Change Status is displayed when a Supplies order is Voided. Change Status can be closed without selecting a reason for canceling the order.
- Allowed- There is no prompt or requirement to enter a reason for Void of the Supplies order. OK remains enable on Order Details.
- Non Free Text Reason Required- Change Status is displayed and page cannot be closed until a predefined reason for voiding the Supplies order is selected. Predefined reasons are those entered in the Order Status Reason dictionary and mapped to the Void Reason status. Free text may be entered in the Text box, but it is not required.
Available Options: Required, Prompt, Allowed, Non Free Text Reason Required
Recommended Setting: Allowed
Can be set on these levels: Enterprise, Organization and User
User Can Override: Yes, user can personalize from the Clinical Toolbar
Links
Return to: V10 to V11.2 Build Workbook (BW)