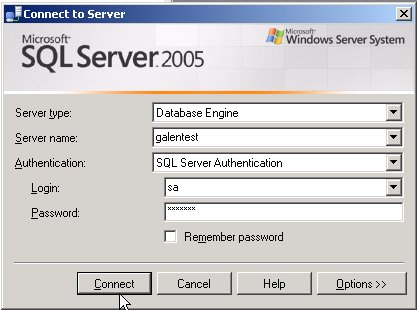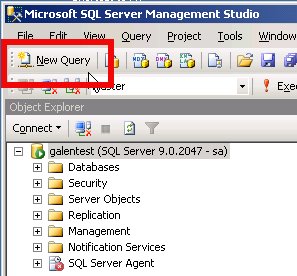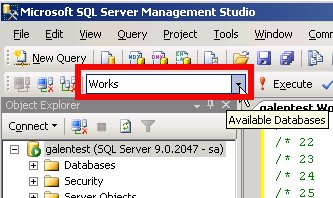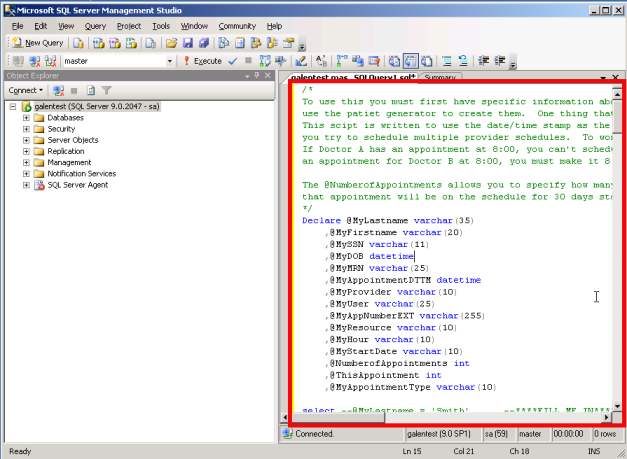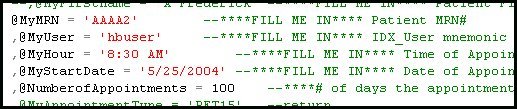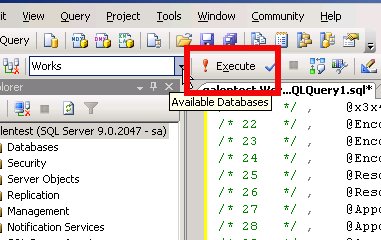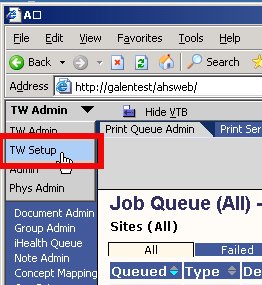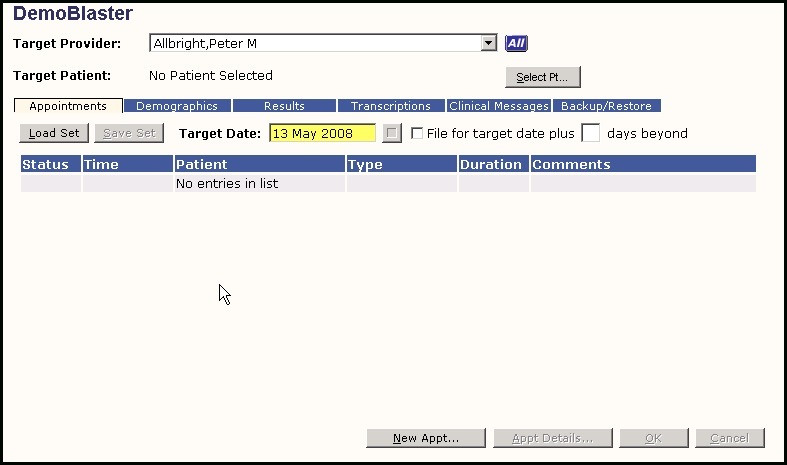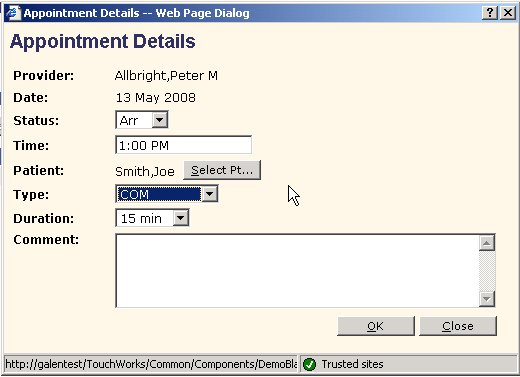Difference between revisions of "Add an Appointment"
Steve.Stahr (talk | contribs) |
|||
| (14 intermediate revisions by 2 users not shown) | |||
| Line 21: | Line 21: | ||
| − | '''Step five'''- open "AppointmentGenerator.sql" in a text editor, such as Wordpad | + | '''Step five'''- change the database to "Works" in the dropdown |
| + | |||
| + | [[Image:Worksdb.jpg]] | ||
| + | |||
| + | |||
| + | '''Step six'''- open "AppointmentGenerator.sql" in a text editor, such as Wordpad | ||
* Select all text (cntrl-A) and copy (cntrl-C) | * Select all text (cntrl-A) and copy (cntrl-C) | ||
| − | '''Step | + | '''Step seven'''- Paste (cntrl-V) this text into the window created by the "New Query" button |
[[Image:Script.jpg]] | [[Image:Script.jpg]] | ||
| − | '''Step | + | '''Step eight'''- scroll to the following section in the script |
[[Image:Fillin.jpg]] | [[Image:Fillin.jpg]] | ||
| − | ''' | + | '''Step nine'''- modify the four red fields by doing the following. Keep the apostrophes (')around the data you enter. |
| − | *@MyMRN- insert the MRN | + | *@MyMRN- insert the MRN of a known patient in the test system. |
| − | *@MyUser- insert the | + | ** note: make sure the MRN is correct. It can be copied and pasted from the Patient Banner into SQL if desired |
| + | *@MyUser- insert the user name of a known provider in the test system, ie. jmedici | ||
*@myHour- enter the time for the appointment | *@myHour- enter the time for the appointment | ||
*@MyStartDate- Enter the date for the appointment | *@MyStartDate- Enter the date for the appointment | ||
*@NumberofAppointments- enter how many days the appointment should repeat for, if desired | *@NumberofAppointments- enter how many days the appointment should repeat for, if desired | ||
| + | |||
| + | |||
| + | '''Step ten'''- press the execute button | ||
| + | |||
| + | [[Image:Execute.jpg]] | ||
| + | |||
| + | |||
| + | If it worked you will see the following message at the bottom of the window and your appointment will have been created. | ||
| + | |||
| + | [[Image:Sucess.jpg]] | ||
| + | |||
| + | ==Method 2- Using DemoBlaster== | ||
| + | Note: [[DemoBlaster]] does not work in TW v11.0.X, it has been fixed as of v11.1.x | ||
| + | |||
| + | |||
| + | '''Step one'''- Login with TWAdmin | ||
| + | |||
| + | |||
| + | '''Step two'''- Select TW Setup from the dropdown | ||
| + | |||
| + | |||
| + | [[Image:Twsetup.jpg]] | ||
| + | |||
| + | |||
| + | '''Step three'''- select DemoBlaster on the VTB on the left. | ||
| + | |||
| + | |||
| + | Here's what [[DemoBlaster]] looks like | ||
| + | |||
| + | [[Image:Demoblast.jpg]] | ||
| + | |||
| + | |||
| + | '''Step four'''- select the provider you wish to use from the "Target Provider" dropdown menu | ||
| + | |||
| + | |||
| + | '''Step five'''- Select a "Target Date" | ||
| + | * to create a repeating appointment, select "file for target date plus" and enter how many days you wish it to repeat | ||
| + | |||
| + | |||
| + | '''Step five'''- Click on "New Appt..." in the DemoBlaster window | ||
| + | |||
| + | [[Image:Newappt.jpg]] | ||
| + | |||
| + | |||
| + | '''Step six'''- enter the desired information and click ok when finished | ||
| + | * Status- not necessary unless a certain status is required | ||
| + | * Time - required | ||
| + | * Select Patient- use any patient desired | ||
| + | * Type- optional | ||
| + | * Duration- optional | ||
| + | |||
| + | '''Step seven'''- click ok in the DemoBlaster window to commit the appointment | ||
Latest revision as of 17:11, 1 August 2008
There are a couple ways this can be accomplished...
Method 1- via SQL Script
Step one- obtain "AppointmentGenerator.sql" script file
Step two- on Database server launch SQL Server Management Studio
- Located: Start > All Programs > Microsoft SQL Server 2005 > SQL Server Management Studio
Step three- enter the Login and Password if necessary.
- IMPORTANT: Make sure you have the correct TEST server selected in Server name drop down!
Step Four- click on "New Query". This will open a blank window on the right side of the Management Studio.
Step five- change the database to "Works" in the dropdown
Step six- open "AppointmentGenerator.sql" in a text editor, such as Wordpad
- Select all text (cntrl-A) and copy (cntrl-C)
Step seven- Paste (cntrl-V) this text into the window created by the "New Query" button
Step eight- scroll to the following section in the script
Step nine- modify the four red fields by doing the following. Keep the apostrophes (')around the data you enter.
- @MyMRN- insert the MRN of a known patient in the test system.
- note: make sure the MRN is correct. It can be copied and pasted from the Patient Banner into SQL if desired
- @MyUser- insert the user name of a known provider in the test system, ie. jmedici
- @myHour- enter the time for the appointment
- @MyStartDate- Enter the date for the appointment
- @NumberofAppointments- enter how many days the appointment should repeat for, if desired
Step ten- press the execute button
If it worked you will see the following message at the bottom of the window and your appointment will have been created.
Method 2- Using DemoBlaster
Note: DemoBlaster does not work in TW v11.0.X, it has been fixed as of v11.1.x
Step one- Login with TWAdmin
Step two- Select TW Setup from the dropdown
Step three- select DemoBlaster on the VTB on the left.
Here's what DemoBlaster looks like
Step four- select the provider you wish to use from the "Target Provider" dropdown menu
Step five- Select a "Target Date"
- to create a repeating appointment, select "file for target date plus" and enter how many days you wish it to repeat
Step five- Click on "New Appt..." in the DemoBlaster window
Step six- enter the desired information and click ok when finished
- Status- not necessary unless a certain status is required
- Time - required
- Select Patient- use any patient desired
- Type- optional
- Duration- optional
Step seven- click ok in the DemoBlaster window to commit the appointment