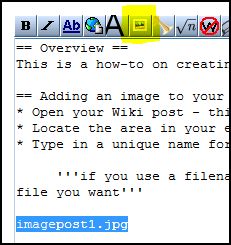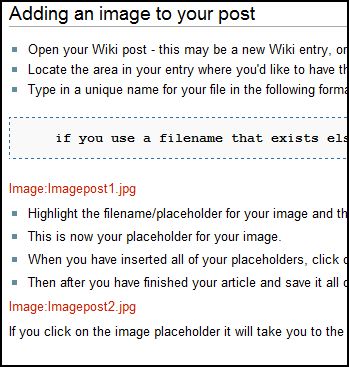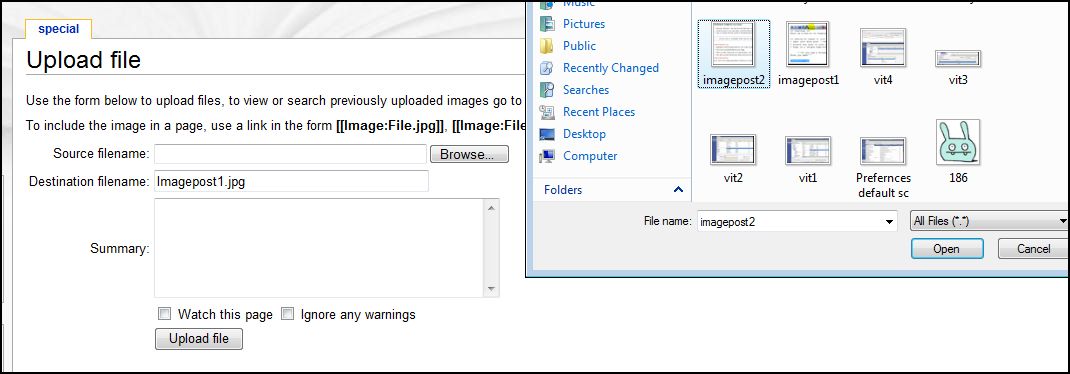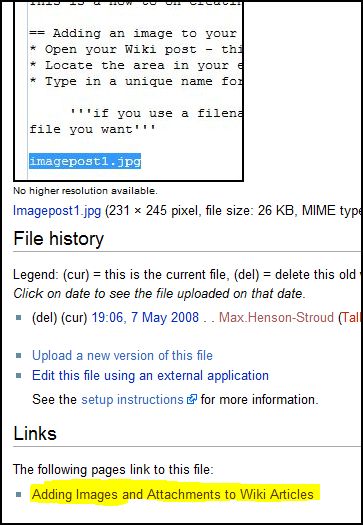Difference between revisions of "Adding Images and Attachments to Wiki Articles"
Max.Stroud (talk | contribs) |
Max.Stroud (talk | contribs) |
||
| Line 27: | Line 27: | ||
*Browse your computer for the .jpg file that you would like to add. Select it and click upload. | *Browse your computer for the .jpg file that you would like to add. Select it and click upload. | ||
*Once uploaded, and you get your confirmation screen, you can scroll to the bottom of that page and you will see a link to navigate back to the page that you were just working on. Click on that link and then your next placeholder should be clickable to start all over. | *Once uploaded, and you get your confirmation screen, you can scroll to the bottom of that page and you will see a link to navigate back to the page that you were just working on. Click on that link and then your next placeholder should be clickable to start all over. | ||
| + | |||
| + | [[Image:imagepost4.jpg]] | ||
== Uploading Files to the Wiki == | == Uploading Files to the Wiki == | ||
Revision as of 19:13, 7 May 2008
Overview
This is a how-to on creating Wiki articles with images/screenshots and attachments.
Adding an image to your post
- Open your Wiki post - this may be a new Wiki entry, or an update to an existing entry.
- Locate the area in your entry where you'd like to have the image display.
- Type in a unique name for your file in the following format _uniquename.jpg_
if you use a filename that exists elsewhere on the wiki, that file or image will appear in your post instead of the file you want
- Highlight the filename/placeholder for your image and then click on the "Embedded image" button on the Wiki toolbar
- This is now your placeholder for your image.
- When you have inserted all of your placeholders, click on Save page.
- Then after you have finished your article and save it all of the placeholders for images will appeer in red, like a link with no info.
- If you click on the image placeholder it will take you to the upload dialog box and you can select your image and upload.
- Browse your computer for the .jpg file that you would like to add. Select it and click upload.
- Once uploaded, and you get your confirmation screen, you can scroll to the bottom of that page and you will see a link to navigate back to the page that you were just working on. Click on that link and then your next placeholder should be clickable to start all over.
Uploading Files to the Wiki
1) Click on the Upload File button in the toolbox on the bottom, left of the screen.
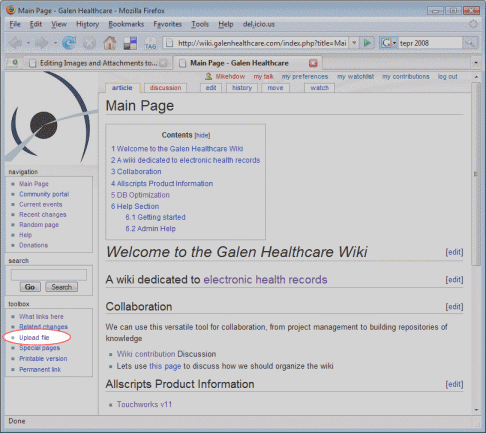
2) Select the file that you would like to upload and click the Upload button.
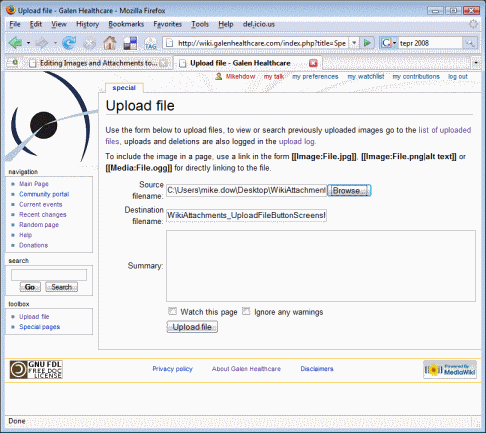
3) If you are uploading a file that is not an image/screen shot, you may receive this warning. Just click on the Save File button
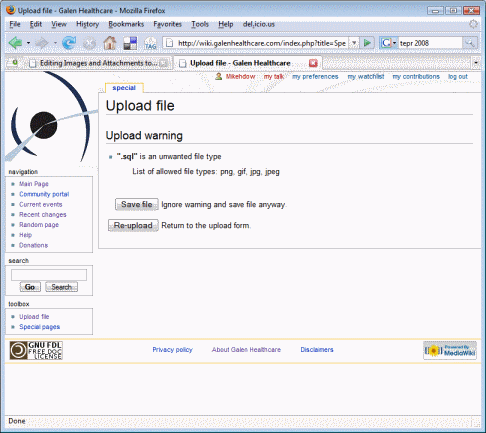
4) If you are uploading a file that is not an image, you will need to copy down the address (URL) of the file after it is uploaded. Immediately after uploading the file, a page will display with the details of the file. Right click on the file's name (where it shows up as a link). Click Properties. Highlight the contents of the address field (e.g. http://wiki.galenhealthcare.com/images/2/29/Example_SQL_File.sql), right click and select Copy.
Adding an attachment to your post
Files other than images will simply be a link, or "attachment", from your Wiki entry. Open your Wiki post and locate the area in which you'd like the link to your file. Click on the External Link button. It will add [http://www.example.com link title]. Replace the http://www.example.com with the URL of your attachment (you copied it into your clipboard in Step 4 Uploading Files to the Wiki), and replace "link title" with the description of your attachment.