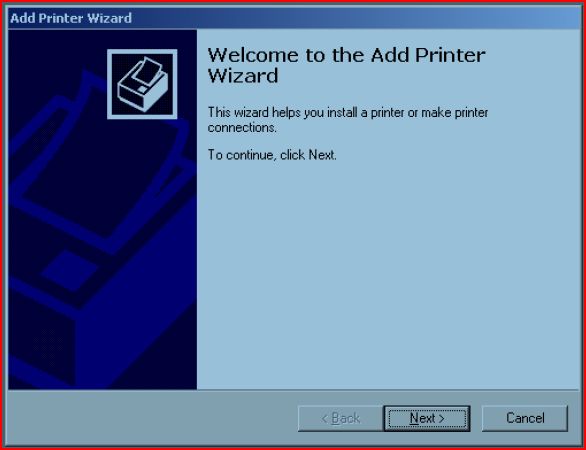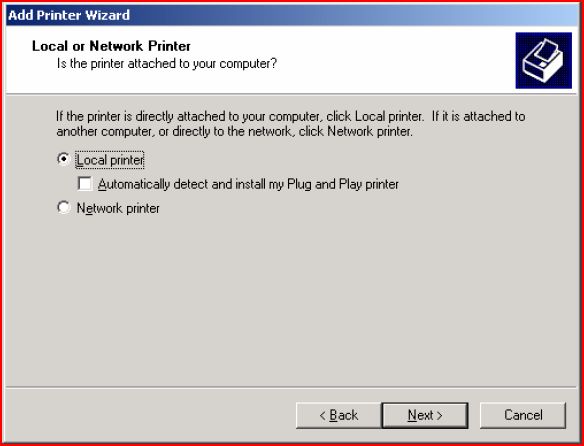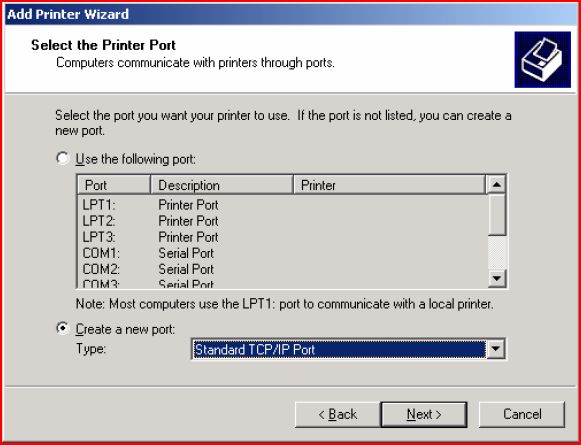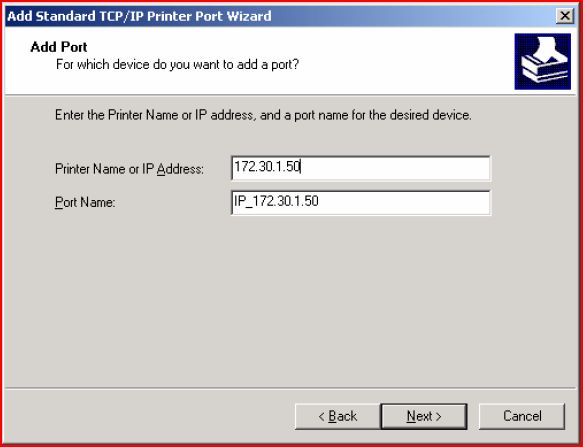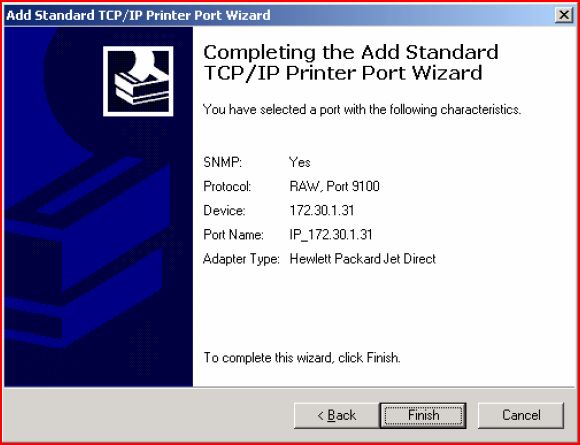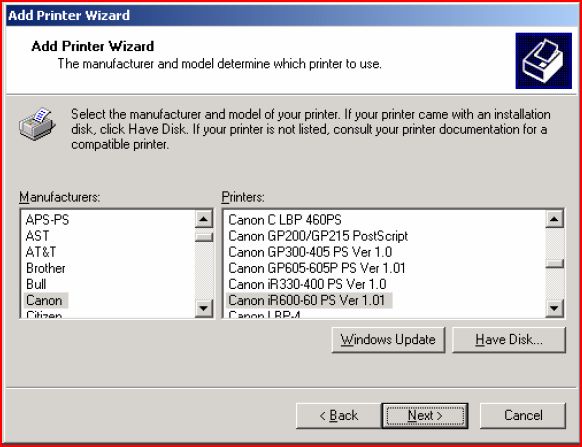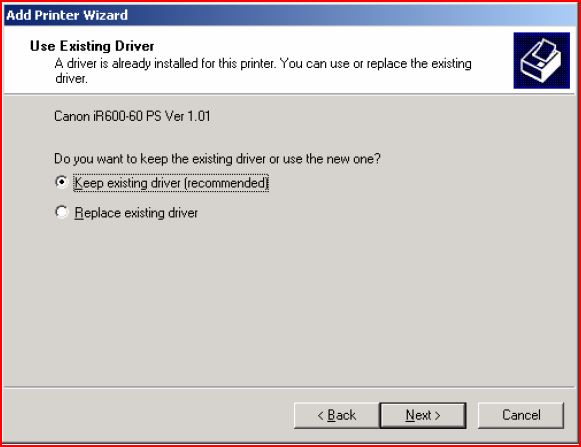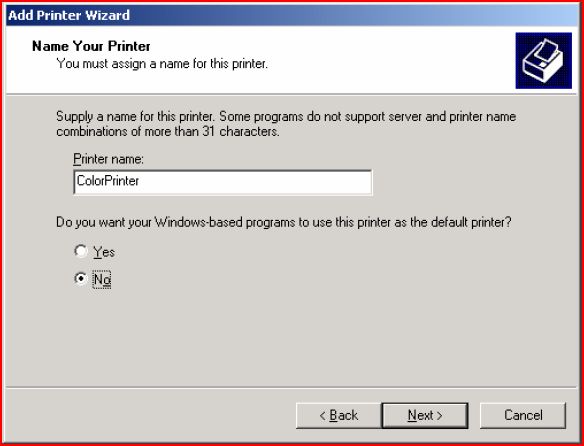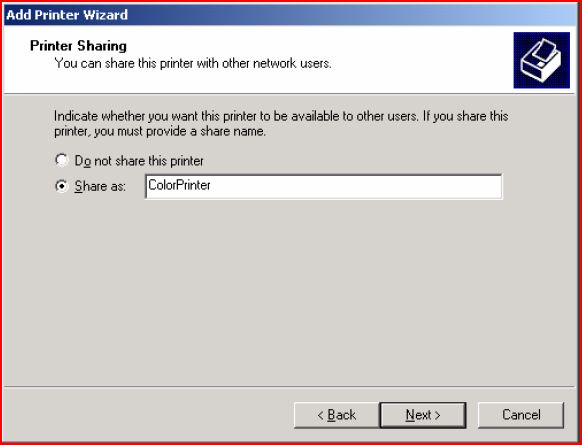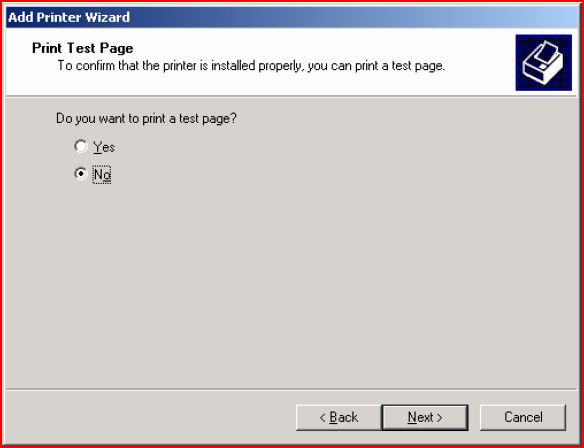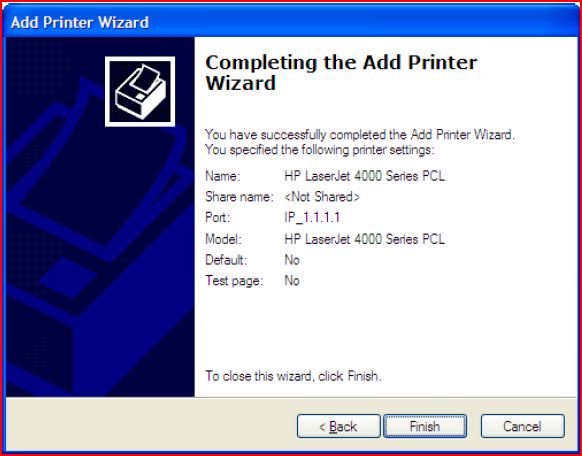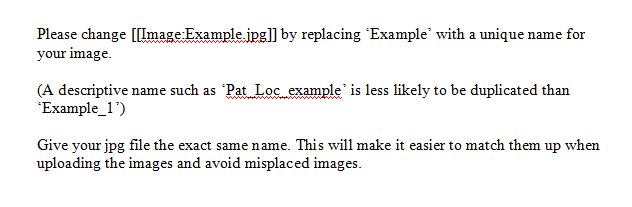Adding a Printer to the Allscripts Enterprise Print Server
Revision as of 15:19, 30 January 2008 by John.Buckley (talk | contribs) (→Define the Printer on the TouchWorks Print Server)
Define the Printer on the TouchWorks Print Server
- Log on to the TouchWorks Print Server
- Select Start/Printers and Faxes
- Select “Add a Printer”
- Select [Next]
- Select “Local printer”
- Uncheck the Plug and Play option if it is checked
- Select [Next]
- Select Create a new port
- Choose the type of “Standard TCP/IP Port” in the drop down
- Select [Next]
- [[Image:Jdb_4.JPG]
- When the above screen appears Select [Next]
- Enter the IP address (The Port Name will automatically be filled out)
- Select [Next]
- When the screen above appears, Select [Finish]
- When the above screen appears, select the proper printer from the list. If it is not there, you may need to install the print driver on the server and the select the “Have Disk” option to load the driver.
- Once the appropriate printer is highlighted Select [Next]
- Choose “Keep the existing driver”, unless you have a reason not to
- Select [Next]
- Enter a descriptive printer name (This will be the name that appears in TouchWorks)
- Choose “No” for the use as default option, unless that is necessary
- Select [Next]
- Select the “Share as:” option
- Enter the exact same name as you entered on the previous screen
- Select [Next]
- Enter a descriptive location and comment
- Select [Next]
- Choose [No]
- Select [Next]
- Select [Finish]
- Repeat process for each printer that needs to be defined
Activating Printer in TouchWorks
- Log into TouchWorks as a user that has access to TWAdmin Workspace
- Navigate to the Printing/Print Servers menu item
- Highlight the print server definition that you need to activate printers for
- Select [Edit]
- Find the newly added printer in the list
- Choose the “Active” option next to the name
- Select [OK]
- This will activate the printer in the TouchWorks product
Synching the Print Driver with the Database
- Log onto the TouchWorks Print Server
- Using File Explorer navigate to the following directory: Program Files\Allscripts Healthcare Solutions\TouchWorks Web\TouchworksPrint Center
- Find the following executable: CSSPrinterTrays.exe
- Double-click the executable
- Enter your Web Server name and select SSL if using that option
- Ensure that the AppGroup is set to “TouchWorks”
- Select [Connect]
- The Print Servers List should populate
- Highlight the Print Server that you would like modify
- Select [Edit]
- Navigate to the printer that you would like to synch to the database
- Highlight the printer
- When highlighted, the product should show the tray information reported from the driver on the right hand side. If the information displayed in the database is missing or different Select [Synch]
- When done, both sides should report the same information
- Repeat this process for each printer you are installing
- Select [Close]
- Select [Cancel] to close out of the application