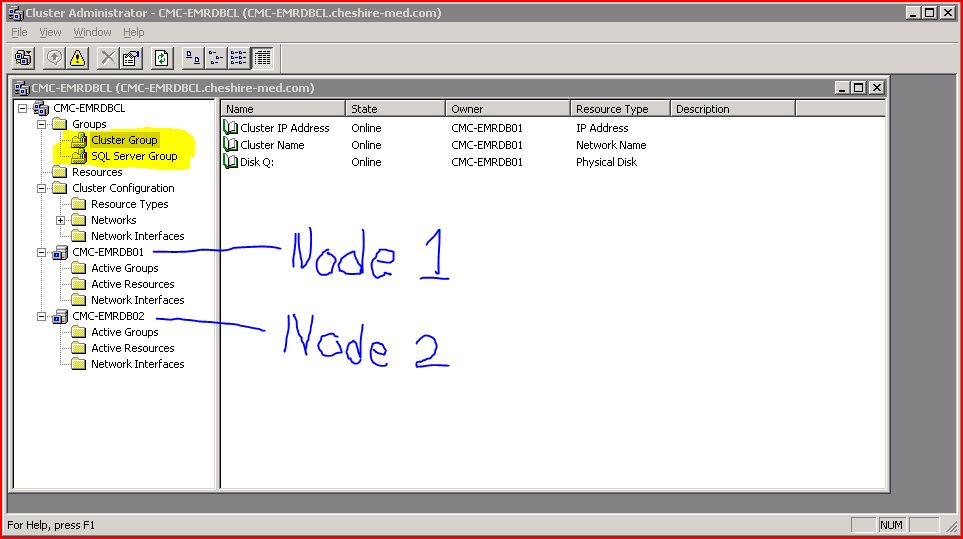Allscripts Enterprise EHR Reboot Process
Revision as of 12:55, 1 October 2008 by Jon.hull (talk | contribs) (→Reboot Database Server (Clustered))
TouchWorks Server Reboot Process
Stop Interfaces
- RDP into TouchWorks Interface Server
- Log into ConnectR Applcation
- Stop ConnectR System Service and ensure all interfaces go to a stopped status
- Stop or ensure the following Windows System Services are stopped:
* IDXConnectR System Service4.0 * MSSQLSERVER
Reboot Database Server (Clustered)
- RDP into Active TouchWorks Database Node (Node 1)
- Open Cluster Administrator- Start > Administrative Tools > Cluster Administrator
- In Cluster Administrator- Expand "Groups"
- Right click on each group and select "Move Group" to move to the Passive Node
- Verify that all cluster resources successfully moved by looking at "Active Groups" under each node
- If needed, apply patches to Node 1
- Reboot Node 1
- Once Node 1 comes back online, Move Cluster resources back to Node 1, making it the Active Node
- Confirm SQL is running and database is Active and functioning correctly on Node 1
Do not update Node 2 until you have completed the rest of the process and are sure Node 1 is responding to changes properly.
Reboot Interface Server
- RDP into TouchWorks Interface Server (if not connected)
- Verify that services in step 'Stop Services' are still stopped
- Apply updates/patches to TouchWorks Interface Server
- Reboot Server
- Once server comes back online, please verify following services are running
* IDXConnectR System Service4.0 * MSSQLSERVER
Reboot Scan Server (Clustered)
- RDP into Scan Active Node (Node 1)
- Move Cluster Resources to Passive Node (Node 2)
- Verify that all Cluster Resources successfully moved to Node 2
- If needed, apply patches to Node 1
- Reboot Current Node 1
- Once Node 1 has completed the reboot cycle, move Cluster Resources back to Node 1, making it the Active Node
- Confirm That all shared directories are still available (ex. Application and Image Folders)
- Verify ImpactMD Folder is shared to group ‘Everyone’ (Diagram 2)
Reboot TouchWorks Web Servers
- RDP into Web Server
- If needed, apply updates/patches
- Reboot server
- Once reboot process completes, confirm following services are running:
* AhsVoeService * IIS Admin Service * Medcin * World Wide Web Publishing Service * XtendDataService (Optional, only for GE Flowcast Clients)
Repeat this process for the remaining web servers
Reboot TouchWorks Print Servers
- RDP into Print/Fax Server
- If needed, apply updates/patches
- Reboot server
- When reboot process completes, confirm the following services are running:
* TWCSSSpooler * Print Spooler
Repeat process for remaining print servers
Reboot SupportOne Server
- RDP into SupportOne Server
- If needed, apply updates/patches
- Reboot server
- Confirm the following services are running:
* NextNine Site Server * NextNine Site Server Watchdog * IIS Admin Service * World Wide Web Publishing Service
Reboot Miscellaneous TouchWorks Servers
- RDP into miscellaneous TouchWorks Server
- If needed, apply updates/patches
- Stop any application specific services
- Reboot server
- Confirm reboot process completes successfully and that application specific services are running
- Repeat process for any remaining servers
Test Application
- Complete any functional tests necessary to ensure all servers and application components are functioning properly. If changes or updates were made to specific servers, be sure to focus extra attention on those resources.
If issues are found with the updates, all passive servers should be in its original configuration since we have not rebooted or updated them to this point. Try rolling resources to the passive cluster nodes to see if that solves any found issues. If this does not resolve the issue, contact support or rollback changes on all updated servers.
Start Interfaces
- RDP into Interface Server
- Log into ConnectR Application
- Start all interfaces that should be running
- Verify that all interface go to a connected or waiting status. Some interfaces such as an interface monitoring a folder, while only be connected when it is actually retrieving a file. All interfaces connected to a port should typically connect.
- Review the message log to ensure that transactions are filing and not erroring(if any activity exists). If necessary complete some test such as editing a test patients registration in your practice management system to ensure proper functionality.
Complete Passive Node Reboots for TouchWorks Database
- RDP into TouchWorks Database Node 2 (Currently passive)
- If needed, apply updates/patches to Node 2
- Reboot Node 2
- Verify that Node 2 comes back online
Complete Passive Node Reboots for TouchWorks Database
- RDP into TouchWorks Scan Node 2 (Currently passive)
- If needed, apply updates/patches to Node 2
- Reboot Node 2
- Verify that Node 2 comes back online