Allscripts Enterprise Patient Merge
Overview
The Patient Merge Tool for the TouchWorks EHR allows duplicate patients to be merged. There are two ways a patient merge can be initiated:
1) System merge: A practice management system feeding TouchWorks sends a message indicating a patient merge message that tells the interface to create a patient merge request. This is accomplished when an HL7 message with message type ADT A18 or A30 is sent and the interface engine (ConnectR) calls the FilePatientMerge_CMS stored procedure.
2) Manual merge: a person manually merges the two patients in the Patient Merge Tool.
This is a view of the Patient Merge Tool:
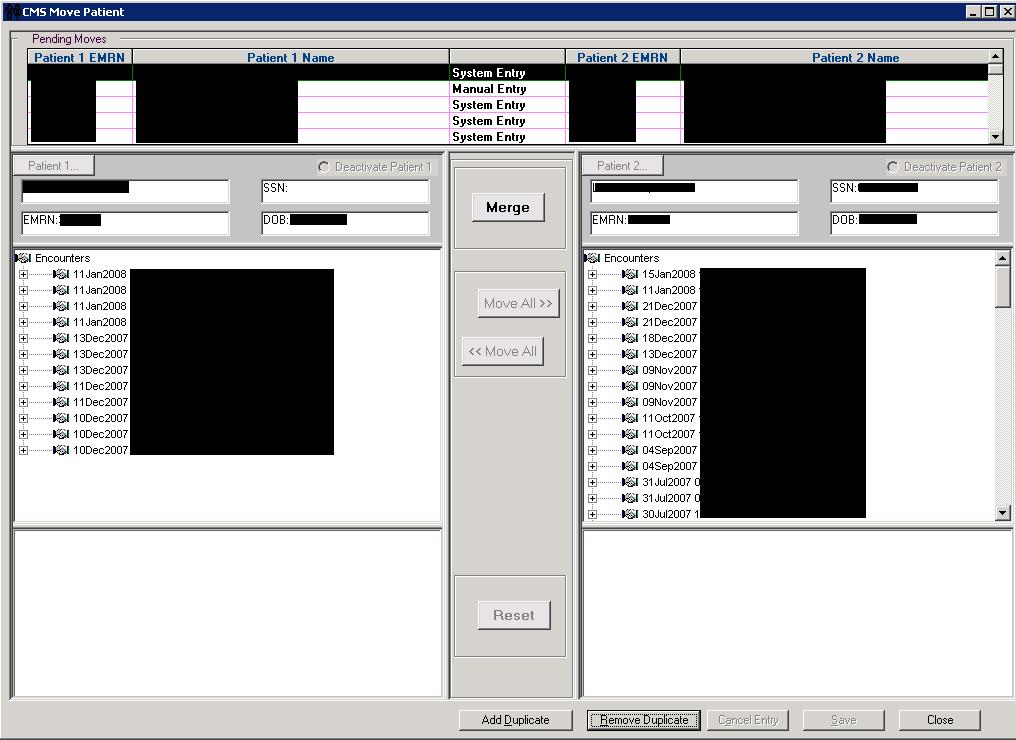
System Merges
System Merges are initiated by the practice management system when a patient is merged. As the patient will need to be merged in TouchWorks, most PM systems will send an interface message indicating that the patient has been merged. The patient will then show up in Patient Merge Tool under Pending Merges. To complete the merge:
1) Review the demographics to ensure that the two patients records are the same person. Merging a the wrong patients in a scheduling and billing system (PM system) can be inconvenient. Merging the wrong patients charts can kill someone. Be careful!
2) Click the Merge button.
3) Click the Yes, Merge Patients button.
4) Click Save.
Manual Merges
Manual Merges are performed when the practice management system does not send patient merge requests and duplicates exist in TouchWorks that do not exist in the PM system. There are also situations in a multi-org environment where patients need to be manually merged. To process for manual merges is different and may not be all that intuitive.
1) Click Add Duplicate.
2) Use the patient search to find the patient record that you'd like to merge from -- this is the record that will no longer be in TouchWorks.
3) Click Patient 2.
4) Find the patient that you're merging to.
5) Click the Move All>> button.
5.a) If Patient 1 has no clinical data in their chart, Move All>> will be disabled. In this case, click on the current record in the Pending Moves. You'll see Move All>> become enabled. Click Move All>>.
6) Select Deactivate Patient 1.
7) You will see a message asking you to confirm that you'd like to deactivate the patient. Click OK.
8) Click Save.
Individual User Log-ins
FOR EXPERIENCED DBAs ONLY!!!!! Use at your own risk! Please contact a member of the Galen Technical Services team if you require assistance. Patient Merge uses DB log-ins to access the application. As such, the following steps can be used to create/modify a new user log-in:
- Ensure user is a valid user in EEHR.
- Log in using Admin/Password.
- Search for the user.
- If they exist, this step is fine.
- Ensure user is a valid user in SQL.
- Log into SQL management studio.
- Look for user in Logins.
- If they are not there, you must create a new user.
- Login name should match the EEHR login name exactly.
- Use SQL authentication for password.
- Create password.
- Uncheck enforce password policy.
- Set default database to Works.
- On user mappings page, check Map for the following DBs: IDXwf, Impact, master, Works.
- Ensure the Default Schema for each is dbo.
- Click the IDXwf database, and in the lower pane, check db_owner and public.
- Click the Impact database, and in the lower pane, check db_owner and public.
- Click the master database, and in the lower pane, check IDXUsers and public.
- Click the Works database, and in the lower pane, check idxusers and public.
- Save your changes.
- Test it out.
- If the user receives a log-in error when attempting to log in to the utility, modify their DB user password to match their EHR log-in. Also ensure that the log-in exists in the master DB IDX_Login table.