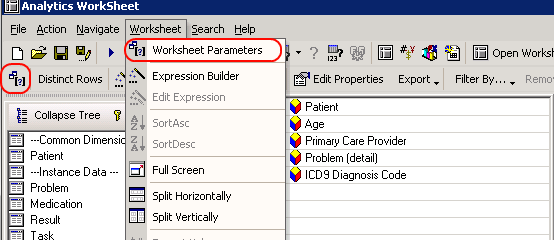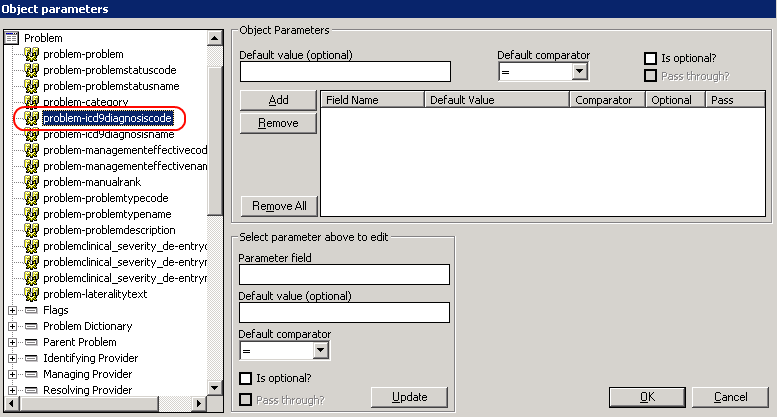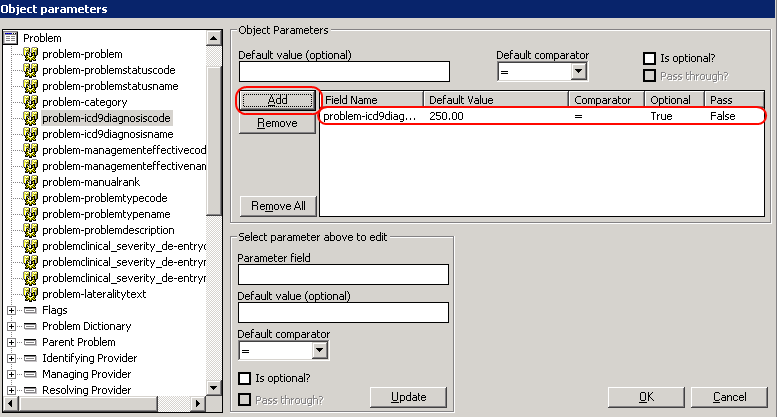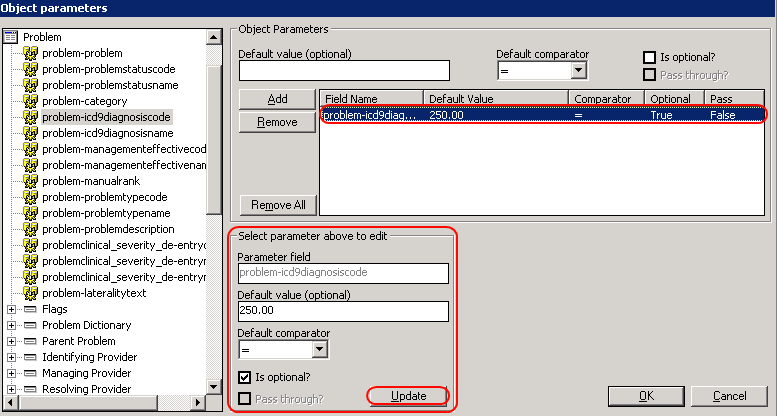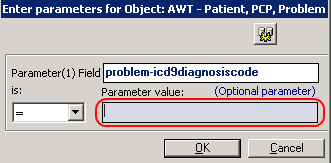Difference between revisions of "Analytics Parameters"
Logan.Cate (talk | contribs) (Created page with "Analytics allows inputting parameters beyond those entered in a search. This works in worksheets, crosstabs, charts, and custom reports. It will sort data without editing the sea...") |
John.Buckley (talk | contribs) (→Links) |
||
| (9 intermediate revisions by 4 users not shown) | |||
| Line 1: | Line 1: | ||
| − | Analytics allows inputting parameters beyond those entered in a search. This works in worksheets, crosstabs, charts, and custom reports. | + | [[Category:Allscripts Analytics]] |
| + | Analytics allows inputting parameters beyond those entered in a search. This works in worksheets, crosstabs, charts, and custom reports. Any Analytics object must be saved before a parameter can be added. The parameter will sort data without editing the search; this can contradict the loaded search so be careful when using parameters. | ||
To input a parameter: | To input a parameter: | ||
| Line 5: | Line 6: | ||
When opening an Analytics object (a worksheet in this example), select ''Worksheet Parameters'' from the Worksheet menu or hit the Parameters button as outlined below. | When opening an Analytics object (a worksheet in this example), select ''Worksheet Parameters'' from the Worksheet menu or hit the Parameters button as outlined below. | ||
| − | [AP1] | + | [[Image:AP1.png]] |
| − | In the Parameters window, select the field from the Metalayer tree on the left. | + | In the Parameters window, select the desired parameter field from the Metalayer tree on the left. |
| − | [AP2] | + | [[Image:AP2.png]] |
Fill out the object parameters. '''Default value''' is optional and will show up when the worksheet is run unless it is changed. '''Default comparator''' is required and is selected from the same list available to searches. '''Is optional''' allows the search to be run without a parameter if nothing is entered. | Fill out the object parameters. '''Default value''' is optional and will show up when the worksheet is run unless it is changed. '''Default comparator''' is required and is selected from the same list available to searches. '''Is optional''' allows the search to be run without a parameter if nothing is entered. | ||
| − | [AP3] | + | [[Image:AP3.png]] |
Hit the '''Add''' button and the parameter will show up in the box. | Hit the '''Add''' button and the parameter will show up in the box. | ||
| − | [AP4] | + | [[Image:AP4.png]] |
To edit a parameter, select it from the box and use the edit options below. Click Update when finished. | To edit a parameter, select it from the box and use the edit options below. Click Update when finished. | ||
| − | [AP5] | + | [[Image:AP5.png]] |
| + | |||
When all parameters have been entered, click OK to return to the worksheet. When the search and worksheet fields are correct, hit Run. The parameter box should appear. | When all parameters have been entered, click OK to return to the worksheet. When the search and worksheet fields are correct, hit Run. The parameter box should appear. | ||
| − | [AP6] | + | [[Image:AP6.png]] |
Enter the appropriate value(s) for the parameter. Note that the operator can be changed; the default only specifies what shows up first. The words ''Optional parameter'' appear above the ''Parameter value'' field to indicate whether the field is required for the search to run. If the field allows ''Distinct Values'', they can be found by clicking on the Distinct Values button above the parameter field. | Enter the appropriate value(s) for the parameter. Note that the operator can be changed; the default only specifies what shows up first. The words ''Optional parameter'' appear above the ''Parameter value'' field to indicate whether the field is required for the search to run. If the field allows ''Distinct Values'', they can be found by clicking on the Distinct Values button above the parameter field. | ||
| − | The parameter will now define the results. Multiple parameters can be entered using this same procedure, though it may be better to utilize those fields in the search to prevent confusion. | + | The parameter will now define the results. Multiple parameters can be entered using this same procedure, though it may be better to utilize those fields in the search to prevent confusion. Parameters must be entered every time the worksheet is run; the previous operator and value will be retained for each run after the first. |
Latest revision as of 23:05, 26 November 2012
Analytics allows inputting parameters beyond those entered in a search. This works in worksheets, crosstabs, charts, and custom reports. Any Analytics object must be saved before a parameter can be added. The parameter will sort data without editing the search; this can contradict the loaded search so be careful when using parameters.
To input a parameter:
When opening an Analytics object (a worksheet in this example), select Worksheet Parameters from the Worksheet menu or hit the Parameters button as outlined below.
In the Parameters window, select the desired parameter field from the Metalayer tree on the left.
Fill out the object parameters. Default value is optional and will show up when the worksheet is run unless it is changed. Default comparator is required and is selected from the same list available to searches. Is optional allows the search to be run without a parameter if nothing is entered.
Hit the Add button and the parameter will show up in the box.
To edit a parameter, select it from the box and use the edit options below. Click Update when finished.
When all parameters have been entered, click OK to return to the worksheet. When the search and worksheet fields are correct, hit Run. The parameter box should appear.
Enter the appropriate value(s) for the parameter. Note that the operator can be changed; the default only specifies what shows up first. The words Optional parameter appear above the Parameter value field to indicate whether the field is required for the search to run. If the field allows Distinct Values, they can be found by clicking on the Distinct Values button above the parameter field.
The parameter will now define the results. Multiple parameters can be entered using this same procedure, though it may be better to utilize those fields in the search to prevent confusion. Parameters must be entered every time the worksheet is run; the previous operator and value will be retained for each run after the first.