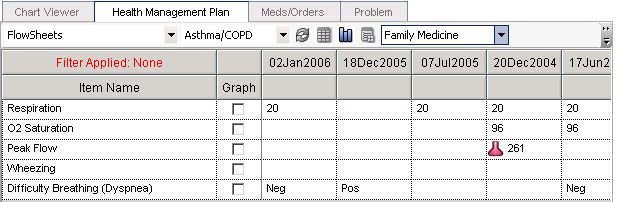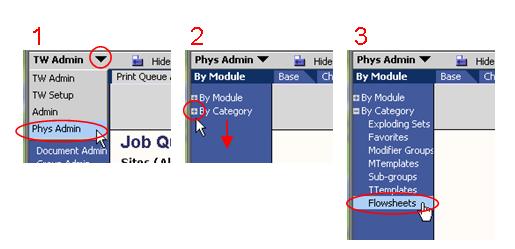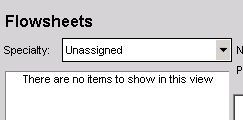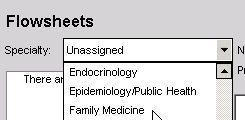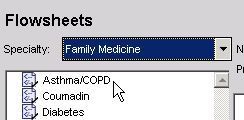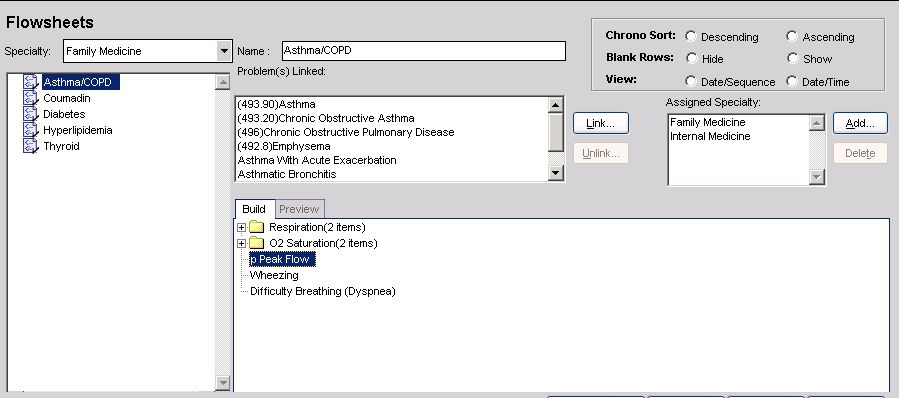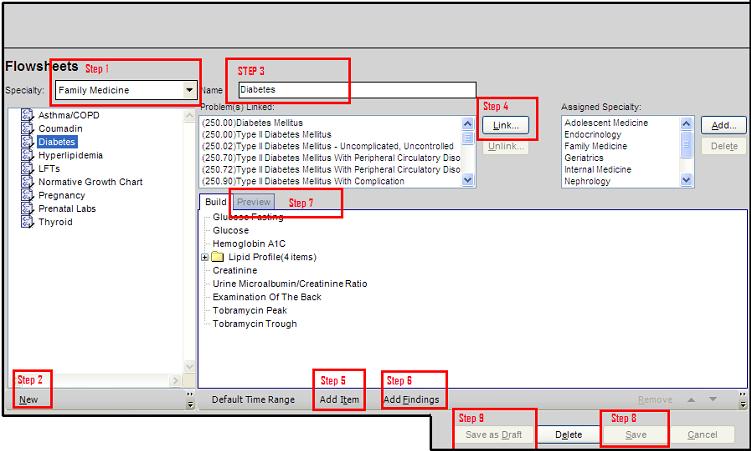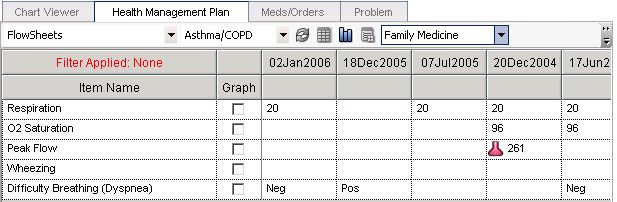Difference between revisions of "Build Flowsheets"
Larson.Yuill (talk | contribs) |
John.Buckley (talk | contribs) |
||
| (2 intermediate revisions by the same user not shown) | |||
| Line 1: | Line 1: | ||
| + | [[Category:Allscripts Enterprise EHR Flowsheets]] | ||
Rows from Upgrade Build Workbook_Phase 1.xls: | Rows from Upgrade Build Workbook_Phase 1.xls: | ||
| Line 26: | Line 27: | ||
==Flowsheets are organized by Specialty== | ==Flowsheets are organized by Specialty== | ||
| − | Allscripts docs | + | Allscripts docs contain the text: |
"Grouping Flowsheets in folders makes locating, selecting and managing patient data easier. For example, an organization might want to group their Flowsheets by problem, protocol, physician or department." | "Grouping Flowsheets in folders makes locating, selecting and managing patient data easier. For example, an organization might want to group their Flowsheets by problem, protocol, physician or department." | ||
| Line 32: | Line 33: | ||
"By grouping Flowsheets in categories (that is, folders), clinicians are able to access and manage patient data effectively. For example: an organization might group their Flowsheets by problem, protocol, provider, or department." | "By grouping Flowsheets in categories (that is, folders), clinicians are able to access and manage patient data effectively. For example: an organization might group their Flowsheets by problem, protocol, provider, or department." | ||
| − | (Need more | + | (Need more information about "grouping Flowsheets by problem, protocol, physician or department") |
(Allscripts Documentation does not mention "Unassigned" category. I added the section below to clarify the Unassigned category.) | (Allscripts Documentation does not mention "Unassigned" category. I added the section below to clarify the Unassigned category.) | ||
| Line 58: | Line 59: | ||
* To see how the flowsheet will look select 'preview' | * To see how the flowsheet will look select 'preview' | ||
| − | + | * Flowsheets can be linked to one or more Specialties. | |
| − | |||
| − | * Flowsheets can be linked to one or more | ||
* Select a flowsheet and use the add and delete buttons to assign specialties | * Select a flowsheet and use the add and delete buttons to assign specialties | ||
Latest revision as of 15:00, 28 November 2012
Rows from Upgrade Build Workbook_Phase 1.xls:
Define Result items that should be considered equivalent when included in a flowsheet.
Review flowsheets that contain Medcin Findings and build corresponding clinical forms.
Flowsheet Overview
Flowsheets serve as a convenient tool for looking at patient data over time and analyzing trends
- Columns – represent an interval of time (for example: a week or a day) (month, year?)
- Rows – represent selected clinical data (for example: vital signs or lab results) (Medcin findings?)
Access Flowsheet Builder
Login to TouchWorks using a TW Administrative account (TWAdmin)
- Change the workplace from TWAdmin to Phys Admin
- Expand the By Category menu item in the VTB
- Select Flowsheets
Flowsheets are organized by Specialty
Allscripts docs contain the text:
"Grouping Flowsheets in folders makes locating, selecting and managing patient data easier. For example, an organization might want to group their Flowsheets by problem, protocol, physician or department."
"By grouping Flowsheets in categories (that is, folders), clinicians are able to access and manage patient data effectively. For example: an organization might group their Flowsheets by problem, protocol, provider, or department."
(Need more information about "grouping Flowsheets by problem, protocol, physician or department")
(Allscripts Documentation does not mention "Unassigned" category. I added the section below to clarify the Unassigned category.)
- The default category in the Specialty dropdown is 'Unassigned'
- 'Unassigned' displays any flowsheets not assigned to a specialty
- Select 'Family Medicine' from the Specialty dropdown
- The list of flowsheets linked to 'Family Medicine' appears
- Select 'Asthma'
- The build items for the 'Asthma' flowsheet are displayed (make this image smaller)
- To see how the flowsheet will look select 'preview'
- Flowsheets can be linked to one or more Specialties.
- Select a flowsheet and use the add and delete buttons to assign specialties
- Flowsheets can be linked to one or more diagnosis as well.
- Select a flowsheet and use the link and unlink buttons to assign problems.
- It is important to note that if a patient does not have any of the listed diagnoses entered onto the chart, then the staff/provider will be unable to access this flowsheet. For that reason, it is not normally recommended to link diagnoses to a flowsheet.
Build a new Flowsheet
- Select the Specialty to which the new Flowsheet will belong.
- Click the New button.
- Enter the Name of the new Flowsheet.
- Link the Flowsheet to a problem or problems if necessary.
- To add an orderable item, click Add Item.
- Select a Classification to browse or use the Search field.
- To add a Medcin Finding, click Add Findings.
- Select a Classification of findings or use the Search field.
- When finished adding the desired items, Preview the Flowsheet.
- If changes need to be made to the order in which any item presents in the flowsheet, highlight the item and use the up and down arrows located in the bottom right of build box.
- Once you are satisfied with the Flowsheet, click Save to make available to users or:
- Click Save as Draft to keep hidden from users until it can be competed later.
Follow steps 3-9 to edit existing Flowsheets.
(Rebuild this image to improve resolution, make 10% smaller to fit image and instructions on same screen)
"A PDF version of the above steps and image can be found On the Allscripts Knowledge Base. On the TouchWorks V11 Resources Page, under the Implementation Documents section, click Allscripts Red Lessons." (This text is from the bottom of the doc and is not correct for the internal KB) (need access to client KB to confirm path)
Add Orderable Item to a Flowsheet
To add orderable items to a Flowsheet, do the following:
- On the Flowsheet Builder page, select the appropriate Flowsheet.
- Click Add Item. The system displays the Orderable Item Search page.
- You can search for the appropriate orderable items by using one of the following methods:
- Classification/Sub-classification search
- Master dictionary search
- Description search
- Select the appropriate items from the Orderable Items list, and then click the right arrow to move them to the Selected Orderable Items list.
- Click OK.
Additional Resources
- KB Article #3946 – Configuration Guide Topics – Building Flowsheets.pdf (4 page guide on building flowsheets)
- KB Article #3133 – ITT Flowsheet Builder.pdf (12 page guide on building flowsheets)
(Accessable to clients?)
View Flowsheet in user interface
- Navigate to the Clinical Desktop
- Select HMP
- Change the View to Flowsheets
- Select Proper Specialty
- Select Desired Flowsheet
(rebuild this image to include number labels, consider increasing crop to include CDT context)