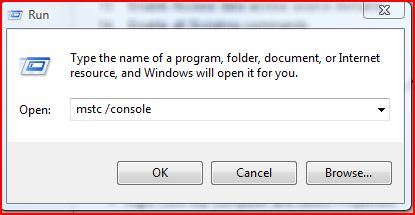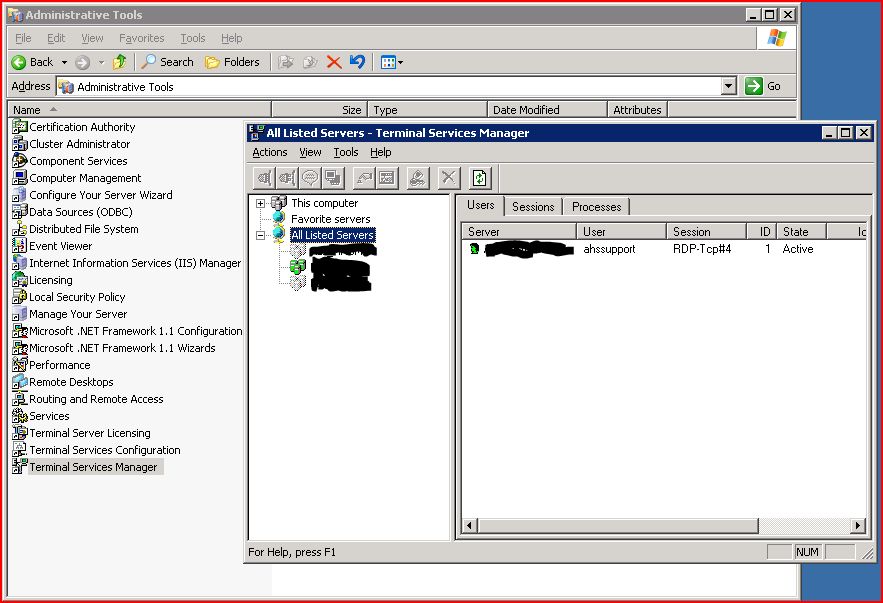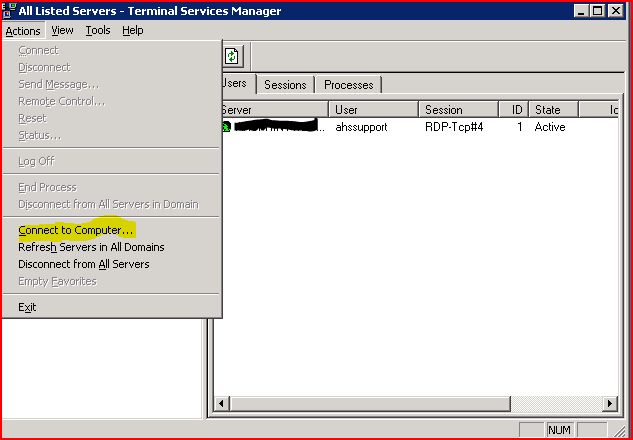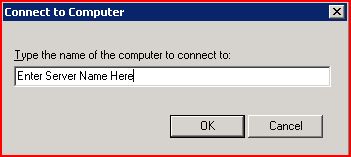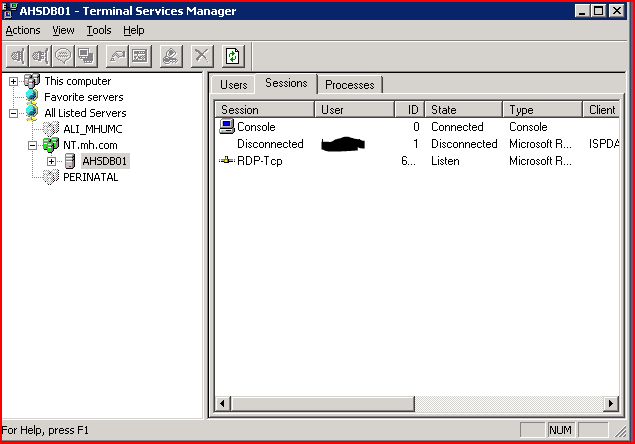Difference between revisions of "Connecting to Servers using Terminal Services"
Max.Stroud (talk | contribs) |
|||
| Line 5: | Line 5: | ||
=Can't connect due to too many sessions= | =Can't connect due to too many sessions= | ||
| − | use the following command in a "run" window to launch Terminal Services | + | Most servers are setup to only allow two remote connections at a time. This error can occur when multiple users are currently logged on or if there are disconnected sessions left on the system that haven't been cleaned up. This typically happens when a network issue disconnects a session or when a user clicks the "x" to close their terminal session and doesn't properly log off the session. To work around this you can do one of two things: |
| + | |||
| + | ==Connect to a server using the console session== | ||
| + | This method allows you to connect to the console session and typically works without any issue. To do this, you must open terminal services using the command shown below. This tells Terminal Services (RDP) to connect to the console session and not to create a new session: | ||
| + | |||
| + | Open "run" use the following command in a "run" window to launch Terminal Services with the console switch. | ||
mstsc /console | mstsc /console | ||
| + | |||
| + | [[Image:runmstcconsole.jpg]] | ||
| + | |||
| + | ==Clear old or disconnected sessions== | ||
| + | This method will allow you to connect to the Terminal Services manager on a server and clear up any stale or disconnected sessions. Please be sure that people don't purposely have a session out there and be sure that it is ok to remove the session. | ||
| + | |||
| + | #Log on to another server within their environment | ||
| + | #Go to Start/Settings/Control Panel and launch Administrative Tools | ||
| + | #Open Terminal Services Manager | ||
| + | [[Image:TerminalServicesImage1.jpg]] | ||
| + | #Select Actions/Connect to Computer | ||
| + | [[Image:TerminalServicesImage2.jpg]] | ||
| + | #Enter the server name in the prompt shown below and press OK | ||
| + | [[Image:TerminalServicesImage3.jpg]] | ||
| + | #This will display the server in the list of computers | ||
| + | #Select the sessions tab on the right to view all or the current sessions | ||
| + | [[Image:TerminalServicesImage4.jpg]] | ||
| + | #Find the session that you want to clear up. Usually disconnected sessions are ok to clear up, but be sure it is ok. | ||
| + | #Right-click the session and choose "Reset" | ||
| + | #This will remove the session and free up a session so you will have the ability to connect directly to the server | ||
| + | |||
| + | ==Shadow another users session== | ||
| + | This will instruct you on how to shadow another users session on a Terminal Services session. This is very good for working with another person to review an issue. | ||
| + | |||
| + | #Once both users are logged on to the server Go to Start/Settings/Control Panel and launch Administrative Tools | ||
| + | #Open Terminal Services Manager | ||
| + | [[Image:TerminalServicesImage1.jpg]] | ||
| + | #Select the sessions tab on the right to view all or the current sessions | ||
| + | [[Image:TerminalServicesImage4.jpg]] | ||
| + | #Find the other users session and note the ID. The image above shows the disconnected session as 1 | ||
| + | #Once you have this number, open a CMD prompt and enter the following command: | ||
| + | Shadow 1 | ||
| + | #The number following Shadow should be the session ID of the other users session | ||
| + | #Once you press OK to this command, the other user should recieve a prompt to accept your session. | ||
Revision as of 19:52, 29 July 2008
Description
This article gives some hints on connecting via Terminal services/remote desktop
Can't connect due to too many sessions
Most servers are setup to only allow two remote connections at a time. This error can occur when multiple users are currently logged on or if there are disconnected sessions left on the system that haven't been cleaned up. This typically happens when a network issue disconnects a session or when a user clicks the "x" to close their terminal session and doesn't properly log off the session. To work around this you can do one of two things:
Connect to a server using the console session
This method allows you to connect to the console session and typically works without any issue. To do this, you must open terminal services using the command shown below. This tells Terminal Services (RDP) to connect to the console session and not to create a new session:
Open "run" use the following command in a "run" window to launch Terminal Services with the console switch.
mstsc /console
Clear old or disconnected sessions
This method will allow you to connect to the Terminal Services manager on a server and clear up any stale or disconnected sessions. Please be sure that people don't purposely have a session out there and be sure that it is ok to remove the session.
- Log on to another server within their environment
- Go to Start/Settings/Control Panel and launch Administrative Tools
- Open Terminal Services Manager
- Select Actions/Connect to Computer
- Enter the server name in the prompt shown below and press OK
- This will display the server in the list of computers
- Select the sessions tab on the right to view all or the current sessions
- Find the session that you want to clear up. Usually disconnected sessions are ok to clear up, but be sure it is ok.
- Right-click the session and choose "Reset"
- This will remove the session and free up a session so you will have the ability to connect directly to the server
Shadow another users session
This will instruct you on how to shadow another users session on a Terminal Services session. This is very good for working with another person to review an issue.
- Once both users are logged on to the server Go to Start/Settings/Control Panel and launch Administrative Tools
- Open Terminal Services Manager
- Select the sessions tab on the right to view all or the current sessions
- Find the other users session and note the ID. The image above shows the disconnected session as 1
- Once you have this number, open a CMD prompt and enter the following command:
Shadow 1
- The number following Shadow should be the session ID of the other users session
- Once you press OK to this command, the other user should recieve a prompt to accept your session.