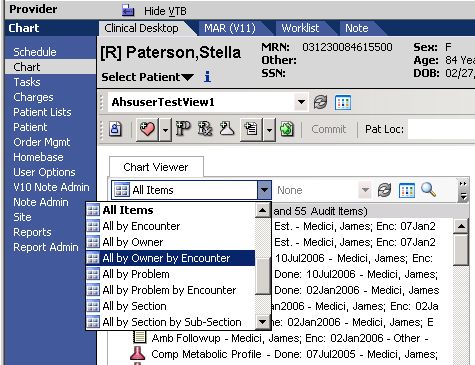Difference between revisions of "Create Chart Views and Assign to Roles"
Laura.Gold (talk | contribs) |
|||
| (8 intermediate revisions by 3 users not shown) | |||
| Line 3: | Line 3: | ||
<!--Why are all of these question-marked?--> | <!--Why are all of these question-marked?--> | ||
| − | # Log in as | + | # Log in as TWAdmin |
| − | # Select | + | # Select TWAdmin workplace |
| − | # Select | + | # Select Chart Admin workspace from the Vertical Tool Bar (VTB) |
===Chart Admin Overview=== | ===Chart Admin Overview=== | ||
| − | Chart views organize the items the user sees in the Chart component of the clinical desktop. | + | *Chart views organize the items the user sees in the Chart component of the clinical desktop. |
| − | The System comes with 12 predefined Enterprise views. | + | *The System comes with 12 predefined Enterprise views. |
| − | Additional Enterprise views can be created and assigned to multiple users. | + | *Additional Enterprise views can be created and assigned to multiple users. |
| − | One or more personal views can be created for each individual user. | + | *One or more personal views can be created for each individual user. |
| − | Views are assigned to the user on the Manage Personal Views tab. | + | *Views are assigned to the user on the Manage Personal Views tab. |
| − | The user can access | + | *The user can access their assigned views via a dropdown in the Chart component of the clinical desktop. |
[[Image:Chart_views.jpg]] | [[Image:Chart_views.jpg]] | ||
| − | One view must be designated as the default. | + | *One view must be designated as the default. |
| − | If enterprise views are created, they should be created and assigned based on roles. | + | *If enterprise views are created, they should be created and assigned based on roles. |
| − | Personal views should be used only to accommodate a user's personal preferences. | + | *Personal views should be used only to accommodate a user's personal preferences. |
| − | The 'Manage Sections' tab can be used to organize items and sections within the chart. | + | *The 'Manage Sections' tab can be used to organize items and sections within the chart. |
===Add/Edit Views=== | ===Add/Edit Views=== | ||
| − | #Select 'Enterprise Views' or 'Add/Edit Personal Views' tab from the Horizontal Tool Bar (HTB) | + | #Select 'Enterprise Views' or 'Add/Edit Personal Views' tab from the Horizontal Tool Bar (HTB) |
| − | # The 'View:' field displays the name of the task view being created, edited or deleted | + | # The 'View:' field displays the name of the task view being created, edited or deleted |
| − | # To edit or delete an existing view, select it from the View dropdown | + | # To edit or delete an existing view, select it from the View dropdown |
| − | # To create a new view, click 'New' | + | # To create a new view, click 'New' |
| − | # Always enter a description of the view | + | # Always enter a description of the view |
| − | # Use the radio buttons to set the chart items to display as collapsed or expanded | + | # Use the radio buttons to set the chart items to display as collapsed or expanded |
[[Image:Access chart admin.jpg]] | [[Image:Access chart admin.jpg]] | ||
| Line 83: | Line 83: | ||
The upper table displays the views assigned to the user. | The upper table displays the views assigned to the user. | ||
| − | The lower table displays the Enterprise views | + | The lower table displays the Enterprise views available to be assigned. |
The System views are marked with a Y under System. | The System views are marked with a Y under System. | ||
| Line 125: | Line 125: | ||
Select ''''Save'''' to save changes before moving to another tab within the Chart Admin workspace. | Select ''''Save'''' to save changes before moving to another tab within the Chart Admin workspace. | ||
| + | |||
| + | ===Chart Viewer Icons=== | ||
| + | |||
| + | [[File:Locked Encounter Form.jpg]] | ||
| + | |||
| + | [[File:Submitted Encounter Form.jpg]] | ||
| + | |||
| + | [[File:Unsubmitted Encounter Form.jpg]] | ||
| + | |||
| + | [[File:Note.jpg]] | ||
| + | |||
| + | [[File:Invalide Note.jpg]] | ||
| + | |||
| + | [[File:Note Needs Signing.jpg]] | ||
| + | |||
| + | [[File:Note Result Scanned image.jpg]] | ||
| + | |||
| + | [[File:Result.jpg]] | ||
| + | |||
| + | [[File:Abnormal Result.jpg]] | ||
| + | |||
| + | [[File:Unverified Result.jpg]] | ||
| + | |||
| + | [[File:Unverified Abnormal Result.jpg]] | ||
| + | |||
| + | |||
| + | |||
Return to [[Build Workbook (BW)]] | Return to [[Build Workbook (BW)]] | ||
| + | |||
| + | Return to [[V10 to V11.2 Build Workbook (BW)]] | ||
Latest revision as of 15:44, 19 April 2013
Access Chart Admin workspace
- Log in as TWAdmin
- Select TWAdmin workplace
- Select Chart Admin workspace from the Vertical Tool Bar (VTB)
Chart Admin Overview
- Chart views organize the items the user sees in the Chart component of the clinical desktop.
- The System comes with 12 predefined Enterprise views.
- Additional Enterprise views can be created and assigned to multiple users.
- One or more personal views can be created for each individual user.
- Views are assigned to the user on the Manage Personal Views tab.
- The user can access their assigned views via a dropdown in the Chart component of the clinical desktop.
- One view must be designated as the default.
- If enterprise views are created, they should be created and assigned based on roles.
- Personal views should be used only to accommodate a user's personal preferences.
- The 'Manage Sections' tab can be used to organize items and sections within the chart.
Add/Edit Views
- Select 'Enterprise Views' or 'Add/Edit Personal Views' tab from the Horizontal Tool Bar (HTB)
- The 'View:' field displays the name of the task view being created, edited or deleted
- To edit or delete an existing view, select it from the View dropdown
- To create a new view, click 'New'
- Always enter a description of the view
- Use the radio buttons to set the chart items to display as collapsed or expanded
Configure one or more filters to limit the items displayed
Each tab is a filter. Select the tab to configure the filter.
Only the item or items selected in the filter will appear in the view.
Check the 'Items(s)' box to select all items.
Check the 'Items with unassigned ...' box to include items that were not assigned a Problem/Specialty/Provider/Owner.
Filters:
- Encounter Date use to limit to recent encounters or those within a certain time period.
- Problem limits items based on problem.
- Click the add button to add problems(s).
- Check the box(s) to limit the items to the selected problem(s).
- Check the 'Items With Unassigned Problem' box to include items that were not assigned a Problem.
- Specialty limits items based on specialty.
- Check the box(s) to limit the items to the selected specialty(s).
- Check the 'Items With Unassigned Specialty' box to include items that were not assigned a Specialty.
- Provider limits items based on the encounter provider.
- Click the add button to add provider(s).
- Check the box(s) to limit the items to the selected provider(s).
- Check the 'Items With Unassigned Provider' box to include items that were not assigned a provider.
- Owner limits items based on the note owner.
- Click the add button to add owners(s).
- Check the box(s) to limit the items to the selected owners(s).
- Check the 'Items With Unassigned Owner' box to include items that were not assigned an owner.
- Section Select the sections to include.
- Days: Show items for how many days back.
- Items: Limit the number of items to this number.
- Item Type (need to explain how to use this filter. Items in dropdown: many notes, result, sLabratory result, encounter form)
Configure one or more sorts to organize the items displayed.
Note: Sorts will be executed in order.
Assign Views to Users
Select 'Manage Personal Views' from the Horizontal Tool Bar (HTB).
Select a user from the 'Views For:' dropdown or click 'All' to search all users.
The upper table displays the views assigned to the user.
The lower table displays the Enterprise views available to be assigned.
The System views are marked with a Y under System.
To Assign views to the user, select the view in the lower table and click 'Add to My Views'.
To Remove views from a user, select the view in the upper table and click "Remove"
If the selected view is a personal view, the system will display a warning before deleting the view.
Select the default view for the user by selecting a view from the upper table and clicking 'Set as Default'.
The view selected as default cannot be removed. To remove the default view, make another view the default.
Manage Sections
Select 'Manage Sections' tab from the Horizontal Tool Bar (HTB).
The Manage Sections tab is used to assign chart items to the different chart sections.
Each chart item can only be assigned to one section.
The upper left box displays all the chart sections in the order they would appear if they were all included in a single view.
To add chart items to a section: highlight the section, check the items in 'Unassigned Chart Items' list and click 'Assign'.
To remove chart items from a section: highlight the section, check the items in 'Assigned Chart Items' list and click 'Remove'. Removed items will be added to the bottom of the 'Unassigned Chart Items' list.
To change the order of the sections: highlight a section and use the arrows to move it up or down.
To promote or demote sections in the hierarchy: highlight the section and use the left and right arrows.
To create a sub-section: Highlight a section in the top 2 levels of the hierarchy and select 'Insert Section'. The new sub-section will be added to the bottom of the sub-sections within the selected section.
To permanently remove a section: highlight the section and click 'Delete Section'.
To rename a section or change it's icon: highlight the section and select 'Rename Section'.
To add orderable items to a section highlight the section and select 'Inherit Orders'. A modal screen appears listing items from the orderable items dictionary. Highlight the item and click OK to add the item.
To undo the last action: click 'Cancel'
Select 'Save' to save changes before moving to another tab within the Chart Admin workspace.
Chart Viewer Icons
Return to Build Workbook (BW)
Return to V10 to V11.2 Build Workbook (BW)