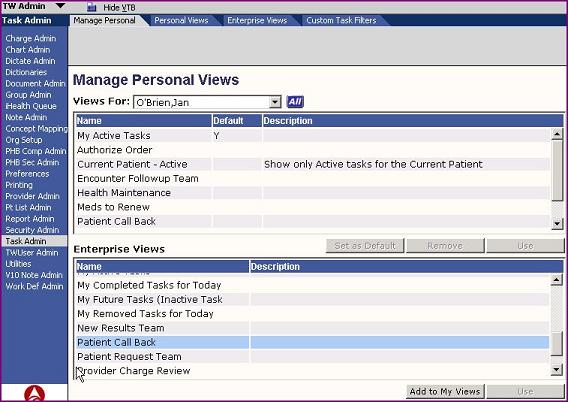Difference between revisions of "Create Edit Task Views"
Paula.Peter (talk | contribs) |
Paula.Peter (talk | contribs) |
||
| Line 3: | Line 3: | ||
''Task'' - a definite piece of work assigned to, falling to, or expected of a person; duty. | ''Task'' - a definite piece of work assigned to, falling to, or expected of a person; duty. | ||
| − | |||
''Task Views'' is the tool used in TouchWorks to view, communicate or work a task. | ''Task Views'' is the tool used in TouchWorks to view, communicate or work a task. | ||
| − | |||
Tasks may be generated, sent and received by individuals or groups, or they may be automatically generated by the system and sent to the users accordingly. | Tasks may be generated, sent and received by individuals or groups, or they may be automatically generated by the system and sent to the users accordingly. | ||
| + | Users most commonly use the Task Views to see what’s on their automated to-do list (system generated tasks) or to work the tasks sent by other users. | ||
| − | + | Tasks range from ''calling a patient back'' to ''renewing a prescription'' or ''reviewing a lab result'' to scheduling ''an appointment.'' | |
| − | |||
| − | |||
| − | |||
Leadership may use a Task View to inquire about unsigned notes, charges still not submitted, or to look at audit information such as tasks that were closed prematurely. | Leadership may use a Task View to inquire about unsigned notes, charges still not submitted, or to look at audit information such as tasks that were closed prematurely. | ||
| Line 26: | Line 22: | ||
== Tasks and the Upgrade Process == | == Tasks and the Upgrade Process == | ||
| + | |||
| + | If you’re performing an upgrade you will need to do the following: | ||
| + | |||
| + | ''Review and Update new Tasks'' | ||
| + | |||
| + | ''Define new teams required to support the new Task Workflows'' | ||
| + | |||
| + | Assign new Task Views to the appropriate users'' | ||
| + | |||
| + | |||
| + | == Let's begin == | ||
| − | + | '''Review and Update new Tasks''' | |
| − | |||
| − | + | I've identified the following new ''Tasks'' for v11 by reviewing the ''v11_Upgrade Build Considerations_Draft_04-06-07 .doc'' provided to me by management. | |
| Line 70: | Line 76: | ||
Rx Info-Pharm - '''''Rx''''' – Need the Pharmacy name | Rx Info-Pharm - '''''Rx''''' – Need the Pharmacy name | ||
| + | |||
| + | |||
| + | |||
| + | == Update the new Tasks == | ||
| + | |||
| + | |||
| + | |||
| Line 137: | Line 150: | ||
Click '''Save''' | Click '''Save''' | ||
| + | Define new Teams required to support the new Tasks workflow | ||
| − | + | == Assign the Task Views to the appropriate users== | |
| − | == | ||
Next we must assign the new ''Task Views'' to the appropriate users | Next we must assign the new ''Task Views'' to the appropriate users | ||
Revision as of 12:23, 7 May 2008
Tasks and Task Views
Task - a definite piece of work assigned to, falling to, or expected of a person; duty.
Task Views is the tool used in TouchWorks to view, communicate or work a task.
Tasks may be generated, sent and received by individuals or groups, or they may be automatically generated by the system and sent to the users accordingly.
Users most commonly use the Task Views to see what’s on their automated to-do list (system generated tasks) or to work the tasks sent by other users.
Tasks range from calling a patient back to renewing a prescription or reviewing a lab result to scheduling an appointment.
Leadership may use a Task View to inquire about unsigned notes, charges still not submitted, or to look at audit information such as tasks that were closed prematurely.
A Task List workspace
Tasks and the Upgrade Process
If you’re performing an upgrade you will need to do the following:
Review and Update new Tasks
Define new teams required to support the new Task Workflows
Assign new Task Views to the appropriate users
Let's begin
Review and Update new Tasks
I've identified the following new Tasks for v11 by reviewing the v11_Upgrade Build Considerations_Draft_04-06-07 .doc provided to me by management.
New Tasks for v11 upgrade
Name - Module - Functionality
Rejected Order - Orders - When order is rejected then task is created
Perform Order - Orders – Need to complete order
Expired Order - Orders – Order is no longer valid
Overdue Order - Orders - Order is past due and needs to be completed
Schedule Appointment - Orders - Task created to schedule appointment
Call Order - Orders - Call in order
Dispense Order - Rx - Dispense Order
Obtain ABN Order - ''Orders'' – Need to get patient to sign ABN Form
Call In Failed Rx - Rx – Prescription failed to fax
Immun Admin - Immunization – Need to Administer Immunization
Dispense Sample - Rx – Dispense medication to patient
Med Renewal Due - Rx – Time for medication to be renewed
Rx Info – Address - Rx – Need Pharmacy address
Rx Info - PBM - Rx – Need Pharmacy Benefit information
Rx Info-Pharm - Rx – Need the Pharmacy name
Update the new Tasks
Define the Task Views
Once we know what the new tasks are we can begin defining the views by using the Task View Worksheet within the Upgrade Build Workbook – Phase I.exe spreadsheet.
Work with the client to fill in this worksheet. The client is knowledgeable about how these views work, so their input is not just necessary it is invaluable.
Task View Worksheet
Once the Task View Worksheet is completed you are ready to load the Task Views into the system.
Loading the Tasks Views
For training purposes I am going to load the Patient Call Back View at the Enterprise Level.
Log into TouchWorks as TWAdmin
Go to the Task Admin Menu
Chose Enterprise Views
Click New
Type in Patient Call Back as the view name
Set the Filters
Each filter is an item from the Task View Worksheet.
Click on each filter and populate the Fields with the clients information.
Note that additional or different fields appear as you click on each filter.
Once all of the information from the worksheet is loaded,
Click Save
Define new Teams required to support the new Tasks workflow
Assign the Task Views to the appropriate users
Next we must assign the new Task Views to the appropriate users
While still logged in as TWAdmin
Click on the Task Admin tab located on the VTB
Click on the Manage Personal tab
Select the user you want to assign this new view to from the Views For: drop down menu
Find the newly added Task View in the Enterprise Views section at the bottom half of page
Highlight the newly added Task View
Click Add to My Views
Testing the Task Views
Log in to TouchWorks as a user assigned to this new Task view
Click on the Tasks Tab from the Vertical Tool Bar
Click on the Task List Tab from the Horizontal Tool Bar
From the View drop down Menu find the Task View you just created Click on it and confirm the view.