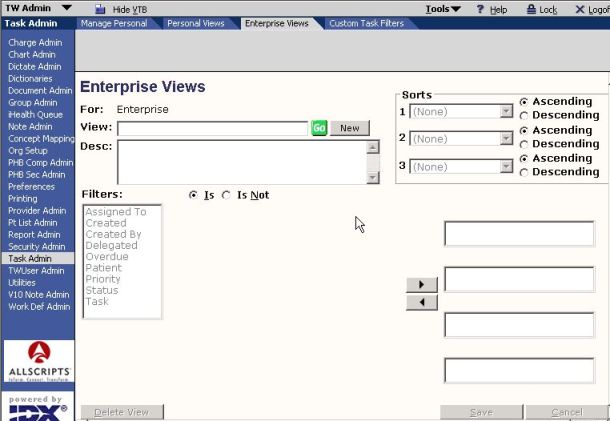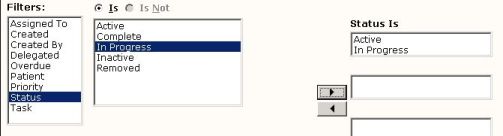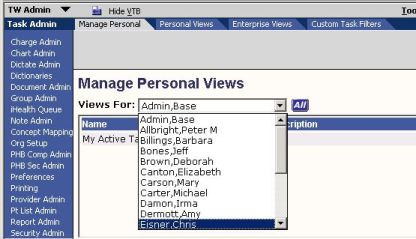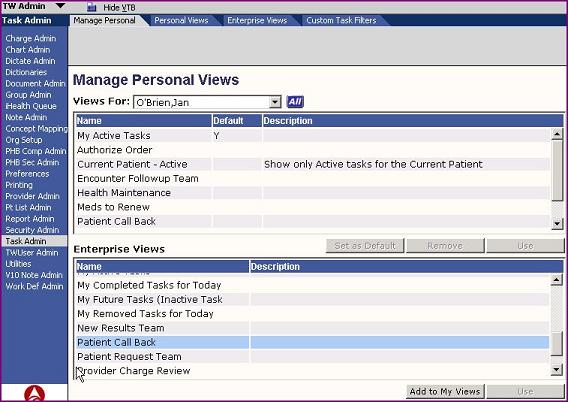Difference between revisions of "Create Edit Task Views"
| Line 12: | Line 12: | ||
==Reccomendations== | ==Reccomendations== | ||
| − | When creating teams for large organizations the team list can become cumbersome to navigate through. Creating teams as users allows end users to add the user to their user list favorites instead of having to search through the entire list of teams. | + | *When creating teams for large organizations the team list can become cumbersome to navigate through. Creating teams as users allows end users to add the user to their user list favorites instead of having to search through the entire list of teams. |
| + | *Craete a task view for 'All tasks created by me today' Useful for finding misplaced tasks. | ||
| + | |||
==Review New V11 Tasks== | ==Review New V11 Tasks== | ||
| Line 30: | Line 32: | ||
Once the ''Task View Worksheet'' is completed you are ready to load the ''Task Views'' into the system. | Once the ''Task View Worksheet'' is completed you are ready to load the ''Task Views'' into the system. | ||
| + | |||
| + | ===Task Views Overview=== | ||
| + | Enterprise task views can be created and assigned to multiple users. | ||
| + | |||
| + | One or more personal views can be created for each individual user. | ||
| + | |||
| + | A user can access their personal and/or assigned enterprise views via dropdown. | ||
| + | |||
| + | One of these views must be designated as the default display. | ||
| + | |||
| + | Enterprise views and default views should be created and assigned based on roles. | ||
| + | |||
| + | Personal views should be used only to accommodate a user's personal preferences. | ||
| + | |||
| + | ===Access the Task Admin (workspace?)=== | ||
| + | |||
| + | # 'TWAdmin' VTB > 'Task Admin' HTB > | ||
| + | # Select 'Enterprise Views' or 'Personal Views' tab | ||
| + | # The 'View:' field displays the name of the task view being created, edited or deleted. | ||
| + | # To edit or delete existing views, type the name into the 'View' field and click 'Go'. A blank field will bring up the entire list of existing enterprise views. | ||
| + | # To create a new view, click 'New'. | ||
| + | # Always enter a description of the view. | ||
| + | |||
| + | [[Image:start.jpg]] | ||
== Loading the Tasks Views == | == Loading the Tasks Views == | ||
| Line 46: | Line 72: | ||
[[Image:task d.jpg]] | [[Image:task d.jpg]] | ||
| + | |||
| + | ===Configure one or more filters to limit the tasks displayed.=== | ||
| + | |||
| + | Use the left and right buttons to add or remove filters from the view. | ||
| + | |||
| + | Multiple values can be selected for the same filter. | ||
| + | |||
| + | [[Image:multiple values.jpg]] | ||
| + | |||
| + | '''Filters:''' | ||
| + | |||
| + | *'''Assigned To''' displays only tasks assigned to the user or users selected. | ||
| + | |||
| + | (needs verification)The Team option will return tasks assigned to a particular team. | ||
| + | Larger organizations may need to view tasks assigned to a group of users smaller than the pre-defined teams. | ||
| + | For this situation a user can be created to represent the group and the Assigned To filter can be set to the group user. | ||
| + | For example: | ||
| + | New World Health has a (insert specialty practice) with three front desk staff. A user is created called "Front Desk Staff". A task view is then created called "Front Desk Tasks" and the Assigned To filter set to "Front Desk Staff". This task view is then assigned to all the front desk users. Doctors can then assign tasks to "Front Desk Staff" and all users assigned the view "Front Desk Tasks" can see it. | ||
| + | |||
| + | *'''Created''' displays only tasks created on a certain day or range of days. | ||
| + | |||
| + | *'''Created By''' displays only tasks created by the user or users selected. | ||
| + | |||
| + | *'''Delegated''' hides or displays delegated tasks.(needs verification) | ||
| + | |||
| + | (needs verification)If a doctor has tasks assigned to her that she has delegated. She may not want to see them in her task view. | ||
| + | |||
| + | *'''Overdue''' displays only overdue tasks. | ||
| + | |||
| + | *'''Patient''' displays only tasks related to the patient in context. | ||
| + | |||
| + | *'''Priority''' displays only tasks with the selected priority or priorities. | ||
| + | |||
| + | *'''Status''' displays only tasks with the selected status or statuses. | ||
| + | |||
| + | When filtering for tasks with status "Active", "In Progess" must also be selected because "In Progress" tasks are active tasks that are currently being worked. | ||
| + | |||
| + | *'''Task''' displays only the task types selected. | ||
== Set the Filters == | == Set the Filters == | ||
| Line 64: | Line 128: | ||
Click '''Save''' | Click '''Save''' | ||
| − | + | ===Configure one or more sorts to organize the tasks displayed.=== | |
| + | |||
| + | Note: Sorts will be executed in order. | ||
| + | |||
| + | ===Assign Views to Users=== | ||
| + | # Select 'Manage Personal' tab | ||
| + | # Select a user from the 'Views For:' dropdown or click 'All' to search all users.(who are the users in the dropdown?) | ||
| + | #:[[Image:select user.jpg]] | ||
| + | # To Add enterprise task views to the user, select the view in the lower table and click 'Add to My Views'. | ||
| + | # To Remove views from a user, select the view in the upper table and click "Remove" | ||
| + | #* If the selected view is a personal view, the system will display a warning before deleting the view. | ||
| + | # Select the default view for the user by selecting a view from the upper table and clicking 'Set as Default'. | ||
| + | #* The view selected as default cannot be removed. To remove the default view, make another view the default. | ||
== Assign the Task Views to the appropriate users== | == Assign the Task Views to the appropriate users== | ||
| Line 71: | Line 147: | ||
While still logged in as TWAdmin | While still logged in as TWAdmin | ||
| − | |||
Click on the Task Admin tab located on the VTB | Click on the Task Admin tab located on the VTB | ||
Revision as of 21:14, 26 June 2008
New in V11
There are several new Tasks in V11
High Level Process for Upgrades
- Review all of the new tasks that come delivered with V11
- Review current task views and add new tasks to the appropriate views
- Determine if any new task views need to be created
- Determine if any new teams are needed to assign to new task views
- Assign any new task views to the appropriate users
- This can be done manually or through SSMT. When assigning a large amount of views SSMT is the preferred method.
- Review Default over due time settings and modify if desired
Reccomendations
- When creating teams for large organizations the team list can become cumbersome to navigate through. Creating teams as users allows end users to add the user to their user list favorites instead of having to search through the entire list of teams.
- Craete a task view for 'All tasks created by me today' Useful for finding misplaced tasks.
Review New V11 Tasks
Add New tasks to Exiting Views
Define the Task Views
Once we know what the new tasks are we can begin defining the views by using the Task View Worksheet within the Upgrade Build Workbook – Phase I.exe spreadsheet.
Work with the client to fill in this worksheet. The client is knowledgeable about how these views work, so their input is not just necessary it is invaluable.
Task View Worksheet
Once the Task View Worksheet is completed you are ready to load the Task Views into the system.
Task Views Overview
Enterprise task views can be created and assigned to multiple users.
One or more personal views can be created for each individual user.
A user can access their personal and/or assigned enterprise views via dropdown.
One of these views must be designated as the default display.
Enterprise views and default views should be created and assigned based on roles.
Personal views should be used only to accommodate a user's personal preferences.
Access the Task Admin (workspace?)
- 'TWAdmin' VTB > 'Task Admin' HTB >
- Select 'Enterprise Views' or 'Personal Views' tab
- The 'View:' field displays the name of the task view being created, edited or deleted.
- To edit or delete existing views, type the name into the 'View' field and click 'Go'. A blank field will bring up the entire list of existing enterprise views.
- To create a new view, click 'New'.
- Always enter a description of the view.
Loading the Tasks Views
For training purposes I am going to load the Patient Call Back View at the Enterprise Level.
Log into TouchWorks as TWAdmin
Go to the Task Admin Menu
Chose Enterprise Views
Click New
Type in Patient Call Back as the view name
Configure one or more filters to limit the tasks displayed.
Use the left and right buttons to add or remove filters from the view.
Multiple values can be selected for the same filter.
Filters:
- Assigned To displays only tasks assigned to the user or users selected.
(needs verification)The Team option will return tasks assigned to a particular team. Larger organizations may need to view tasks assigned to a group of users smaller than the pre-defined teams. For this situation a user can be created to represent the group and the Assigned To filter can be set to the group user. For example: New World Health has a (insert specialty practice) with three front desk staff. A user is created called "Front Desk Staff". A task view is then created called "Front Desk Tasks" and the Assigned To filter set to "Front Desk Staff". This task view is then assigned to all the front desk users. Doctors can then assign tasks to "Front Desk Staff" and all users assigned the view "Front Desk Tasks" can see it.
- Created displays only tasks created on a certain day or range of days.
- Created By displays only tasks created by the user or users selected.
- Delegated hides or displays delegated tasks.(needs verification)
(needs verification)If a doctor has tasks assigned to her that she has delegated. She may not want to see them in her task view.
- Overdue displays only overdue tasks.
- Patient displays only tasks related to the patient in context.
- Priority displays only tasks with the selected priority or priorities.
- Status displays only tasks with the selected status or statuses.
When filtering for tasks with status "Active", "In Progess" must also be selected because "In Progress" tasks are active tasks that are currently being worked.
- Task displays only the task types selected.
Set the Filters
Each filter is an item from the Task View Worksheet.
Click on each filter and populate the Fields with the clients information.
Note that additional or different fields appear as you click on each filter.
Once all of the information from the worksheet is loaded,
Click Save
Configure one or more sorts to organize the tasks displayed.
Note: Sorts will be executed in order.
Assign Views to Users
- Select 'Manage Personal' tab
- Select a user from the 'Views For:' dropdown or click 'All' to search all users.(who are the users in the dropdown?)
- To Add enterprise task views to the user, select the view in the lower table and click 'Add to My Views'.
- To Remove views from a user, select the view in the upper table and click "Remove"
- If the selected view is a personal view, the system will display a warning before deleting the view.
- Select the default view for the user by selecting a view from the upper table and clicking 'Set as Default'.
- The view selected as default cannot be removed. To remove the default view, make another view the default.
Assign the Task Views to the appropriate users
Next we must assign the new Task Views to the appropriate users
While still logged in as TWAdmin
Click on the Task Admin tab located on the VTB
Click on the Manage Personal tab
Select the user you want to assign this new view to from the Views For: drop down menu
Find the newly added Task View in the Enterprise Views section at the bottom half of page
Highlight the newly added Task View
Click Add to My Views
Testing the Task Views
Log in to TouchWorks as a user assigned to this new Task view
Click on the Tasks Tab from the Vertical Tool Bar
Click on the Task List Tab from the Horizontal Tool Bar
From the View drop down Menu find the Task View you just created Click on it and confirm the view.