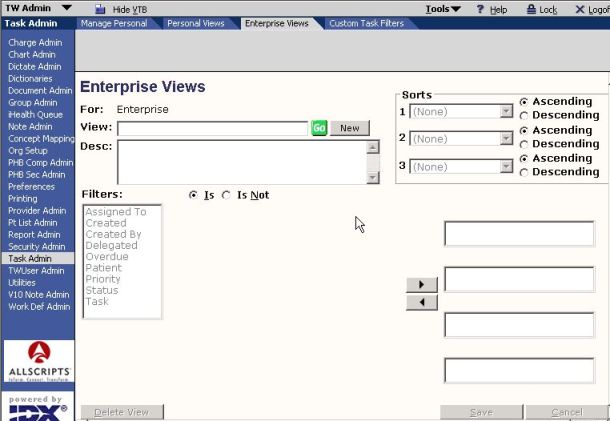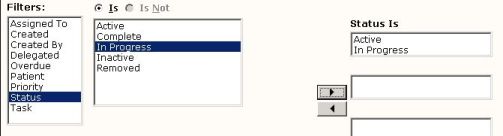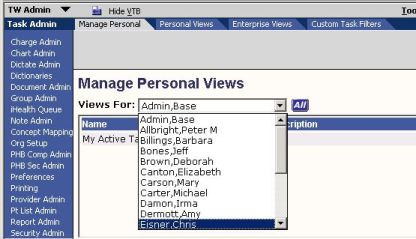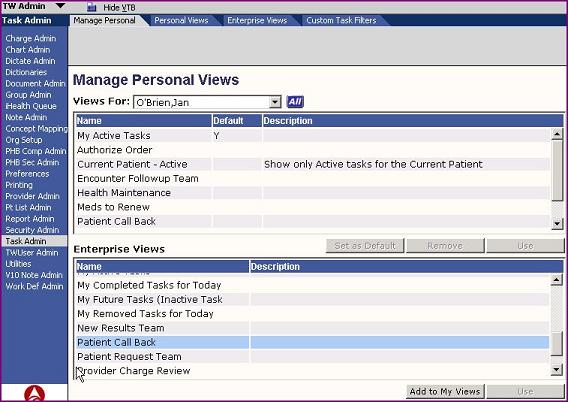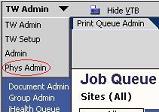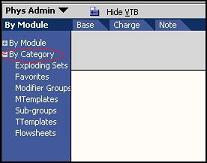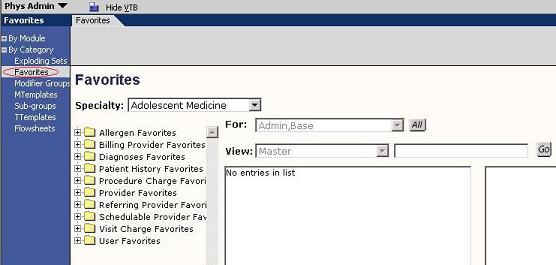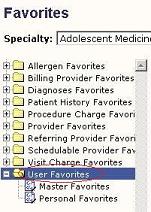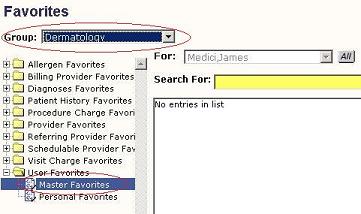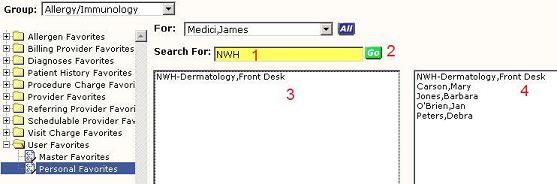Difference between revisions of "Create Edit Task Views"
| Line 5: | Line 5: | ||
# Review current task views and add new tasks to the appropriate views | # Review current task views and add new tasks to the appropriate views | ||
# Determine if any new task views need to be created | # Determine if any new task views need to be created | ||
| − | #* | + | #* Create new teams for new views if needed (possible?) (When in process?) |
#* Assign any new task views to the appropriate users | #* Assign any new task views to the appropriate users | ||
| Line 46: | Line 46: | ||
*'''Assigned To''' displays only tasks assigned to the user or users selected | *'''Assigned To''' displays only tasks assigned to the user or users selected | ||
**The Team option will return tasks assigned to a particular team | **The Team option will return tasks assigned to a particular team | ||
| − | **The team list is at the enterprise level and for large organizations can become long and difficult to navigate through when assigning tasks. For this situation, a false user can be created in place of a team. This allows users to select from user favorites instead of searching through the entire list of teams | + | **The team list is at the enterprise level and for large organizations can become long and difficult to navigate through when assigning tasks. For this situation, a false user can be created in place of a team. This allows users to select from user favorites instead of searching through the entire list of teams. see [[#Create Teams as Users|Create Teams as Users]] below. |
*'''Created''' displays only tasks created on a certain day or range of days. | *'''Created''' displays only tasks created on a certain day or range of days. | ||
Revision as of 20:42, 1 July 2008
High Level Process for Upgrades
There are several new Tasks in v11
- Review the new tasks that come delivered with v11
- Review default over due time settings and modify if desired
- Review current task views and add new tasks to the appropriate views
- Determine if any new task views need to be created
- Create new teams for new views if needed (possible?) (When in process?)
- Assign any new task views to the appropriate users
Recommendations
- The team list is at the enterprise level and for large organizations can become long and difficult to navigate through when assigning tasks. For this situation, a false user can be created in place of a team. This allows users to select from user favorites instead of searching through the entire list of teams. see Create Teams as Users below.
- Create a task view for 'All tasks created by me today' Useful for finding misplaced tasks.
Review New V11 Tasks
- A Microsoft Excel spreadsheet describing all tasks is available from the Allscripts Knowledge Base: kb.allscripts.com doc # 3350. It does not indicate which tasks are new in v11.
- The spreadsheet can be filtered or sorted by module to focus on only the modules the client has.
- The following link goes to a Wiki version sorted by Module: v11 Tasks
(Review Defualt Overdue Time Settings)
(In the 'Task Names' dictionary open each task and modify the Default Overdue Time Settings)
Task Views Overview
- Enterprise task views can be created and assigned to multiple users.
- One or more personal views can be created for each individual user.
- A user can access their personal and/or assigned enterprise views via dropdown.
- One of these views must be designated as the default display.
- Enterprise views and default views should be created and assigned based on roles.
- Personal views should be used only to accommodate a user's personal preferences.
Add Tasks to Views - Edit/Create Views
- 'TWAdmin' VTB > 'Task Admin' HTB >
- Select 'Enterprise Views' or 'Personal Views' tab
- The 'View:' field displays the name of the task view being created, edited or deleted.
- To edit or delete existing views, type the name into the 'View' field and click 'Go'. Leave 'View' field and click 'Go' to bring up the entire list of existing (enterprise?) views.
- To create a new view, click 'New'.
- Always enter a description of the view.
Configure one or more filters to limit the tasks displayed
- Use the left and right buttons to add or remove filters from the view
- Multiple values can be selected for the same filter
Filters:
- Assigned To displays only tasks assigned to the user or users selected
- The Team option will return tasks assigned to a particular team
- The team list is at the enterprise level and for large organizations can become long and difficult to navigate through when assigning tasks. For this situation, a false user can be created in place of a team. This allows users to select from user favorites instead of searching through the entire list of teams. see Create Teams as Users below.
- Created displays only tasks created on a certain day or range of days.
- Created By displays only tasks created by the user or users selected.
- Delegated hides or displays delegated tasks.(needs verification)
(needs verification)If a doctor has tasks assigned to her that she has delegated. She may not want to see them in her task view.
- Overdue displays only overdue tasks.
- Patient displays only tasks related to the patient in context.
- Priority displays only tasks with the selected priority or priorities.
- Status displays only tasks with the selected status or statuses.
When filtering for tasks with status "Active", "In Progess" must also be selected because "In Progress" tasks are active tasks that are currently being worked.
- Task displays only the task types selected.
Configure one or more sorts to organize the tasks displayed
Note: Sorts will be executed in order.
Assign Views to Users
This can be done manually or through SSMT. When assigning a large amount of views SSMT is the preferred method.
Manual
- Select 'Manage Personal' tab
- Select a user from the 'Views For:' dropdown or click 'All' to search all users.(who are the users in the dropdown?)
- To Add enterprise task views to the user, select the view in the lower table and click 'Add to My Views'.
- To Remove views from a user, select the view in the upper table and click "Remove"
- If the selected view is a personal view, the system will display a warning before deleting the view.
- Select the default view for the user by selecting a view from the upper table and clicking 'Set as Default'.
- The view selected as default cannot be removed. To remove the default view, make another view the default.
(SSMT)
(add SSMT steps specific to assigning views to users)
Create Teams as Users
The team list is at the enterprise level and for large organizations can become long and difficult to navigate through when assigning tasks. For this situation, a false user can be created in place of a team. This allows users to select from user favorites instead of searching through the entire list of teams.
High Level Process
Example: New World Health has a dermatology practice with three front desk staff.
- Create false user 'NWH Dermatology,Front Desk'
- Create task view 'Dermatology Front Desk'. Set filter 'Assigned To' to 'NWH Dermatology,Front Desk'
- Assign task view 'Dermatology Front Desk' to the three front desk staff
- Add user 'NWH Dermatology,Front Desk' to the list of favorite users for all users that will assign tasks to the dermatology front desk.
Detailed Steps
Create False User
- VTB: TWUser Admin > HTB User Admin
- User Type: User
- Last Name: NWH Dermatology
- First Name: Front Desk
- Email: email@email.com
- Organization: Select the Organization the (team?) belongs to
- User Name: NWHDermatologyFrontDesk (no spaces)
- Default Site: Select the Site the (team?) belongs to
- Password: password
- Profession: Other
- Save
Create Task View
- VTB: Task Admin > HTB Enterprise Views
- Click 'New'.
- View: Dermatology Front Desk
- Description: All tasks assigned to the false user 'NWH Dermatology,Front Desk'
- Assigned To: User: NWH Dermatology,Front Desk
- Status: Active, In Progress
- Save
Assign View to Team
- (Assign view: 'Dermatology Front Desk' to the three front desk staff)
- (add detailed steps)
Add False User to Favorites
- (Add the user 'NWH Dermatology,Front Desk' to the list of favorite users for all users that will assign tasks to the dermatology front desk)
- Navigate to the Physician Admin Menu by using the drop-down in the top right hand corner of the screen
- Expand the “By Category” Menu
- Select Favorites
- Expand 'User Favorites'. This is the list of people users choose from when assigning tasks
- Select 'Master Favorites' if all members of a specialty (Dermatology) will need to assign tasks to the 'NWH Dermatology,Front Desk' team
- Select Group: Dermatology (Specialties must be mapped to Groups?)
- Select 'Personal Favorites' if only some users will need to assign tasks to the 'NWH Dermatology,Front Desk' team
- Select a user who will need to assign tasks from the 'For:' dropdown
- Add the user 'NWH Dermatology,Front Desk' to 'User Favorites' list for the selected user
- Search for the user 'NWH Dermatology,Front Desk'
- Click on the user 'NWH Dermatology,Front Desk' in the left pane to add it to the user favorites in the right pane
- Save
- Saved Successfully will appear for a second in the upper right hand corner of your screen
Test
- Login as a user who needs to assign tasks to the dermatology front desk team
- Create a new task and assign it to NWH Dermatology,Front Desk
- Login as a member of the dermatology front desk team, navigate to tasks and select view 'Dermatology Front Desk'
- The task should be present
(Testing Task Views)
- Log in to TouchWorks as a user assigned to the view
- Click on the Tasks Tab from the Vertical Tool Bar
- Click on the Task List Tab from the Horizontal Tool Bar
- From the View drop down Menu find the view