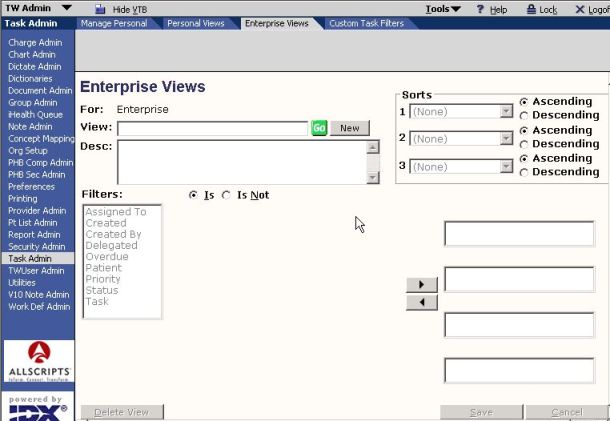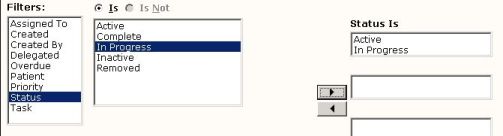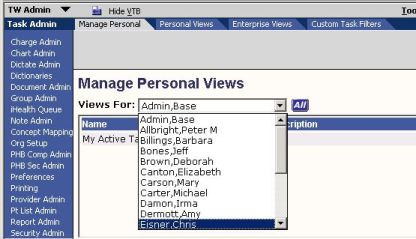Difference between revisions of "Create Task Views"
m (Configure Task Views moved to Create Task Views: To make all items in BW list consistent.) |
|||
| (7 intermediate revisions by 3 users not shown) | |||
| Line 1: | Line 1: | ||
| + | [[Category:Tasking]] | ||
===Overview=== | ===Overview=== | ||
Enterprise task views can be created and assigned to multiple users. | Enterprise task views can be created and assigned to multiple users. | ||
| Line 14: | Line 15: | ||
===Access the Task Admin (workspace?)=== | ===Access the Task Admin (workspace?)=== | ||
| − | # | + | # 'TWAdmin' VTB > 'Task Admin' HTB > |
| − | + | # Select 'Enterprise Views' or 'Personal Views' tab | |
| − | |||
| − | # Select 'Enterprise Views' or 'Personal Views' | ||
# The 'View:' field displays the name of the task view being created, edited or deleted. | # The 'View:' field displays the name of the task view being created, edited or deleted. | ||
# To edit or delete existing views, type the name into the 'View' field and click 'Go'. A blank field will bring up the entire list of existing enterprise views. | # To edit or delete existing views, type the name into the 'View' field and click 'Go'. A blank field will bring up the entire list of existing enterprise views. | ||
| Line 41: | Line 40: | ||
For this situation a user can be created to represent the group and the Assigned To filter can be set to the group user. | For this situation a user can be created to represent the group and the Assigned To filter can be set to the group user. | ||
For example: | For example: | ||
| − | New World Health has a (insert specialty practice) with three front desk staff. A user is created called "Front Desk Staff". A task view is then created called "Front Desk Tasks" and the Assigned To filter set to "Front Desk Staff". This task view is then assigned to all the front desk users. | + | New World Health has a (insert specialty practice) with three front desk staff. A user is created called "Front Desk Staff". A task view is then created called "Front Desk Tasks" and the Assigned To filter set to "Front Desk Staff". This task view is then assigned to all the front desk users. Providers can then assign tasks to "Front Desk Staff" and all users assigned the view "Front Desk Tasks" can see it. |
*'''Created''' displays only tasks created on a certain day or range of days. | *'''Created''' displays only tasks created on a certain day or range of days. | ||
| Line 47: | Line 46: | ||
*'''Created By''' displays only tasks created by the user or users selected. | *'''Created By''' displays only tasks created by the user or users selected. | ||
| − | *'''Delegated''' hides or displays delegated tasks. | + | *'''Delegated''' hides or displays delegated tasks. |
| − | + | If a provider has tasks assigned to them that are delegated, those tasks will not be in their My Active Tasks view. | |
*'''Overdue''' displays only overdue tasks. | *'''Overdue''' displays only overdue tasks. | ||
| Line 59: | Line 58: | ||
*'''Status''' displays only tasks with the selected status or statuses. | *'''Status''' displays only tasks with the selected status or statuses. | ||
| − | When filtering for tasks with status "Active", "In | + | When filtering for tasks with status "Active", "In Progress" must also be selected because "In Progress" tasks are active tasks that are currently being worked. |
*'''Task''' displays only the task types selected. | *'''Task''' displays only the task types selected. | ||
| Line 72: | Line 71: | ||
===Assign Views to Users=== | ===Assign Views to Users=== | ||
| − | Select 'Manage Personal' | + | # Select 'Manage Personal' tab |
| − | + | # Select a user from the 'Views For:' dropdown or click 'All' to search all users.(who are the users in the dropdown?) | |
| − | Select a user from the 'Views For:' dropdown or click 'All' to search all users. | + | #:[[Image:select user.jpg]] |
| − | (who are the users in the dropdown?) | + | # To Add enterprise task views to the user, select the view in the lower table and click 'Add to My Views'. |
| − | + | # To Remove views from a user, select the view in the upper table and click "Remove" | |
| − | [[Image:select user.jpg]] | + | #* If the selected view is a personal view, the system will display a warning before deleting the view. |
| − | + | # Select the default view for the user by selecting a view from the upper table and clicking 'Set as Default'. | |
| − | To Add enterprise task views to the user, select the view in the lower table and click 'Add to My Views'. | + | #* The view selected as default cannot be removed. To remove the default view, make another view the default. |
| − | |||
| − | To Remove views from a user, select the view in the upper table and click "Remove" | ||
| − | |||
| − | If the selected view is a personal view, the system will display a warning before deleting the view. | ||
| − | |||
| − | Select the default view for the user by selecting a view from the upper table and clicking 'Set as Default'. | ||
| − | |||
| − | The view selected as default cannot be removed. To remove the default view, make another view the default. | ||
| − | |||
| − | |||
| − | |||
Latest revision as of 12:55, 28 October 2014
Overview
Enterprise task views can be created and assigned to multiple users.
One or more personal views can be created for each individual user.
A user can access their personal and/or assigned enterprise views via dropdown.
One of these views must be designated as the default display.
Enterprise views and default views should be created and assigned based on roles.
Personal views should be used only to accommodate a user's personal preferences.
Access the Task Admin (workspace?)
- 'TWAdmin' VTB > 'Task Admin' HTB >
- Select 'Enterprise Views' or 'Personal Views' tab
- The 'View:' field displays the name of the task view being created, edited or deleted.
- To edit or delete existing views, type the name into the 'View' field and click 'Go'. A blank field will bring up the entire list of existing enterprise views.
- To create a new view, click 'New'.
- Always enter a description of the view.
Configure one or more filters to limit the tasks displayed.
Use the left and right buttons to add or remove filters from the view.
Multiple values can be selected for the same filter.
Filters:
- Assigned To displays only tasks assigned to the user or users selected.
(needs verification)The Team option will return tasks assigned to a particular team. Larger organizations may need to view tasks assigned to a group of users smaller than the pre-defined teams. For this situation a user can be created to represent the group and the Assigned To filter can be set to the group user. For example: New World Health has a (insert specialty practice) with three front desk staff. A user is created called "Front Desk Staff". A task view is then created called "Front Desk Tasks" and the Assigned To filter set to "Front Desk Staff". This task view is then assigned to all the front desk users. Providers can then assign tasks to "Front Desk Staff" and all users assigned the view "Front Desk Tasks" can see it.
- Created displays only tasks created on a certain day or range of days.
- Created By displays only tasks created by the user or users selected.
- Delegated hides or displays delegated tasks.
If a provider has tasks assigned to them that are delegated, those tasks will not be in their My Active Tasks view.
- Overdue displays only overdue tasks.
- Patient displays only tasks related to the patient in context.
- Priority displays only tasks with the selected priority or priorities.
- Status displays only tasks with the selected status or statuses.
When filtering for tasks with status "Active", "In Progress" must also be selected because "In Progress" tasks are active tasks that are currently being worked.
- Task displays only the task types selected.
Configure one or more sorts to organize the tasks displayed.
Note: Sorts will be executed in order.
Useful Task Views:
- All tasks created by me today. Useful for finding misplaced tasks.
Assign Views to Users
- Select 'Manage Personal' tab
- Select a user from the 'Views For:' dropdown or click 'All' to search all users.(who are the users in the dropdown?)
- To Add enterprise task views to the user, select the view in the lower table and click 'Add to My Views'.
- To Remove views from a user, select the view in the upper table and click "Remove"
- If the selected view is a personal view, the system will display a warning before deleting the view.
- Select the default view for the user by selecting a view from the upper table and clicking 'Set as Default'.
- The view selected as default cannot be removed. To remove the default view, make another view the default.