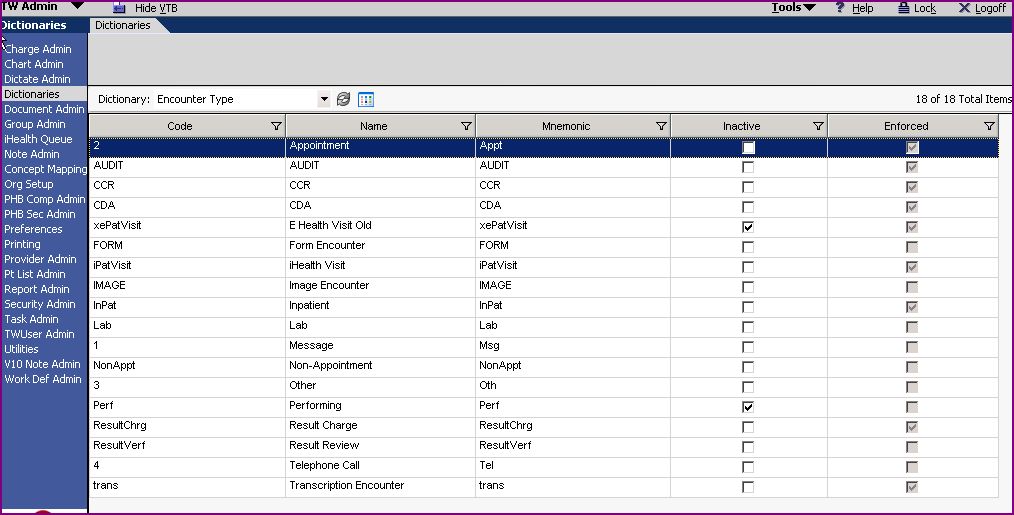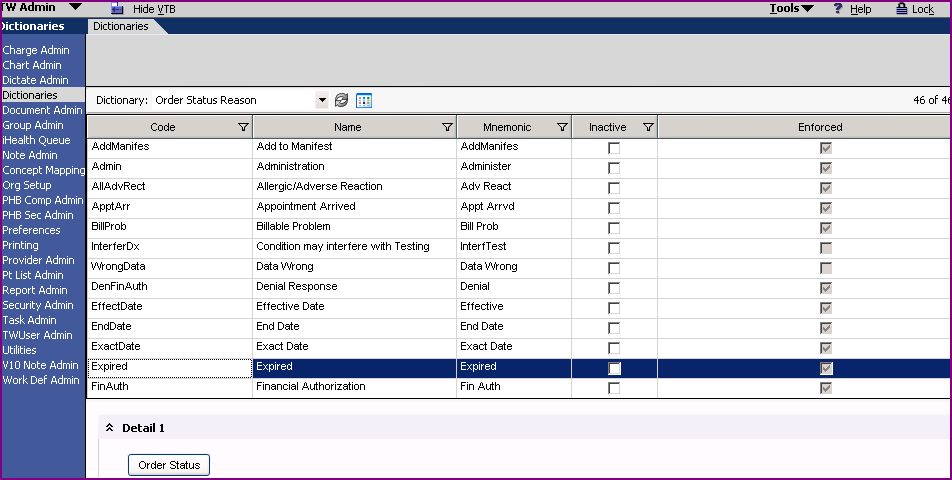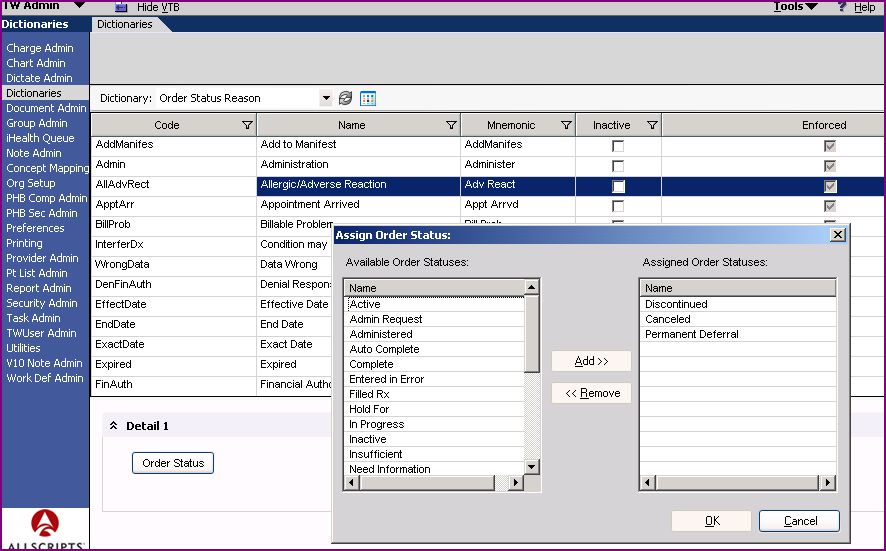Difference between revisions of "Dictionary Updates"
Paula.Peter (talk | contribs) |
Max.Stroud (talk | contribs) |
||
| Line 2: | Line 2: | ||
This page is designed to guide you through the steps to perform the ''Dictionary Updates'' for the ''Encounter Type, Order Status Reason and Order Interface Set-Up'' prior to an upgrade. | This page is designed to guide you through the steps to perform the ''Dictionary Updates'' for the ''Encounter Type, Order Status Reason and Order Interface Set-Up'' prior to an upgrade. | ||
| + | |||
| + | |||
| + | ''Build workbook notes''' | ||
| + | New Enforced Encounters may need to be inactivated others may need to be added and/or activated. | ||
== Dictionary Update - Encounter Type == | == Dictionary Update - Encounter Type == | ||
Revision as of 14:26, 16 September 2008
Description
This page is designed to guide you through the steps to perform the Dictionary Updates for the Encounter Type, Order Status Reason and Order Interface Set-Up prior to an upgrade.
Build workbook notes'
New Enforced Encounters may need to be inactivated others may need to be added and/or activated.
Dictionary Update - Encounter Type
Review Encounter Types with Client
Login to TouchWorks as TWAdmin.
Click on Dictionaries from the Vertical Tool Bar (VTB).
Click Encounter Type from the Dictionary drop down menu.
Review each Encounter Type and with the client decide what needs to be added, changed or Inactive.
Add, Change or Inactivate Encounter Types
Once the client has reviewed the Encounter Types they may begin to add, change, or inactivate them as they desire.
To Add an Encounter Type
Login to TouchWorks as TWAdmin.
Click on Dictionaries from the Vertical Tool Bar (VTB).
Click Encounter Type from the Dictionary drop down menu.
Click the Add button.
In the Name Field type in the exact Encounter name, be very specific and clear. This is what you and the users will see.
In the Code Field type in an abbreviation of the name (this Code Field is only 10 characters long and may not always accommodate the full name.
In the Mnemonic Field type in the same thing you entered in the Code Field.
Click Save.
To Change an Encounter Type
Login to TouchWorks as TWAdmin.
Click on Dictionaries from the Vertical Tool Bar (VTB).
Click Encounter Type from the Dictionary drop down menu.
Click the Name, Code or Mnemonic Field you'd like to change and change it, keeping in mind that the Code and Mnemonic names should be the same.
Click Save.
Inactivate or Activate an Encounter Type
Login to TouchWorks as TWAdmin.
Click on Dictionaries from the Vertical Tool Bar (VTB).
Click Encounter Type from the Dictionary drop down menu.
Add a check mark to the Inactive box if you would like to remove this Encounter Type as an option.
Remove the check mark from the Inactive box if you would like to see this Encounter Type as an option.
Dictionary Update - Order Status Reason
Before an upgrade it's important to review and, if necessary define any Custom Order Status Reasons that are used to "place an Order On-Hold" or in a "Needs Info" Status.
Define Order Status Reason
Login to TouchWorks as TWAdmin.
Click on Dictionaries from the Vertical Tool Bar (VTB).
Click Order Status Reason from the Dictionary drop down menu.
Choose the Order Status you want to review or define.
Click on the Order Status button in the Detail 1 area.
Make any necessary changes.
Click OK.
Click Save
Dictionary Update - Order Interface Set-Up
Before an upgrade it's important to review the check-box status of the "Default Communication Method" and "Transmit/Notification". Specifically, you must check the "Order Interface is Used" box for each Performing Location if the Inbound/Outbound Interface is being used.
Verify Check Box Status
Login to TouchWorks as TWAdmin.
Click on Dictionaries from the Vertical Tool Bar (VTB).
Click "Requested Performing Location" from the Dictionary drop down menu.
Choose the Requested Performing Location you want to review and update.
Scroll down to Detail 3.
Review and, or Update the "Communication Method", "Transmit Future Orders" and "Inbound Interface Authorization" fields accordingly.
Scroll down to Detail 4 to review and, or update your "Notify" and "Transmit" options.
Pay special attention to the "Order interface is used" check-box. This box must be checked for all Performing Locations using the inbound/outbound interface.
Review your changes
Click Save.