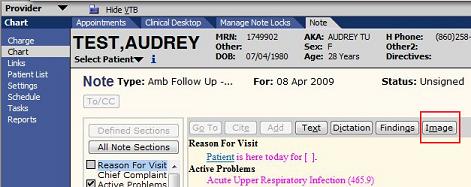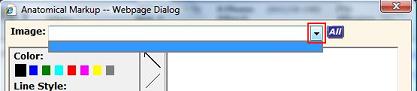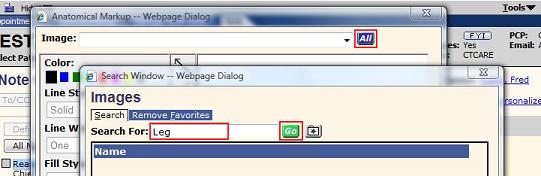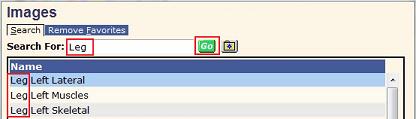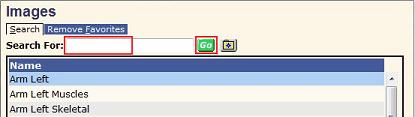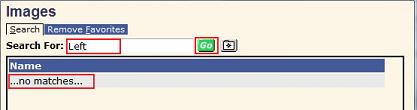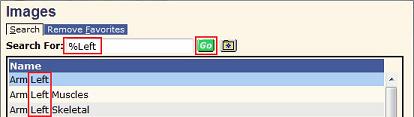Difference between revisions of "Edit Image Favorites for v10 Note"
Jump to navigation
Jump to search
(New page: # Open a v10 note and click on Image button #:Image:Image button in v10 Note.jpg # Clicking on the dropdown displays the user's Favorites. If the user does not have any favorites the ...) |
m (Add Image Favorites for v10 Note moved to Edit Image Favorites for v10 Note: clarity) |
||
| (4 intermediate revisions by the same user not shown) | |||
| Line 1: | Line 1: | ||
| + | Some clients have reported that their v10 note image favorites do not come over with the upgrade. | ||
| + | These favorites cannot be moved via SSMT. An SSMT Category exists for these but the extraction does not work. | ||
| + | Below is the workflow for users to re-add their favorites: | ||
| − | # Open a v10 note and click on Image button | + | # Open a v10 note and click on Image button to open the Image dialog |
#:[[Image:Image button in v10 Note.jpg]] | #:[[Image:Image button in v10 Note.jpg]] | ||
| − | # Clicking on the dropdown displays the user's | + | # Clicking on the dropdown displays the user's favorite images. If the user does not have any favorites the dropdown will be empty |
#:[[Image:No Favorites.jpg]] | #:[[Image:No Favorites.jpg]] | ||
# To search for an image click All | # To search for an image click All | ||
# A new dialog will open, enter a keyword and click Go | # A new dialog will open, enter a keyword and click Go | ||
#:[[Image:Click All to Search.jpg]] | #:[[Image:Click All to Search.jpg]] | ||
| − | # The search will return | + | # The search will return images that <u>start</u> with the keyword |
#:[[Image:Search will find starts with.jpg]] | #:[[Image:Search will find starts with.jpg]] | ||
# To see the entire list, leave the search field blank and click Go | # To see the entire list, leave the search field blank and click Go | ||
#:[[Image:leave blank and click Go for entire list.jpg]] | #:[[Image:leave blank and click Go for entire list.jpg]] | ||
| − | # The search will not find | + | # The search will not find images that <u>contain</u> the keyword |
#:[[Image:Search will not find contains.jpg]] | #:[[Image:Search will not find contains.jpg]] | ||
| − | # To find | + | # To find images that <u>contain</u> the keyword use % |
#:[[Image:Use percent for contains.jpg]] | #:[[Image:Use percent for contains.jpg]] | ||
| − | # Once the | + | # Once the correct image is found, highlight it and click OK to add to the note. |
# To add the image to favorites click the folder icon | # To add the image to favorites click the folder icon | ||
#:[[Image:Click folder icon to add to Favorites.jpg]] | #:[[Image:Click folder icon to add to Favorites.jpg]] | ||
# The images added to favorites will be added to the dropdown | # The images added to favorites will be added to the dropdown | ||
#:[[Image:Favorites will appear in the dropdown.jpg]] | #:[[Image:Favorites will appear in the dropdown.jpg]] | ||
Latest revision as of 14:38, 9 April 2009
Some clients have reported that their v10 note image favorites do not come over with the upgrade. These favorites cannot be moved via SSMT. An SSMT Category exists for these but the extraction does not work. Below is the workflow for users to re-add their favorites:
- Open a v10 note and click on Image button to open the Image dialog
- Clicking on the dropdown displays the user's favorite images. If the user does not have any favorites the dropdown will be empty
- To search for an image click All
- A new dialog will open, enter a keyword and click Go
- The search will return images that start with the keyword
- To see the entire list, leave the search field blank and click Go
- The search will not find images that contain the keyword
- To find images that contain the keyword use %
- Once the correct image is found, highlight it and click OK to add to the note.
- To add the image to favorites click the folder icon
- The images added to favorites will be added to the dropdown