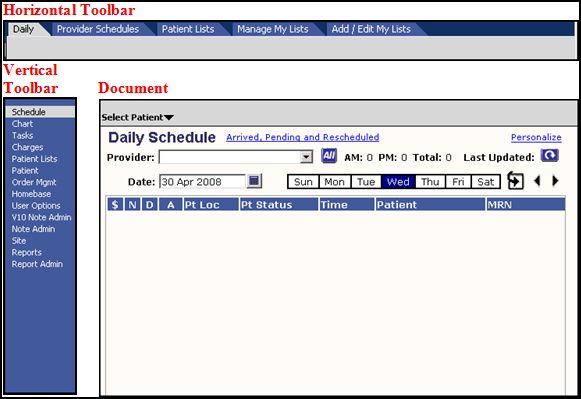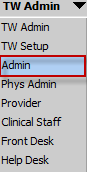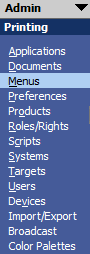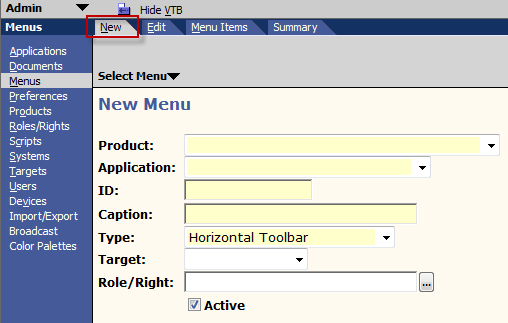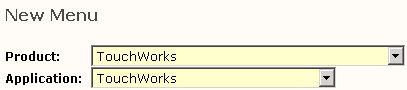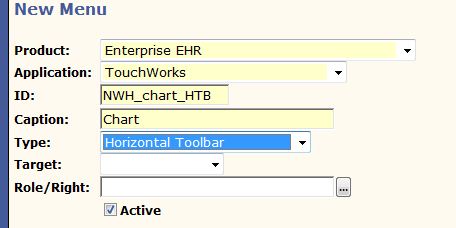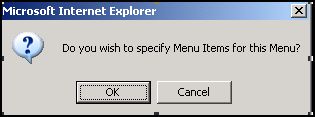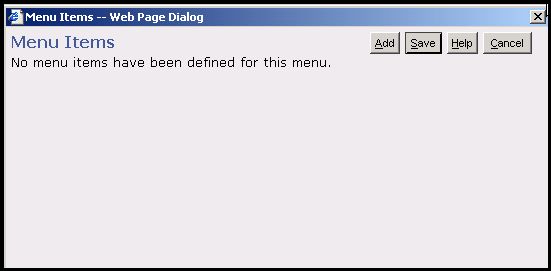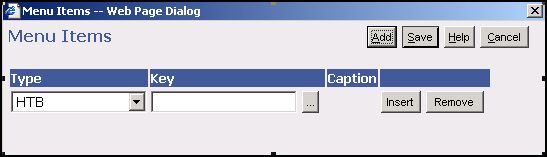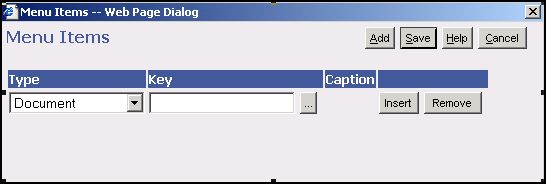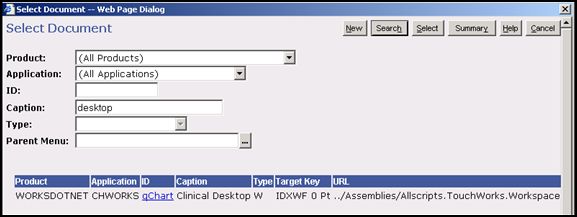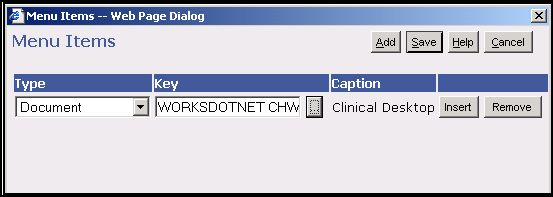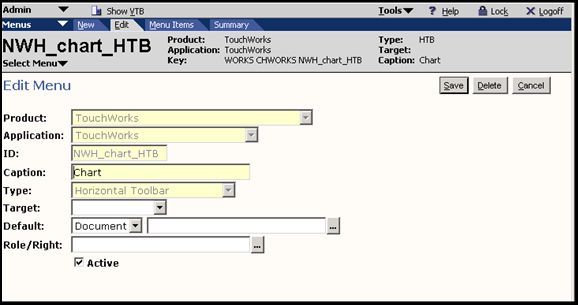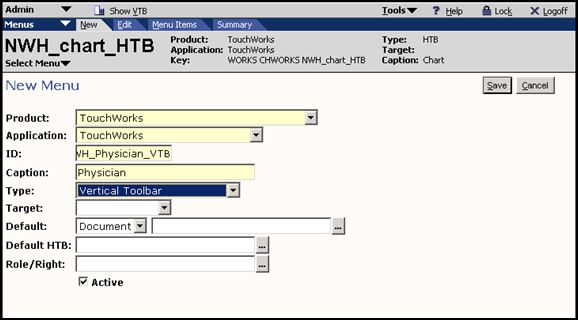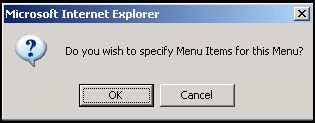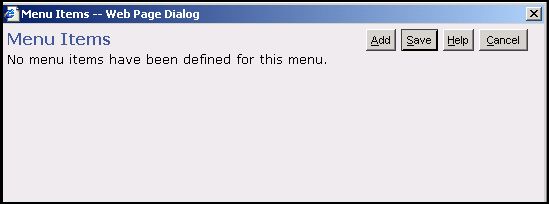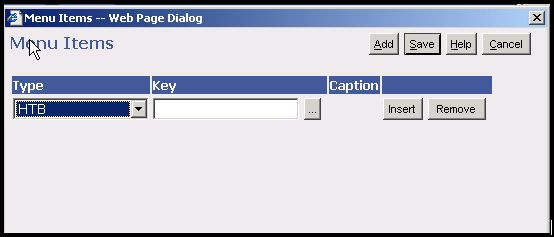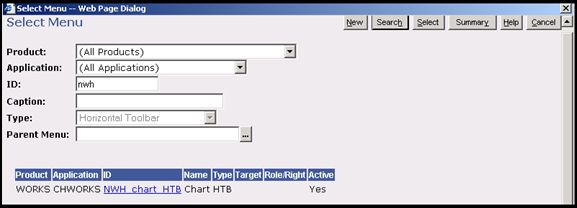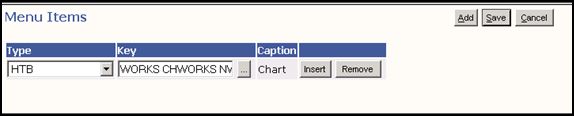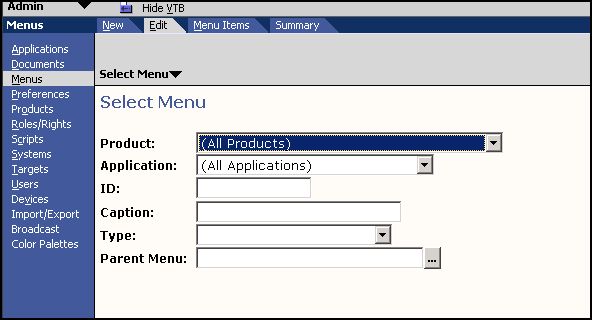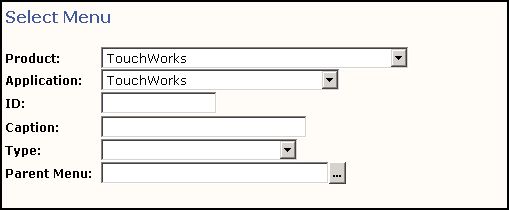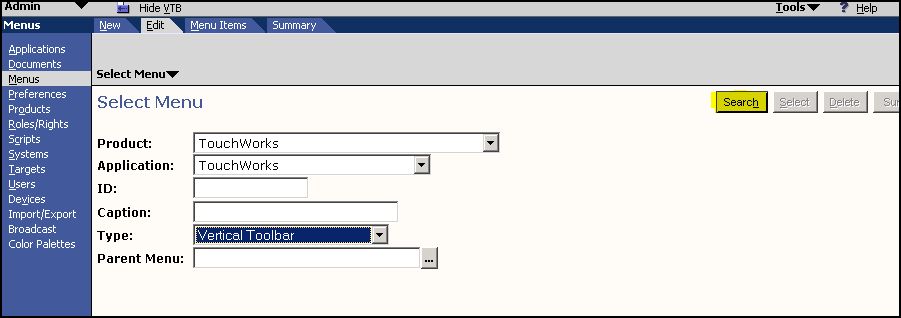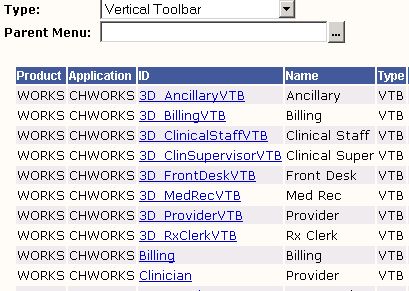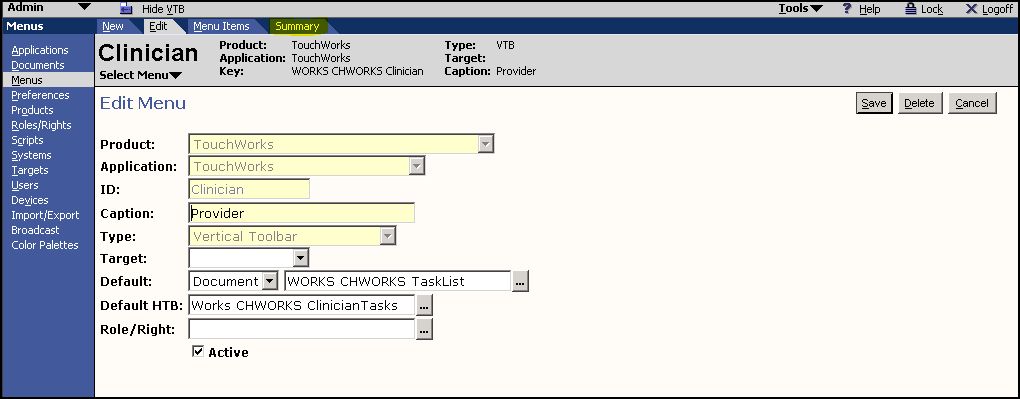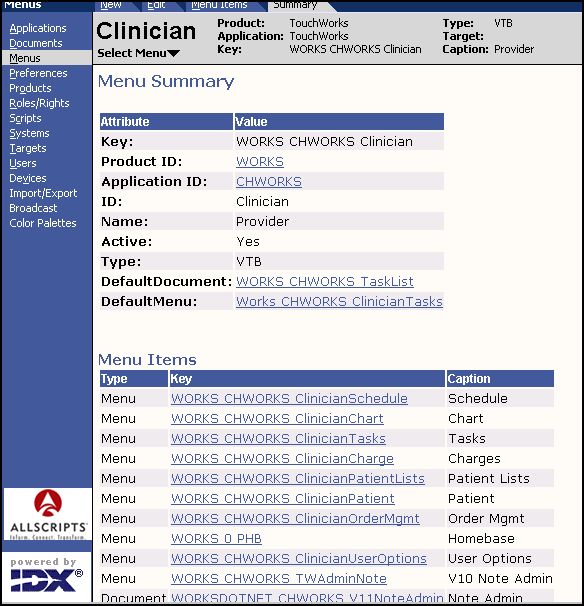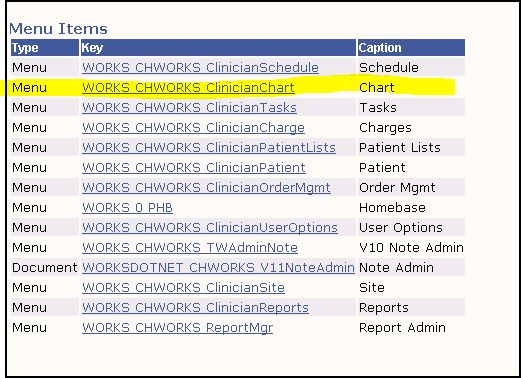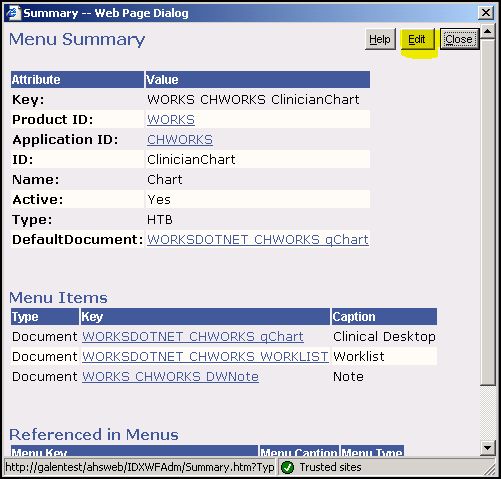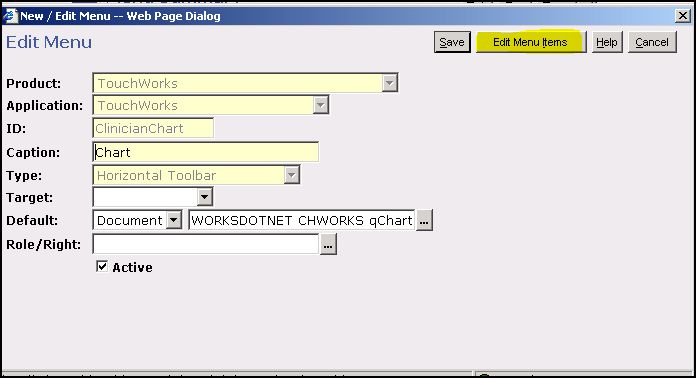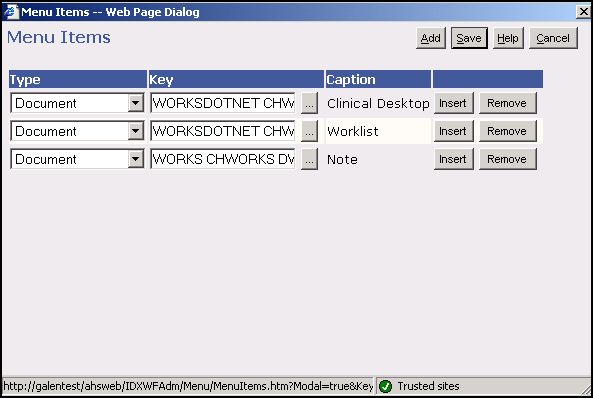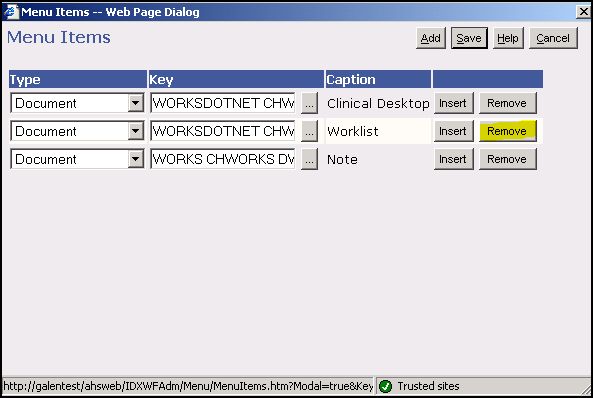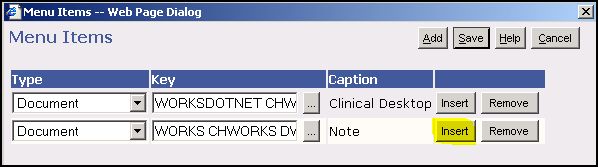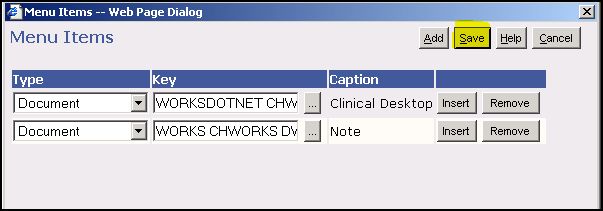Difference between revisions of "Editing and Building Menus"
| (12 intermediate revisions by 5 users not shown) | |||
| Line 1: | Line 1: | ||
<!--Is there a reason why there isn't a step for building workplaces?--> | <!--Is there a reason why there isn't a step for building workplaces?--> | ||
| − | + | ==Overview== | |
| − | |||
| − | |||
Before you begin building menus, make sure you have reviewed information in the Wiki about [[Creating TouchWorks Users]] so that you can build menus that are tailored to the roles of your organization. | Before you begin building menus, make sure you have reviewed information in the Wiki about [[Creating TouchWorks Users]] so that you can build menus that are tailored to the roles of your organization. | ||
'''To complete the Menus task for the Build workbook you need to Review Workplace menus, update as needed, and [[Add PAT to the Workplace Menu]]''' | '''To complete the Menus task for the Build workbook you need to Review Workplace menus, update as needed, and [[Add PAT to the Workplace Menu]]''' | ||
| − | |||
Menus consist of: | Menus consist of: | ||
| − | |||
*The [[WP]] Workplace | *The [[WP]] Workplace | ||
| − | |||
*The [[VTB]] Vertical Tool Bar | *The [[VTB]] Vertical Tool Bar | ||
| − | |||
*The [[HTB]] Horizontal Tool Bar | *The [[HTB]] Horizontal Tool Bar | ||
| − | + | *[[Document]]s are pre-delivered from Allscripts. | |
| − | * [[Document]]s are pre-delivered from Allscripts. | + | |
Both the Vertical and Horizontal toolbars are configurable to meet the needs of the client. | Both the Vertical and Horizontal toolbars are configurable to meet the needs of the client. | ||
| − | |||
[[Image:SS01.jpg]] | [[Image:SS01.jpg]] | ||
| − | |||
| − | |||
[[Captions]] is the term Touchworks uses for names given to menu items – “Schedule” is the selected caption on the [[VTB]] in the above example. | [[Captions]] is the term Touchworks uses for names given to menu items – “Schedule” is the selected caption on the [[VTB]] in the above example. | ||
| Line 28: | Line 19: | ||
(Touchworks uses 'Menu' as the Menu Type for Horizontal Toolbars?) | (Touchworks uses 'Menu' as the Menu Type for Horizontal Toolbars?) | ||
| − | + | ==The way menus work== | |
Select an item from the Vertical Tool Bar (in the above example, “Schedule”) | Select an item from the Vertical Tool Bar (in the above example, “Schedule”) | ||
This displays a Horizontal Toolbar of Tabs (Daily, Provider Schedule, Patient List, etc.) | This displays a Horizontal Toolbar of Tabs (Daily, Provider Schedule, Patient List, etc.) | ||
| Line 34: | Line 25: | ||
Clicking on the tabs on the horizontal tool bar, a user can move between documents. | Clicking on the tabs on the horizontal tool bar, a user can move between documents. | ||
| − | + | ==Best Practice== | |
| − | It is best practice to make menus role specific. (ie. The menu items for a nurse may differ from the menu items for a | + | It is best practice to make menus role specific. (ie. The menu items for a nurse may differ from the menu items for a provider or a resident) |
When creating menu components do not use the default menus that Allscripts provides. During upgrades and service packs, the default menus may get overwritten to their default settings and remove any changes you may have made. | When creating menu components do not use the default menus that Allscripts provides. During upgrades and service packs, the default menus may get overwritten to their default settings and remove any changes you may have made. | ||
| Line 48: | Line 39: | ||
GHS_ClinicianChart_HTB_P1 - This would be the Chart HTB for a clinician for Phase 1 | GHS_ClinicianChart_HTB_P1 - This would be the Chart HTB for a clinician for Phase 1 | ||
| − | Using a naming convention such as this ensures that everyone on your team can understand what each menu item pertains to and also makes it easier to support in the future. If for instance you determine that after going live, it would be much easier for | + | Using a naming convention such as this ensures that everyone on your team can understand what each menu item pertains to and also makes it easier to support in the future. If for instance you determine that after going live, it would be much easier for providers to have the batch signing page on their chart HTB, it is very easy to find the clinician chart definition and add that item without affecting any other users. |
When Building menus, the best practice is to work from the bottom up, building the [[HTB]] tabs for documents first, then building the [[VTB]]. | When Building menus, the best practice is to work from the bottom up, building the [[HTB]] tabs for documents first, then building the [[VTB]]. | ||
| − | + | ==Building Menus, Step by Step== | |
'''Begin with creating all of your HTB's.''' | '''Begin with creating all of your HTB's.''' | ||
| − | + | #Log in to TWAdmin and navigate to the '''Admin''' workspace. | |
| − | [[Image:Menus_2.png]] | + | #:[[Image:Menus_2.png]] |
| − | + | #Select '''Menus''' from the Vertical Toolbar | |
| − | + | #:[[Image:Menus_3.png]] | |
| − | [[Image:Menus_3.png]] | + | #Select '''New''' from the Horizontal Toolbar |
| − | + | #:[[Image:Menus_4.png]] | |
| − | + | #Select '''TOUCHWORKS''' for the Product and Application in v10. In v11, select 'Enterprise EHR' for Product and 'Touchworks' for Application. | |
| − | [[Image:Menus_4.png]] | + | #:[[Image:Menus_5.png]] |
| − | + | #Create an '''ID''' for the menu you are creating. This '''ID''' needs to be unique and follow the naming convention: | |
| − | + | #:<Client Menmonic>_<Role><Menu Type>_<Phase> | |
| − | + | #:For this example it would be: | |
| − | [[Image:Menus_5.png]] | + | #:NWH_ClinicianChart_HTB_P1 |
| − | + | #Create a '''caption'''. Captions do not need to be unique. Caption is the name that appears in the Vertical Toolbar. In this case the caption would be 'Chart'. | |
| − | + | #Then select the type of menu you are creating. | |
| − | + | #:[[Image:SS4a.jpg]] | |
| − | + | #Click Save in the upper right hand corner. | |
| − | + | #:[[Image:SS5.jpg]] | |
| − | <Client Menmonic>_<Role><Menu Type>_<Phase> | + | #Click ok |
| − | + | #:[[Image:SS6.jpg]] | |
| − | For this example it would be: | ||
| − | |||
| − | NWH_ClinicianChart_HTB_P1 | ||
| − | |||
| − | |||
| − | |||
| − | |||
| − | [[Image: | ||
| − | |||
| − | |||
| − | |||
| − | [[Image:SS5.jpg]] | ||
| − | |||
| − | |||
| − | [[Image:SS6.jpg]] | ||
*Select Add (top right hand side of the dialog box) | *Select Add (top right hand side of the dialog box) | ||
| − | [[Image:SS8.jpg]] | + | *:[[Image:SS8.jpg]] |
| − | |||
*Under “Type” use the dropdown menu to select the appropriate child menu item. | *Under “Type” use the dropdown menu to select the appropriate child menu item. | ||
**If you are creating a horizontal tool bar your type will be “Document” | **If you are creating a horizontal tool bar your type will be “Document” | ||
**If you are creating a vertical tool bar your child type will be “HTB” | **If you are creating a vertical tool bar your child type will be “HTB” | ||
**If you are creating a workplace, your child type will be “VTB” | **If you are creating a workplace, your child type will be “VTB” | ||
| + | |||
In this example we will select Document | In this example we will select Document | ||
[[Image:ss9.jpg]] | [[Image:ss9.jpg]] | ||
| − | |||
*Click on the ellipsis | *Click on the ellipsis | ||
| − | [[Image:SS77.jpg]] | + | *:[[Image:SS77.jpg]] |
| − | |||
*Type a keyword in the caption field and click on search to look for documents. | *Type a keyword in the caption field and click on search to look for documents. | ||
| − | [[Image:SS10.jpg]] | + | *:[[Image:SS10.jpg]] |
| − | |||
| − | |||
*Highlight the document you want and click on the select button in the upper right hand corner of the screen. | *Highlight the document you want and click on the select button in the upper right hand corner of the screen. | ||
| − | [[Image:SS11.jpg]] | + | *:[[Image:SS11.jpg]] |
| − | |||
We have now added the [[Clinical Desktop]] document and Tab to the Horizontal tool bar captioned “chart.” | We have now added the [[Clinical Desktop]] document and Tab to the Horizontal tool bar captioned “chart.” | ||
To add another document, click add and repeat the process above. When finished, click on save. | To add another document, click add and repeat the process above. When finished, click on save. | ||
| + | |||
[[Image:SS12.jpg]] | [[Image:SS12.jpg]] | ||
| − | |||
Once saved, you can navigate to the “Edit” tab at the top of your screen. Here in the Banner you can see what menu you are working on (this is similar to how you see a patient name when you are working in Touchworks on the front end.) | Once saved, you can navigate to the “Edit” tab at the top of your screen. Here in the Banner you can see what menu you are working on (this is similar to how you see a patient name when you are working in Touchworks on the front end.) | ||
*Select a default document. This will be the document that the provider wants to see first when they make their selection from the vertical tool bar. | *Select a default document. This will be the document that the provider wants to see first when they make their selection from the vertical tool bar. | ||
| − | |||
*Continue to build all of the HTBs that you will need for this specific role (nurse, provider, front desk) | *Continue to build all of the HTBs that you will need for this specific role (nurse, provider, front desk) | ||
| − | |||
*Once all of the HTBs are complete, then you can follow the same steps to build the Vertical Tool Bar. | *Once all of the HTBs are complete, then you can follow the same steps to build the Vertical Tool Bar. | ||
| − | [[Image:SS13.jpg]] | + | *:[[Image:SS13.jpg]] |
| − | |||
| − | |||
*Select Touchworks for the Product and application | *Select Touchworks for the Product and application | ||
*Create a unique identifier for the ID using the [[naming convention]] | *Create a unique identifier for the ID using the [[naming convention]] | ||
*Select Vertical toolbar for Type | *Select Vertical toolbar for Type | ||
*Click on the save button in the upper right hand corner | *Click on the save button in the upper right hand corner | ||
| − | [[Image:ss14.jpg]] | + | *:[[Image:ss14.jpg]] |
| − | |||
| − | |||
*Click OK | *Click OK | ||
| − | [[Image:ss15.jpg]] | + | *:[[Image:ss15.jpg]] |
| − | |||
| − | |||
*Click Add | *Click Add | ||
| − | + | *:[[Image:ss16.jpg]] | |
| − | [[Image:ss16.jpg]] | ||
| − | |||
| − | |||
*Select HTB for Type in the Menu items Dialog box | *Select HTB for Type in the Menu items Dialog box | ||
*Click on the ellipses to select your menu | *Click on the ellipses to select your menu | ||
| − | [[Image:ss175.jpg]] | + | *:[[Image:ss175.jpg]] |
| − | |||
| − | |||
*Search for the HTBs that you built using your unique identifiers | *Search for the HTBs that you built using your unique identifiers | ||
*Highlight the HTB that you created and click on Select in the upper right hand corner of the dialog box. | *Highlight the HTB that you created and click on Select in the upper right hand corner of the dialog box. | ||
| − | [[Image:ss18.jpg]] | + | *:[[Image:ss18.jpg]] |
| − | |||
| − | |||
*Select all of the HTB items that you want to appear in the VTB that you are creating. Then click on the save button in the upper right hand corner of the screen. | *Select all of the HTB items that you want to appear in the VTB that you are creating. Then click on the save button in the upper right hand corner of the screen. | ||
| − | The Vertical and Horizontal Toolbars have been created. | + | The Vertical and Horizontal Toolbars have been created. To become functional these menus must assigned to users using TWAdmin. From the Vertical Toolbar in the TWAdmin workspaces, select TWUser Admin, select a user, scroll down to workplaces, and set the workplace to the user. |
==Editing Menus== | ==Editing Menus== | ||
| Line 170: | Line 126: | ||
*Select Menus | *Select Menus | ||
*Select Edit | *Select Edit | ||
| − | + | *:[[Image:MenuEdit1.jpg]] | |
| − | [[Image:MenuEdit1.jpg]] | ||
| − | |||
*Select 'Touchworks' for Product and Application | *Select 'Touchworks' for Product and Application | ||
| − | + | *:[[Image:Menuedit2.jpg]] | |
| − | [[Image:Menuedit2.jpg]] | ||
| − | |||
*Select from the dropdown menu the type of menu that you want to change (Vertical Toolbar) | *Select from the dropdown menu the type of menu that you want to change (Vertical Toolbar) | ||
*Click on search | *Click on search | ||
| − | + | *:[[Image:Menuedit3.jpg]] | |
| − | [[Image:Menuedit3.jpg]] | ||
| − | |||
| − | |||
*Make sure you choose the correct menu from the returned list. For this example we are looking for a VTB menu with the name 'Provider'. There are two menus in the list named 'Provider' look at the blue underlined ID to determine which one to modify. In this example we already know '3D ProviderVTB' is an older version of 'Clinician' and that we wish to change the newer version only. | *Make sure you choose the correct menu from the returned list. For this example we are looking for a VTB menu with the name 'Provider'. There are two menus in the list named 'Provider' look at the blue underlined ID to determine which one to modify. In this example we already know '3D ProviderVTB' is an older version of 'Clinician' and that we wish to change the newer version only. | ||
| − | [[Image:Select_VTB.jpg]] | + | *:[[Image:Select_VTB.jpg]] |
| − | |||
*Select the menu that you would like to edit by clicking on the blue underlined text in the menu name | *Select the menu that you would like to edit by clicking on the blue underlined text in the menu name | ||
| − | + | *The Edit Menu screen will appear: | |
| − | The Edit Menu screen will appear: | + | *:[[Image:Menuedit5.jpg]] |
| − | + | *Select the “Summary” tab at the top of the page | |
| − | [[Image:Menuedit5.jpg]] | + | *:[[Image:Menuedit6.jpg]] |
| − | |||
| − | * | ||
| − | |||
| − | [[Image:Menuedit6.jpg]] | ||
| − | |||
*Select the menu that you want to edit. In this example we already know that the worklist document is in the horizontal tool bar named 'Chart'. Caption = name, So we will select the menu with caption 'Chart'. | *Select the menu that you want to edit. In this example we already know that the worklist document is in the horizontal tool bar named 'Chart'. Caption = name, So we will select the menu with caption 'Chart'. | ||
| − | + | *:''Note:'' The Menu Type for Horizontal Toolbars is "Menu." | |
| − | Note: The Menu Type for Horizontal Toolbars is | + | *:[[Image:Menuedit7.jpg]] |
| − | |||
| − | [[Image:Menuedit7.jpg]] | ||
| − | |||
*A Dialog Box titled “Summary” will appear. | *A Dialog Box titled “Summary” will appear. | ||
*Click on Edit | *Click on Edit | ||
| − | [[Image:Menuedit8.jpg]] | + | *:[[Image:Menuedit8.jpg]] |
| − | |||
*A “New/Edit Menu” Dialog Box will appear | *A “New/Edit Menu” Dialog Box will appear | ||
*Click on edit menu items | *Click on edit menu items | ||
| − | + | *:[[Image:Menuedit9.jpg]] | |
| − | [[Image:Menuedit9.jpg]] | ||
| − | |||
*A Menu Items dialog box will appear. | *A Menu Items dialog box will appear. | ||
| − | + | *:[[Image:Menuedit10.jpg]] | |
| − | [[Image:Menuedit10.jpg]] | ||
| − | |||
*To remove an item, simply click on the “Remove” button next to its name | *To remove an item, simply click on the “Remove” button next to its name | ||
| − | + | *:[[Image:Menuedit11.jpg]] | |
| − | [[Image:Menuedit11.jpg]] | + | *To Add an item, Click on the “Insert” button next to an existing item and a new blank item will appear when you have completed your changes. |
| − | + | *:[[Image:Menuedit12.jpg]] | |
| − | *To Add an item, Click on the “Insert” button next to an existing item and a new blank item will appear | + | *'''Make sure you click on the SAVE button''' to make sure your changes will take effect. |
| − | + | *:[[Image:menuedit13.jpg]] | |
| − | [[Image:Menuedit12.jpg]] | ||
| − | |||
| − | * | ||
| − | |||
| − | [[Image:menuedit13.jpg]] | ||
Latest revision as of 22:52, 17 October 2014
Overview
Before you begin building menus, make sure you have reviewed information in the Wiki about Creating TouchWorks Users so that you can build menus that are tailored to the roles of your organization.
To complete the Menus task for the Build workbook you need to Review Workplace menus, update as needed, and Add PAT to the Workplace Menu
Menus consist of:
- The WP Workplace
- The VTB Vertical Tool Bar
- The HTB Horizontal Tool Bar
- Documents are pre-delivered from Allscripts.
Both the Vertical and Horizontal toolbars are configurable to meet the needs of the client.
Captions is the term Touchworks uses for names given to menu items – “Schedule” is the selected caption on the VTB in the above example.
(Touchworks uses 'Menu' as the Menu Type for Horizontal Toolbars?)
Select an item from the Vertical Tool Bar (in the above example, “Schedule”) This displays a Horizontal Toolbar of Tabs (Daily, Provider Schedule, Patient List, etc.) It also displays the default document for “Schedule” which in this example is the "Daily Schedule". Clicking on the tabs on the horizontal tool bar, a user can move between documents.
Best Practice
It is best practice to make menus role specific. (ie. The menu items for a nurse may differ from the menu items for a provider or a resident)
When creating menu components do not use the default menus that Allscripts provides. During upgrades and service packs, the default menus may get overwritten to their default settings and remove any changes you may have made.
It is best to create a standard process for naming menu items within TouchWorks. When creating a new menu item, the ID should be created using the following format:
<Client Menmonic>_<Role>_<Menu Type>_<Phase>
For Example: GHS_Provider_WP_P1 - This would be the Galen Healthcare Solutions Provider workplace for Phase 1
GHS_ClinicianChart_HTB_P1 - This would be the Chart HTB for a clinician for Phase 1
Using a naming convention such as this ensures that everyone on your team can understand what each menu item pertains to and also makes it easier to support in the future. If for instance you determine that after going live, it would be much easier for providers to have the batch signing page on their chart HTB, it is very easy to find the clinician chart definition and add that item without affecting any other users.
When Building menus, the best practice is to work from the bottom up, building the HTB tabs for documents first, then building the VTB.
Building Menus, Step by Step
Begin with creating all of your HTB's.
- Log in to TWAdmin and navigate to the Admin workspace.
- Select Menus from the Vertical Toolbar
- Select New from the Horizontal Toolbar
- Select TOUCHWORKS for the Product and Application in v10. In v11, select 'Enterprise EHR' for Product and 'Touchworks' for Application.
- Create an ID for the menu you are creating. This ID needs to be unique and follow the naming convention:
- <Client Menmonic>_<Role><Menu Type>_<Phase>
- For this example it would be:
- NWH_ClinicianChart_HTB_P1
- Create a caption. Captions do not need to be unique. Caption is the name that appears in the Vertical Toolbar. In this case the caption would be 'Chart'.
- Then select the type of menu you are creating.
- Click Save in the upper right hand corner.
- Click ok
- Select Add (top right hand side of the dialog box)
- Under “Type” use the dropdown menu to select the appropriate child menu item.
- If you are creating a horizontal tool bar your type will be “Document”
- If you are creating a vertical tool bar your child type will be “HTB”
- If you are creating a workplace, your child type will be “VTB”
In this example we will select Document
- Click on the ellipsis
- Type a keyword in the caption field and click on search to look for documents.
- Highlight the document you want and click on the select button in the upper right hand corner of the screen.
We have now added the Clinical Desktop document and Tab to the Horizontal tool bar captioned “chart.”
To add another document, click add and repeat the process above. When finished, click on save.
Once saved, you can navigate to the “Edit” tab at the top of your screen. Here in the Banner you can see what menu you are working on (this is similar to how you see a patient name when you are working in Touchworks on the front end.)
- Select a default document. This will be the document that the provider wants to see first when they make their selection from the vertical tool bar.
- Continue to build all of the HTBs that you will need for this specific role (nurse, provider, front desk)
- Once all of the HTBs are complete, then you can follow the same steps to build the Vertical Tool Bar.
- Select Touchworks for the Product and application
- Create a unique identifier for the ID using the naming convention
- Select Vertical toolbar for Type
- Click on the save button in the upper right hand corner
- Click OK
- Click Add
- Select HTB for Type in the Menu items Dialog box
- Click on the ellipses to select your menu
- Search for the HTBs that you built using your unique identifiers
- Highlight the HTB that you created and click on Select in the upper right hand corner of the dialog box.
- Select all of the HTB items that you want to appear in the VTB that you are creating. Then click on the save button in the upper right hand corner of the screen.
The Vertical and Horizontal Toolbars have been created. To become functional these menus must assigned to users using TWAdmin. From the Vertical Toolbar in the TWAdmin workspaces, select TWUser Admin, select a user, scroll down to workplaces, and set the workplace to the user.
Editing Menus
How to Edit existing menus
For this example we will look at the hypothetical situation that an organization does not want Providers to have the cross patient 'Worklist' (document) as an option when they select 'Chart' (caption) from the Horizontal Tool Bar.
- Login as TW Admin
- Navigate to the Admin Workspace
- Select Menus
- Select Edit
- Select 'Touchworks' for Product and Application
- Select from the dropdown menu the type of menu that you want to change (Vertical Toolbar)
- Click on search
- Make sure you choose the correct menu from the returned list. For this example we are looking for a VTB menu with the name 'Provider'. There are two menus in the list named 'Provider' look at the blue underlined ID to determine which one to modify. In this example we already know '3D ProviderVTB' is an older version of 'Clinician' and that we wish to change the newer version only.
- Select the menu that you would like to edit by clicking on the blue underlined text in the menu name
- The Edit Menu screen will appear:
- Select the “Summary” tab at the top of the page
- Select the menu that you want to edit. In this example we already know that the worklist document is in the horizontal tool bar named 'Chart'. Caption = name, So we will select the menu with caption 'Chart'.
- A Dialog Box titled “Summary” will appear.
- Click on Edit
- A “New/Edit Menu” Dialog Box will appear
- Click on edit menu items
- A Menu Items dialog box will appear.
- To remove an item, simply click on the “Remove” button next to its name
- To Add an item, Click on the “Insert” button next to an existing item and a new blank item will appear when you have completed your changes.
- Make sure you click on the SAVE button to make sure your changes will take effect.