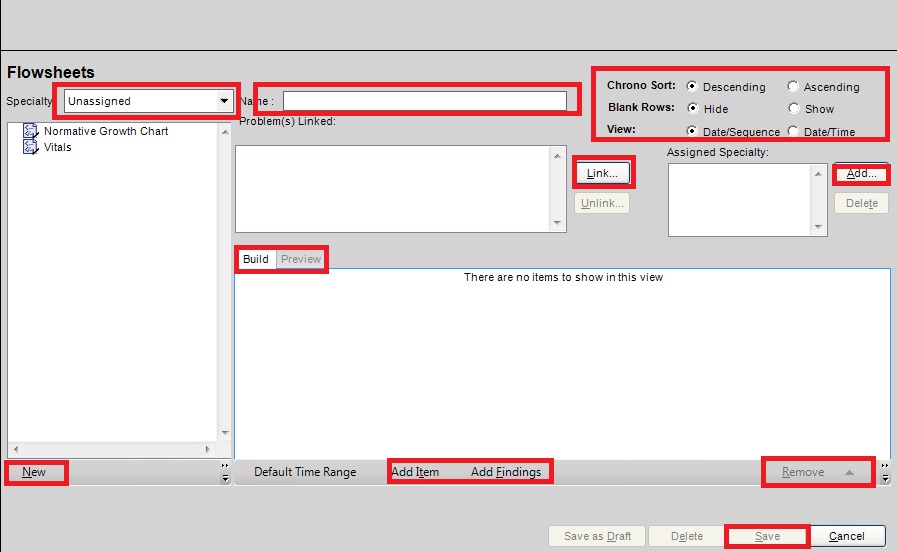Difference between revisions of "Flowsheets"
Melanie.Rudd (talk | contribs) |
|||
| (12 intermediate revisions by 5 users not shown) | |||
| Line 1: | Line 1: | ||
| + | [[Category:Allscripts Enterprise EHR Flowsheets]] | ||
___TOC___ | ___TOC___ | ||
| − | == | + | ==Introduction== |
| − | When selected, the system displays a | + | When selected, the system displays a flowsheet using data from the patient's record that is in context. Flowsheets are categorized by specialty. The flowsheets linked to the provider's primary specialty will display in the Flowsheets section of the Clinical Desktop. |
== Building Flowsheets == | == Building Flowsheets == | ||
| − | Flowsheets can consist of Items from the OID and/or Medcin Findings. If building flowsheets | + | Flowsheets can consist of Items from the OID and/or Medcin Findings. If building flowsheets using ONLY Medcin Findings data elements, then skip to step 5. For items built from the OID follow these steps: |
| − | === | + | === Step 1: Map out all items needed in the flowsheet === |
When building flowsheets using the OID, it’s important to map out all of the possible answers the client would like for each data element and how the client would like those answers (free-text/numeric/date/picklist). In order to obtain the possible answers for each item, a clinical person will most-likely need to be consulted. For this article, we will use an Anticoagulation Flowsheet as an example. The data elements we will use and their possible answer types are listed below: | When building flowsheets using the OID, it’s important to map out all of the possible answers the client would like for each data element and how the client would like those answers (free-text/numeric/date/picklist). In order to obtain the possible answers for each item, a clinical person will most-likely need to be consulted. For this article, we will use an Anticoagulation Flowsheet as an example. The data elements we will use and their possible answer types are listed below: | ||
| Line 23: | Line 24: | ||
*Comments: (Free Text) | *Comments: (Free Text) | ||
| − | === | + | === Step 2: Create Answers and Answer Picklists === |
For our example, the answers/picklist we will need to create that do NOT already exist in the Answer dictionary is the dosages. The Yes/No picklist already exists in the Answer dictionary and as a picklist. | For our example, the answers/picklist we will need to create that do NOT already exist in the Answer dictionary is the dosages. The Yes/No picklist already exists in the Answer dictionary and as a picklist. | ||
| Line 30: | Line 31: | ||
## If the answer does not exist, decide if the answer can be entered into an existing node in the answer dictionary or if a new node needs to be created. | ## If the answer does not exist, decide if the answer can be entered into an existing node in the answer dictionary or if a new node needs to be created. | ||
### If a node needs to be created, select the word "Answer" and click the Add button to the left. | ### If a node needs to be created, select the word "Answer" and click the Add button to the left. | ||
| − | ### Type the name of the node (try to make this generic, i.e. if this is dosages of coumadin in mg, you may want to name the node "dosages" so it can house multiple dosages not just those related to Coumadin) | + | ### Type the name of the node (try to make this generic, i.e. if this is dosages of coumadin in mg, you may want to name the node "dosages" so it can house multiple dosages not just those related to Coumadin). |
## Select the node that will house the answers and click the Add button to the right. | ## Select the node that will house the answers and click the Add button to the right. | ||
## Enter the Code, Name, and Mnemonic. The Name should be how you want the answer to display. (i.e. Code=OneMG, Name=1 MG, Mnemonic=OneMG) | ## Enter the Code, Name, and Mnemonic. The Name should be how you want the answer to display. (i.e. Code=OneMG, Name=1 MG, Mnemonic=OneMG) | ||
| Line 40: | Line 41: | ||
#* Note, you should NOT create a new picklist for Yes/No as one already exists. | #* Note, you should NOT create a new picklist for Yes/No as one already exists. | ||
| − | === | + | === Step 3: Verify and Create New RID (Resultable Item Dictionary) Items === |
Once all Answer Picklists have been created, the results should be linked to the correct Answer Picklists. In some cases, the results may already exist. | Once all Answer Picklists have been created, the results should be linked to the correct Answer Picklists. In some cases, the results may already exist. | ||
# Prior to creating a new result, you should confirm that result does not already exist from another flowsheet. Search for the item (i.e. Search for Indication for treatment). | # Prior to creating a new result, you should confirm that result does not already exist from another flowsheet. Search for the item (i.e. Search for Indication for treatment). | ||
| Line 52: | Line 53: | ||
#* If you choose Free Text as the Answer Data Type, you will also be able to choose the Number of Characters and Number of Lines to display. | #* If you choose Free Text as the Answer Data Type, you will also be able to choose the Number of Characters and Number of Lines to display. | ||
#* If you choose Numeric as the Answer Data Type, you will also be able to indicate a maximum and minimum value. | #* If you choose Numeric as the Answer Data Type, you will also be able to indicate a maximum and minimum value. | ||
| − | #* If you choose Picklist, you will have to select the Picklist you created in | + | #* If you choose Picklist, you will have to select the Picklist you created in Step 2 or one of the existing picklists (i.e. Yes/No) |
| Line 58: | Line 59: | ||
"Considered Equivalent Only for Flowsheet Graph" option in the RID for all existing items that could be considered equivalent | "Considered Equivalent Only for Flowsheet Graph" option in the RID for all existing items that could be considered equivalent | ||
| − | === | + | === Step 4: Create a New OID (Orderable Item Dictionary) item for the Flowsheet === |
The common place to store flowsheets within the OID is the Clinical Findings category under Non-Medications. | The common place to store flowsheets within the OID is the Clinical Findings category under Non-Medications. | ||
| Line 70: | Line 71: | ||
#* OID Mode (Active - The order must be active in orde to be able to link it to a flowsheet) | #* OID Mode (Active - The order must be active in orde to be able to link it to a flowsheet) | ||
#* Order Type (Defaults to Clinical Findings) | #* Order Type (Defaults to Clinical Findings) | ||
| − | # In the Results section, you will need to use the RID selector to select the results created in | + | # In the Results section, you will need to use the RID selector to select the results created in Step 3. |
#* The items we would bring into our flowsheet for the example would be: Indication for Treatment, Duration of Treatment, Current Dose, Dose Change, New Dose, Next Follow-up, and Comments. | #* The items we would bring into our flowsheet for the example would be: Indication for Treatment, Duration of Treatment, Current Dose, Dose Change, New Dose, Next Follow-up, and Comments. | ||
# Choose the Resultable Via to be User Only since none of our resultable items are coming from the interface. | # Choose the Resultable Via to be User Only since none of our resultable items are coming from the interface. | ||
| − | <b><u>Order Panels:< | + | <b><u>Order Panels:</u></b> |
| − | + | In some cases it may be necessary to create order panels for equivalent results that are coming through the interface. If you have used the function in the RID “Considered equivalent only for flowsheet graph” and tied the resultables what will happen is when ONE of those is resulted it will duplicate the results for each of those line items in the flowsheet. For example let’s say that patient A goes to LabCorp and has the INR checked and resulted. When you look at the flowsheet not only does a line item show for INR with the results, but you will see two additional lines on the flowsheet for the Quest INR and the Sunquest INR with the results for INR in them. Basically the same result will be seen in triplicate. | |
| − | === | + | |
| + | <b>How to avoid this: </b> Create a new special order in the OID called “[Flowsheet Name] Panel” (i.e. Anticoagulation Flowsheet Panel) and we attach to that orderable only ONE resultable representing each order that we want on the flowsheet. So for instance in our Anticoagulation Flowsheet Panel order we only attach the one result for the Labcorp INR (and leave out the additional two from Quest and Sunquest), and we the one result for the Labcorp PT. We still use the “equivalent” function, but now regardless which result comes back – whether it’s for LabCorp, Cerner, or Quest we only have ONE line that shows on the flowsheet. | ||
| + | |||
| + | === Step 5: Create the Flowsheet and Assign it to the Correct Specialties === | ||
| + | Flowsheets are built withing PAT by Category in the Flowsheets Category. This menu item is normally found in PhysAdmin. The final step will be to add the Orderable Items to the flowsheet. Remember, Medcin Findings items can also be added to flowsheets. | ||
[[Image:flowsheetLT.jpg]]<br> | [[Image:flowsheetLT.jpg]]<br> | ||
| − | To build a new flowsheet | + | To build a new flowsheet, follow these steps:<br> |
| − | + | # Go to PhysAdmin<br> | |
| − | + | # Select “PAT by category” | |
| − | + | # Select “flowsheets" | |
| − | + | # Select a specialty (Remember that only users assigned to this specialty will see the flowsheet) | |
| − | + | # Hit “new” | |
| − | + | # Enter a name for the flowsheet in the “name” field (i.e. Anticoagulation) | |
| − | + | # Determine the following parameters (These parameters can also be set at the Clinical Desktop level): | |
| − | + | #*Chrono Sort - descending or ascending | |
| − | + | #*Blank rows - hide or show (recommend setting this to “hide”, which will only show rows that contain data. This makes the flowsheet easier to read) | |
| − | + | #*View - date sequence or date/time (recommend date sequence as date/time tends to be confusing to look at) | |
| − | + | # Click “link” to link flowsheet to appropriate ICD9 (i.e. Diabetes). | |
| − | + | #* Note, you do not have to link a flowsheet to an ICD9 code. It is also important to note that if a diagnosis is linked to a flowsheet and a patient has that diagnosis on their chart, the flowsheet will populate on the HMP component on the clinical desktop. This can make reading the HMP section a bit difficult. | |
| − | + | # Click “add item” to add an item from the Orderable Item Dictionary. | |
| − | + | #* Remember the item must be “active” and orderable in order to select it. | |
| − | + | #* In our example we would select Anticoagulation Flowsheet and Anticoagulation Flowsheet Panel using the arrows to add them to the flowsheet. | |
| − | + | # Click “Ok” to see the items that have been added to the flowsheet. | |
| − | + | #* They may appear as folders with multiple analytes (results) inside each folder. To see all of the analytes, click the + sign next to the folder to expand. | |
| − | + | # Click “add findings”, to add Medcin items to the flowsheet (if required). | |
| − | *Chrono Sort - descending or ascending | + | #* Adding Medicin is particularly useful when certain items are being documented within a V11 note that also need to be tracked via a flowsheet. For example, if a provider checks a renal patient for "pitting edema", then documents the result at numerous visits using the Medcin term “pitting edema”, adding this same Medcin item to the flowsheet will allow the answer to post to the flowsheet as well. |
| − | *Blank rows - hide or show (recommend setting this to “hide”, which will only show rows that contain data. This makes the flowsheet easier to read) | + | # Select the “preview” tab to see the flowsheet from the end user perspective. |
| − | *View - date sequence or date/time (recommend date sequence as date/time tends to be confusing to look at) | + | # Return to the “build” tab. If an item needs to be removed, this can be done by highlighting the item and hitting the “remove” button. Items can also be moved up by highlighting the item and hitting the up arrow next to the “remove” button. |
| − | + | # Save the flowsheet by clicking the “save” button. It shold now be visible to the users assigned to the specialty associated with the new flowsheet. | |
| − | + | ||
| − | + | === Step 6: Testing and Final Revisions === | |
| − | + | All flowsheets should be tested before moving to Production. Once testing and revisions are complete, remove the check in the Orderable checkbox for the Flowsheet in the OID. | |
| − | + | ||
| − | + | === Setting Flowsheet Defaults for Users === | |
| − | + | "User/Providers" that have been assigned a primary specialty in TWAdmin> UserAdmin> will automatically have flowsheets defaulted accordingly that assigned specialty. However, "User" must also have specialties assigned to them as well in order for thier flowsheets to default. That can be done in TWAdmin> Preferences> General> User and the preference is "DefaultSpecialtyID". | |
| − | |||
| − | |||
| − | |||
| − | |||
| − | |||
| − | |||
| − | |||
| − | |||
| − | |||
| − | |||
| − | |||
| − | |||
| − | |||
| − | |||
| − | |||
| − | |||
| − | |||
| − | |||
| − | |||
== Troubleshooting == | == Troubleshooting == | ||
Latest revision as of 19:45, 15 October 2014
_
_
Introduction
When selected, the system displays a flowsheet using data from the patient's record that is in context. Flowsheets are categorized by specialty. The flowsheets linked to the provider's primary specialty will display in the Flowsheets section of the Clinical Desktop.
Building Flowsheets
Flowsheets can consist of Items from the OID and/or Medcin Findings. If building flowsheets using ONLY Medcin Findings data elements, then skip to step 5. For items built from the OID follow these steps:
Step 1: Map out all items needed in the flowsheet
When building flowsheets using the OID, it’s important to map out all of the possible answers the client would like for each data element and how the client would like those answers (free-text/numeric/date/picklist). In order to obtain the possible answers for each item, a clinical person will most-likely need to be consulted. For this article, we will use an Anticoagulation Flowsheet as an example. The data elements we will use and their possible answer types are listed below:
- Indication for Treatment: (Free Text)
- Duration of Treatment: (Free Text)
- PT: (Result from either interface or user manually enters)
- INR: (Result from either interface or user manually enters)
- Date of Last treatment: (date)
- Current Dose: (Types of Warfarin/Coumadin doses; Possible Answers: 1MG, 2MG, 2.5 MG, 3 MG, 4 MG, 5 MG, 6 MG, 7.5 MG, and 10 MG)
- Dose Changed: (Possible Answers: Yes/No)
- New Dose: (Types of Warfarin/Coumadin doses; Possible Answers: 1MG, 2MG, 2.5 MG, 3 MG, 4 MG, 5 MG, 6 MG, 7.5 MG, and 10 MG)
- Next Follow-up: (Date)
- Comments: (Free Text)
Step 2: Create Answers and Answer Picklists
For our example, the answers/picklist we will need to create that do NOT already exist in the Answer dictionary is the dosages. The Yes/No picklist already exists in the Answer dictionary and as a picklist.
- Once you have mapped out the possible answers, you need to go to the Answer dictionary.
- If the answers exists (yes/No, etc), then use those answers to create a picklist in the Answer dictionary for the data element in the flowsheet.
- If the answer does not exist, decide if the answer can be entered into an existing node in the answer dictionary or if a new node needs to be created.
- If a node needs to be created, select the word "Answer" and click the Add button to the left.
- Type the name of the node (try to make this generic, i.e. if this is dosages of coumadin in mg, you may want to name the node "dosages" so it can house multiple dosages not just those related to Coumadin).
- Select the node that will house the answers and click the Add button to the right.
- Enter the Code, Name, and Mnemonic. The Name should be how you want the answer to display. (i.e. Code=OneMG, Name=1 MG, Mnemonic=OneMG)
- Continue the last two steps until all answers for this node are entered.
- If the answer does not exist, decide if the answer can be entered into an existing node in the answer dictionary or if a new node needs to be created.
- After all answers are created in the right nodes, click the Picklist button.
- Existing picklists will display.
- Create any new picklists by clicking "Add Picklist" and naming the picklist after the result item (i.e. Coumadin Dosages).
- Once the picklist is created, assign answers to the picklist by selecting the picklist and clicking Add Entry. Add all items that apply to this specific picklist. You may have to create multiple picklists.
- Note, you should NOT create a new picklist for Yes/No as one already exists.
Step 3: Verify and Create New RID (Resultable Item Dictionary) Items
Once all Answer Picklists have been created, the results should be linked to the correct Answer Picklists. In some cases, the results may already exist.
- Prior to creating a new result, you should confirm that result does not already exist from another flowsheet. Search for the item (i.e. Search for Indication for treatment).
- If the item is a new result, then click the Add button.
- Note, if the item already exists, move onto the next result to see if it is in the RID until you have either confirmed/created all results are in the RID
- Enter the Code, Name, and Mnemonic (ie. Code = IndicForTre; Name = Indication for Treatment; Mnemonic = IndicForTre)
- Fill-in information within the result:
- Display Name (i.e. Indication for Treatment: )
- Answer Data Type (i.e. Free Text/Date/Numeric/Picklist)
- If you choose Date as the Answer Data Type, you will also be able to choose any date restrictions (i.e. Future Dates, Fuzzy Dates, etc.)
- If you choose Free Text as the Answer Data Type, you will also be able to choose the Number of Characters and Number of Lines to display.
- If you choose Numeric as the Answer Data Type, you will also be able to indicate a maximum and minimum value.
- If you choose Picklist, you will have to select the Picklist you created in Step 2 or one of the existing picklists (i.e. Yes/No)
An optional step may be to review all potentially equivalent results in the RID that will be used in the flowsheet (i.e. PT and INR). If multiple vendors are used, then there could be multiple INR's and PT's (from Sunquest, Labcorp, Quest, etc.). Use the
"Considered Equivalent Only for Flowsheet Graph" option in the RID for all existing items that could be considered equivalent
Step 4: Create a New OID (Orderable Item Dictionary) item for the Flowsheet
The common place to store flowsheets within the OID is the Clinical Findings category under Non-Medications.
- Select the Clinical Findings category under Non-Medication Orders.
- Click the Add button.
- Fill-in the Code, Name, and Mnemonic (i.e. Code = AnticoFS; Name = Anticoagulation Flowsheet; Mnemonic = AnticoFS)
- Now fill-in fields within the orderable item in the Initial section:
- Displays Name (i.e. Anticoagulation Flowsheet)
- Check the Orderable checkbox (This will be unchecked after the Flowsheet is tested)
- Orderable via (User Only or User or Interface - The option here depends on whether results coming over the interface are being used in this flowsheet. In our example, we would choose User Only because the PT and INR orders will be pulled into our flowsheet seperately)
- OID Mode (Active - The order must be active in orde to be able to link it to a flowsheet)
- Order Type (Defaults to Clinical Findings)
- In the Results section, you will need to use the RID selector to select the results created in Step 3.
- The items we would bring into our flowsheet for the example would be: Indication for Treatment, Duration of Treatment, Current Dose, Dose Change, New Dose, Next Follow-up, and Comments.
- Choose the Resultable Via to be User Only since none of our resultable items are coming from the interface.
Order Panels:
In some cases it may be necessary to create order panels for equivalent results that are coming through the interface. If you have used the function in the RID “Considered equivalent only for flowsheet graph” and tied the resultables what will happen is when ONE of those is resulted it will duplicate the results for each of those line items in the flowsheet. For example let’s say that patient A goes to LabCorp and has the INR checked and resulted. When you look at the flowsheet not only does a line item show for INR with the results, but you will see two additional lines on the flowsheet for the Quest INR and the Sunquest INR with the results for INR in them. Basically the same result will be seen in triplicate.
How to avoid this: Create a new special order in the OID called “[Flowsheet Name] Panel” (i.e. Anticoagulation Flowsheet Panel) and we attach to that orderable only ONE resultable representing each order that we want on the flowsheet. So for instance in our Anticoagulation Flowsheet Panel order we only attach the one result for the Labcorp INR (and leave out the additional two from Quest and Sunquest), and we the one result for the Labcorp PT. We still use the “equivalent” function, but now regardless which result comes back – whether it’s for LabCorp, Cerner, or Quest we only have ONE line that shows on the flowsheet.
Step 5: Create the Flowsheet and Assign it to the Correct Specialties
Flowsheets are built withing PAT by Category in the Flowsheets Category. This menu item is normally found in PhysAdmin. The final step will be to add the Orderable Items to the flowsheet. Remember, Medcin Findings items can also be added to flowsheets.
To build a new flowsheet, follow these steps:
- Go to PhysAdmin
- Select “PAT by category”
- Select “flowsheets"
- Select a specialty (Remember that only users assigned to this specialty will see the flowsheet)
- Hit “new”
- Enter a name for the flowsheet in the “name” field (i.e. Anticoagulation)
- Determine the following parameters (These parameters can also be set at the Clinical Desktop level):
- Chrono Sort - descending or ascending
- Blank rows - hide or show (recommend setting this to “hide”, which will only show rows that contain data. This makes the flowsheet easier to read)
- View - date sequence or date/time (recommend date sequence as date/time tends to be confusing to look at)
- Click “link” to link flowsheet to appropriate ICD9 (i.e. Diabetes).
- Note, you do not have to link a flowsheet to an ICD9 code. It is also important to note that if a diagnosis is linked to a flowsheet and a patient has that diagnosis on their chart, the flowsheet will populate on the HMP component on the clinical desktop. This can make reading the HMP section a bit difficult.
- Click “add item” to add an item from the Orderable Item Dictionary.
- Remember the item must be “active” and orderable in order to select it.
- In our example we would select Anticoagulation Flowsheet and Anticoagulation Flowsheet Panel using the arrows to add them to the flowsheet.
- Click “Ok” to see the items that have been added to the flowsheet.
- They may appear as folders with multiple analytes (results) inside each folder. To see all of the analytes, click the + sign next to the folder to expand.
- Click “add findings”, to add Medcin items to the flowsheet (if required).
- Adding Medicin is particularly useful when certain items are being documented within a V11 note that also need to be tracked via a flowsheet. For example, if a provider checks a renal patient for "pitting edema", then documents the result at numerous visits using the Medcin term “pitting edema”, adding this same Medcin item to the flowsheet will allow the answer to post to the flowsheet as well.
- Select the “preview” tab to see the flowsheet from the end user perspective.
- Return to the “build” tab. If an item needs to be removed, this can be done by highlighting the item and hitting the “remove” button. Items can also be moved up by highlighting the item and hitting the up arrow next to the “remove” button.
- Save the flowsheet by clicking the “save” button. It shold now be visible to the users assigned to the specialty associated with the new flowsheet.
Step 6: Testing and Final Revisions
All flowsheets should be tested before moving to Production. Once testing and revisions are complete, remove the check in the Orderable checkbox for the Flowsheet in the OID.
Setting Flowsheet Defaults for Users
"User/Providers" that have been assigned a primary specialty in TWAdmin> UserAdmin> will automatically have flowsheets defaulted accordingly that assigned specialty. However, "User" must also have specialties assigned to them as well in order for thier flowsheets to default. That can be done in TWAdmin> Preferences> General> User and the preference is "DefaultSpecialtyID".
Troubleshooting
Eliminating equivalent RID rows in a flowsheet: How to avoid duplicated rows in your flowsheet that are created by using the "Considered equivalent only for flowsheet graph:" is by creating an additional orderable item for the purpose of flowsheet display.
For example let’s take CAD (coronary artery disease) flowsheet – on this flowsheet you would want to include total cholesterol when you build this in Phys Admin. The logical thing seems to be to go to Phys Admin search for Total Cholesterol and add that orderable item to your flowsheet. If you are working with multiple lab vendors chances are you will have several versions of cholesterol resultable mapped to that order – one for each of your lab vendors:
- Cholesterol for LabCorp
- Chol for Cerner
- Cholesterol, Total for Quest
If you have used the function in the RID “Considered equivalent only for flowsheet graph” and tied the three cholesterol resultables mentioned above what will happen is when ONE of those is resulted it will duplicate the results for each of those line items in the flowsheet. For example let’s say that patient A goes to LabCorp and has the Cholesterol checked and resulted. When you look at the flowsheet not only does a line item show for Cholesterol with the results, but you will see two additional lines on the flowsheet for Chol and Cholesterol, Total with the results for Cholesterol in them. Basically the same result will be seen in triplicate.
How to avoid this: Instead of going into Phys Admin and adding the different orderables to the flowsheet we create a new special order in the OID (and this is what we attach in Phys Admin to our flowsheet). We call it “CAD Panel” and we attach to that orderable only ONE resultable representing each order that we want on the flowsheet. So for instance in our CAD Panel Order we only attach the one result of “Cholesterol” (and leave out the additional two - Chol and Cholesterol, Total). We still use the “equivalent” function, but now regardless which result comes back – whether it’s for LabCorp, Cerner, or Quest we only have ONE line that shows on the flowsheet.