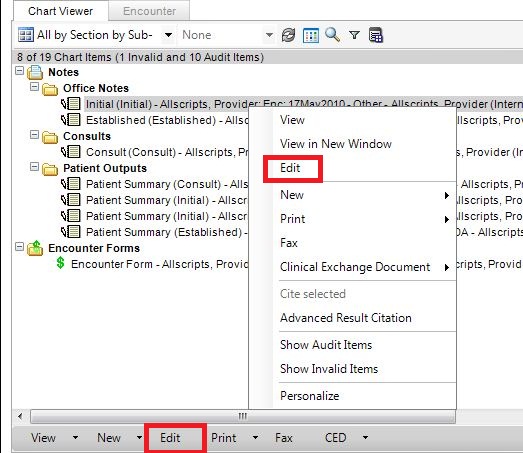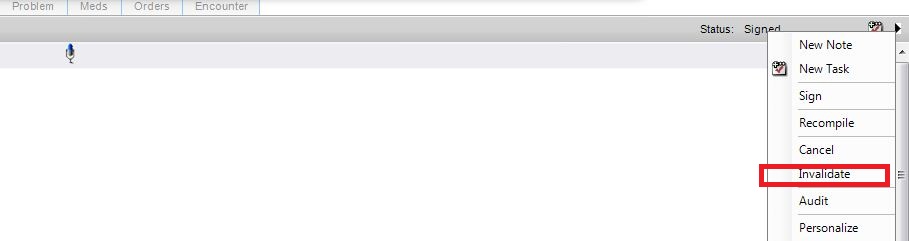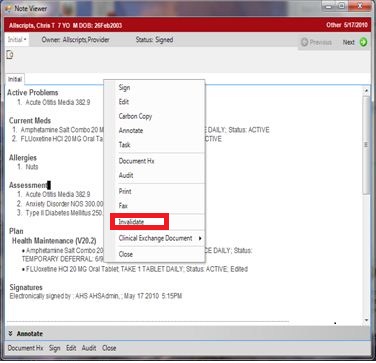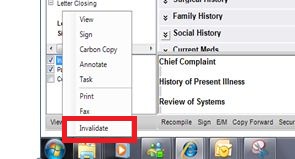Difference between revisions of "Invalidated notes"
| (6 intermediate revisions by one other user not shown) | |||
| Line 3: | Line 3: | ||
| − | A user can invalidate a note if the user has been granted the security rights to do this action: "Document Invalidate". | + | A user can invalidate a note if the user has been granted the security rights to do this action: "Document Invalidate". |
| − | V10 Note the user must first select the note in chartviewer, then click the ''Invalidate'' button located at the bottom of the screen. This will not permanently delete the note, but will remove it from the active view. | + | V10 Note: the user must first select the note in chartviewer, then click the ''Invalidate'' button located at the bottom of the screen. This will not permanently delete the note, but will remove it from the active view. |
| − | V11 Note the user has a couple of options. | + | V11 Note: the user has a couple of options. |
| − | Note: Invalidating the Input will also invalidate the | + | '''Note:''' Invalidating the Input Document will also invalidate the Output Document associated with the Input Document. |
| − | How to Invalidate the Input | + | '''How to Invalidate the Input Document''' |
| − | 1. Select the note from Chartviewer that you want to Invalidate then, right click and select | + | 1. Select the note from Chartviewer that you want to Invalidate; then, right click and select Edit or select Edit from the bottom of the screen. The Note Authoring Worksplace will open. |
[[File:V11noteInvalidate1.jpg]] | [[File:V11noteInvalidate1.jpg]] | ||
| Line 21: | Line 21: | ||
[[File:V11noteInvalidate2.jpg]] | [[File:V11noteInvalidate2.jpg]] | ||
| − | How to Invalidate the Output | + | '''How to Invalidate a note from ChartViewer''' |
| + | |||
| + | 1. Select the note from Chartviewer that you want to Invalidate, right click and select View. This will open Note Viewer. | ||
| + | |||
| + | 2. Right click on any area in Note Viewer and Select Invalidate | ||
| + | |||
| + | [[File:V11noteInvalidate4.jpg]] | ||
| + | |||
| + | '''How to Invalidate the Output Document''' | ||
1. Select the note from Chartviewer that you want to Invalidate then, right click and select edit or select Edit from the bottom of the screen. The Note Authoring Workspace will open. | 1. Select the note from Chartviewer that you want to Invalidate then, right click and select edit or select Edit from the bottom of the screen. The Note Authoring Workspace will open. | ||
| Line 27: | Line 35: | ||
2. Select the Output note in the Note Authoring Workplace, right click and select Invalidate. | 2. Select the Output note in the Note Authoring Workplace, right click and select Invalidate. | ||
| − | [[File: | + | [[File:V11NoteInvalidate3.jpg]] |
== Viewing Invalid Notes == | == Viewing Invalid Notes == | ||
| + | |||
| + | ==='''Version 10'''=== | ||
An invalidated note can be retrieved, if needed, by changing the view settings in Chartviewer. | An invalidated note can be retrieved, if needed, by changing the view settings in Chartviewer. | ||
| Line 45: | Line 55: | ||
==='''Version 11'''=== | ==='''Version 11'''=== | ||
| − | + | Click on Chart, and in chartviewer, right click on any item. Click the ''Show Invalid'' option in the menu. You will now see the invalid notes in Chartviewer appear with a red X next to the note icon. To hide the invalid notes again, simply right click and select ''Show Invalid'' again so the there is no longer a check next to the option. | |
Latest revision as of 14:33, 18 October 2011
Invalidating Notes
A user can invalidate a note if the user has been granted the security rights to do this action: "Document Invalidate".
V10 Note: the user must first select the note in chartviewer, then click the Invalidate button located at the bottom of the screen. This will not permanently delete the note, but will remove it from the active view.
V11 Note: the user has a couple of options.
Note: Invalidating the Input Document will also invalidate the Output Document associated with the Input Document.
How to Invalidate the Input Document
1. Select the note from Chartviewer that you want to Invalidate; then, right click and select Edit or select Edit from the bottom of the screen. The Note Authoring Worksplace will open.
2. Click on the arrow in the right hand corner, which will display the option to Invalidate.
How to Invalidate a note from ChartViewer
1. Select the note from Chartviewer that you want to Invalidate, right click and select View. This will open Note Viewer.
2. Right click on any area in Note Viewer and Select Invalidate
How to Invalidate the Output Document
1. Select the note from Chartviewer that you want to Invalidate then, right click and select edit or select Edit from the bottom of the screen. The Note Authoring Workspace will open.
2. Select the Output note in the Note Authoring Workplace, right click and select Invalidate.
Viewing Invalid Notes
Version 10
An invalidated note can be retrieved, if needed, by changing the view settings in Chartviewer.
To retrieve an invalidated note:
1. Click on Chart 2. Click the Edit View button located above the list of documents in Chartviewer. 3. Check the box labeled Invalid Items 4. Click the Save As button and type a name for this view (i.e. Invalid). 5. Click OK.
This view is now available in the drop down list. Select the name of the view you created (i.e. Invalid) and you will now be able to see notes that have been invalidated. They will appear with a red X next to the note icon. All of the text and content in an invalidated note in all sections is updated with strike-through. The system also appends the user who invalidated the note and a date/time at the top of the note (this is also viewable in the document audit history).
Version 11
Click on Chart, and in chartviewer, right click on any item. Click the Show Invalid option in the menu. You will now see the invalid notes in Chartviewer appear with a red X next to the note icon. To hide the invalid notes again, simply right click and select Show Invalid again so the there is no longer a check next to the option.