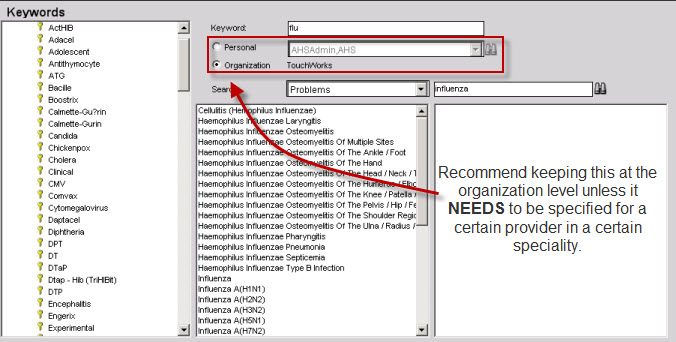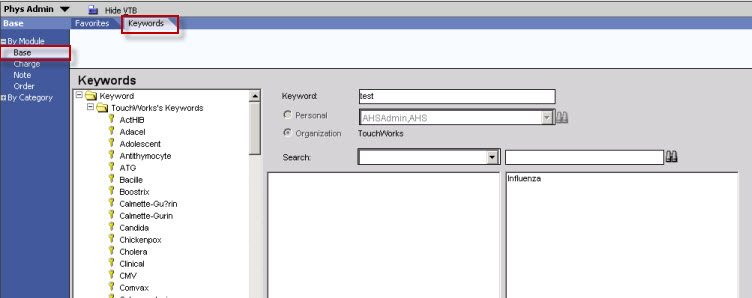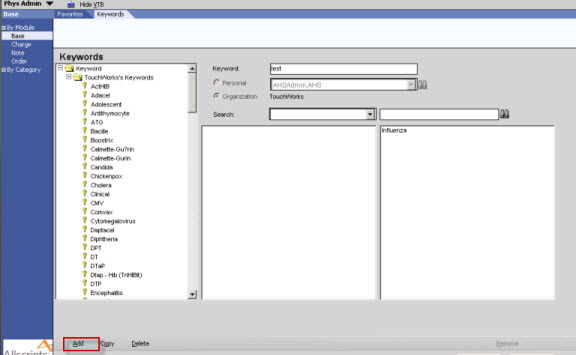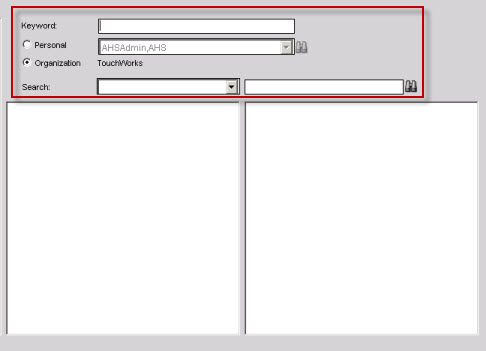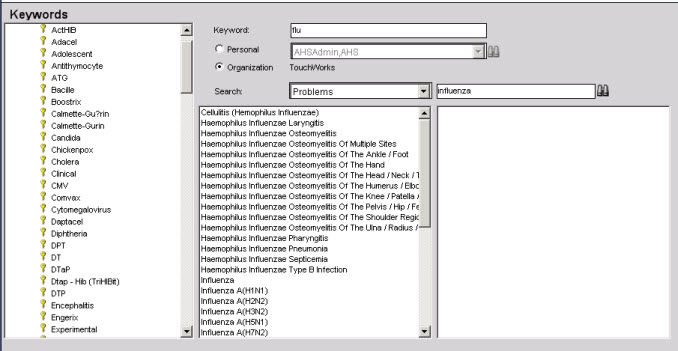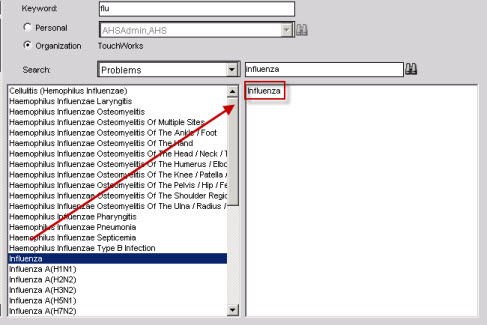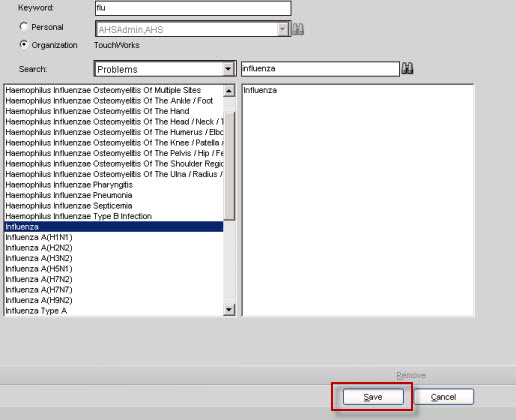Difference between revisions of "Keywords"
Callie.moore (talk | contribs) |
|||
| Line 1: | Line 1: | ||
| − | Keywords are | + | Keywords are created to make it easier for users to search for common medical terms and approved acronyms when entering data into the ACI. Creating keywords is not a functionality in V10; therefore, they cannot be moved using SSMT or during Go-Live. You will need to create keywords manually after Go-Live. |
| + | |||
| + | ''**Note that keywords can only be created for problems, vaccinations, non-med allergens, medication allergens, medications, and non-medication orders.**'' | ||
| + | ''**Note this can be done at the personal or the organizational level. Notice the recommendation. Most should be made at the organization level to continue the standardization of the application.**'' | ||
| − | |||
| − | [[File: | + | [[File:key1.jpg]] |
| − | + | ||
| + | 1. From the EEHR Log into TWAdmin or a System Administrator’s login | ||
| − | + | 2. Switch to the PhysAdmin workspace | |
| − | [[File: | + | 3. Open the VTB Module and Select Base. |
| + | |||
| + | 4. Click Keyword in the HTB | ||
| + | |||
| + | |||
| + | [[File:key2.jpg]] | ||
| + | |||
| + | |||
| + | 5. Click Add on the bottom of your screen | ||
| + | |||
| + | |||
| + | [[File:key3.jpg]] | ||
| + | |||
| + | |||
| + | 6. This will allow you to enter information in the text boxes | ||
| + | |||
| + | |||
| + | [[File:key4.jpg]] | ||
| + | |||
| + | |||
| + | 7. Enter the keyword your users are familiar with | ||
| + | |||
| + | ''Example below: Keyword I want to create is Flu'' | ||
| + | |||
| + | 8. Select the type of keyword from the search box | ||
| + | |||
| + | ''Example below: I want my users to be able to search Flu when searching for the problem influenza. So I selected Problems from the drop down.'' | ||
| + | |||
| + | 9. Enter the name for what you are creating the keyword for | ||
| + | |||
| + | ''Example below: Influenza'' | ||
| + | |||
| + | |||
| + | [[File:key5.jpg]] | ||
| + | |||
| + | |||
| + | 10. Clicking the binoculars next to the problem, med, allergen, etc. that you are searching for will populate the results | ||
| + | 11. Select the appropriate item from the list | ||
| + | 12. This will move it over from the left box to the right box | ||
| + | |||
| + | ''Example: influenza'' | ||
| + | |||
| + | |||
| + | [[File:key6.jpg]] | ||
| + | |||
| + | |||
| + | 13. Click Save. | ||
| + | |||
| + | |||
| + | [[File:key7.jpg]] | ||
| + | |||
| + | |||
| + | 14. After saving log into the Test System as a user and enter the keyword you created in the ACI | ||
| + | |||
| + | |||
| + | ''NOTE: Be sure to have the correct tab in the ACI opened. For example: if you created a key word for an immunization have Immun opened from the Rx/Orders'' | ||
Revision as of 20:23, 14 January 2011
Keywords are created to make it easier for users to search for common medical terms and approved acronyms when entering data into the ACI. Creating keywords is not a functionality in V10; therefore, they cannot be moved using SSMT or during Go-Live. You will need to create keywords manually after Go-Live.
**Note that keywords can only be created for problems, vaccinations, non-med allergens, medication allergens, medications, and non-medication orders.** **Note this can be done at the personal or the organizational level. Notice the recommendation. Most should be made at the organization level to continue the standardization of the application.**
1. From the EEHR Log into TWAdmin or a System Administrator’s login
2. Switch to the PhysAdmin workspace
3. Open the VTB Module and Select Base.
4. Click Keyword in the HTB
5. Click Add on the bottom of your screen
6. This will allow you to enter information in the text boxes
7. Enter the keyword your users are familiar with
Example below: Keyword I want to create is Flu
8. Select the type of keyword from the search box
Example below: I want my users to be able to search Flu when searching for the problem influenza. So I selected Problems from the drop down.
9. Enter the name for what you are creating the keyword for
Example below: Influenza
10. Clicking the binoculars next to the problem, med, allergen, etc. that you are searching for will populate the results
11. Select the appropriate item from the list
12. This will move it over from the left box to the right box
Example: influenza
13. Click Save.
14. After saving log into the Test System as a user and enter the keyword you created in the ACI
NOTE: Be sure to have the correct tab in the ACI opened. For example: if you created a key word for an immunization have Immun opened from the Rx/Orders