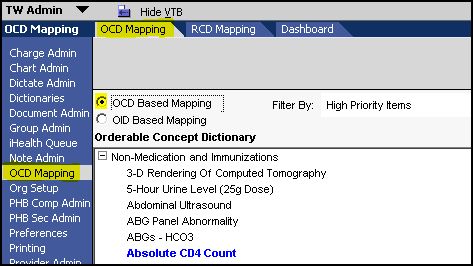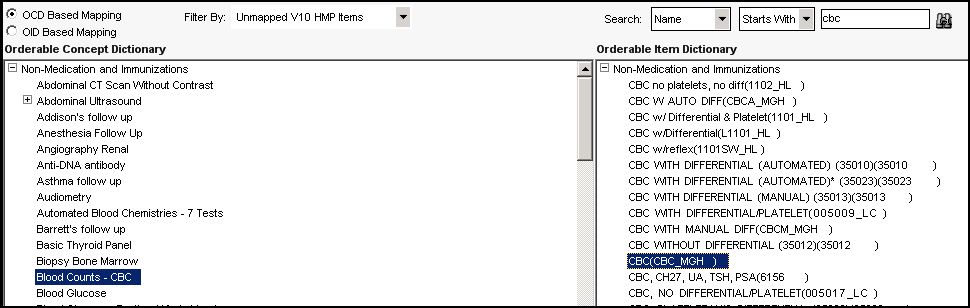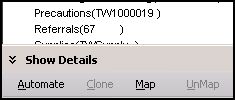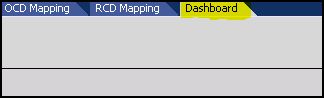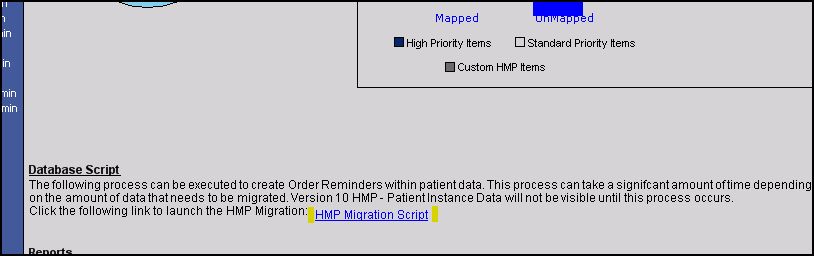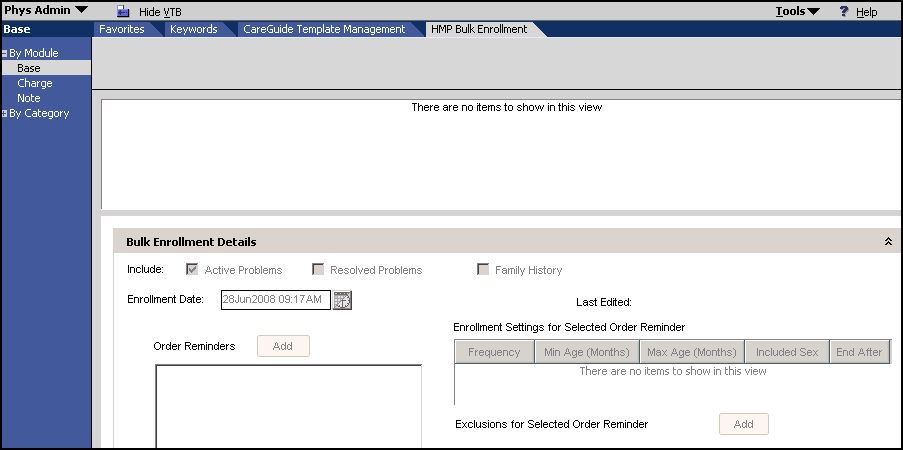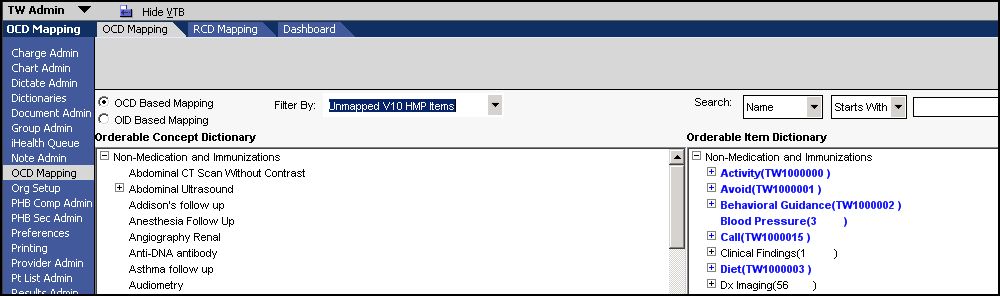Map HMP Dictionary Entries to OID
Health Management Plan
Step 1
1. Go into SSMT and extract the Content Category = HMP
2. Go into SSMT and extract the Content Category = Orderable Items
3. Compare the Codes found in the HMPs to the Orderable Items Note: You can use a vlookup function in excel to auto compare the two sheets
4. If there are matches places these HMPs into a separate excel sheet (and save for later)
5. Make sure that the Order Module is turned on or certain right click functions will not be present, such as ‘Reminder’.
Step 2 1. For all the HMPs that do not have matching Orderable Items (Codes that are the same) you will have to create an Orderable Item that has the same Code and Name as the HMP
2. If there are already Orderable Items that have the same name but not the same Code, you will have to Sync these multiple Orderable Items together. (see v11 System Admin doc for instructions)
3. With these already existing Orderable Items (not the same code as HMPs) find their RIDs and give them to the new Orderable Item that has the same Code as the HMPs
4. Map the new Orderable Item (after syncing) to the corresponding OCD. Many of these will take a clinician to decide if equivalent.
5. Run the migration script found in the OCD Mapping, Dashboard screen Note: Step 2 doesn’t have to be completed if not planning on using Orders and Careguides in the future. But the results need to be linked to the created Orderable Item, so that Results show in the HMP correctly if using Results.
Step 3
1. Find a patient that has many of these HMPs in v10
2. Take screen shots of the v10 HMP screens on the patient
3. Log into v11 and compare
4. Make sure that the dates and the HMPs are showing up
5. If not, log this into Web First as a Critical Upgrade incident with Patient Safety as the concern.
Map HMP Dictionary Entries to OID:
V10 HMPs need to be mapped to v11 OCDs. After this is complete the migration script in the OCD Mapping Dashboard will need to be run
- Login as TWAdmin.
- Click on OCD Mapping on the VTB.
- Select the OCD Based Mapping option.
- In the Filter By field select Unmapped V10 HMP Items
- In the Orderable Concept Dictionary window select the item that needs to be mapped.
- Use the Search field to search the Orderable Item Dictionary for the corresponding OID item.
If a matching item is found, select the item and click Map. On the lower left hand corner of your screen
- If a matching item is not found, you will need to go to the Dictionary page and add a new item to the OID. Then proceed with the directions above.
- When mapping is complete, Click Dashboard on the HTB.
- Click the HMP Migration Script link in the middle of the page. This script will generate the order reminders based on the mapped OID items.
HMP Bulk Enrollment
- Login as TW Admin
- Navigate to the Phys Admin Workspace
- Select By Module
- Select Base
- Select HMP Bulk Enrollment
Custom HMP mapping
Custom HMP mapping is necessary if you have loaded any custom HMP items. If so, they must be mapped to the OCD to ensure that they will work properly.
- Go into the TWAdmin workspace
- Select OCD Mapping
- Select the Radio Button for OCD Based Mapping
- Drop down to Unmapped v10 HMP