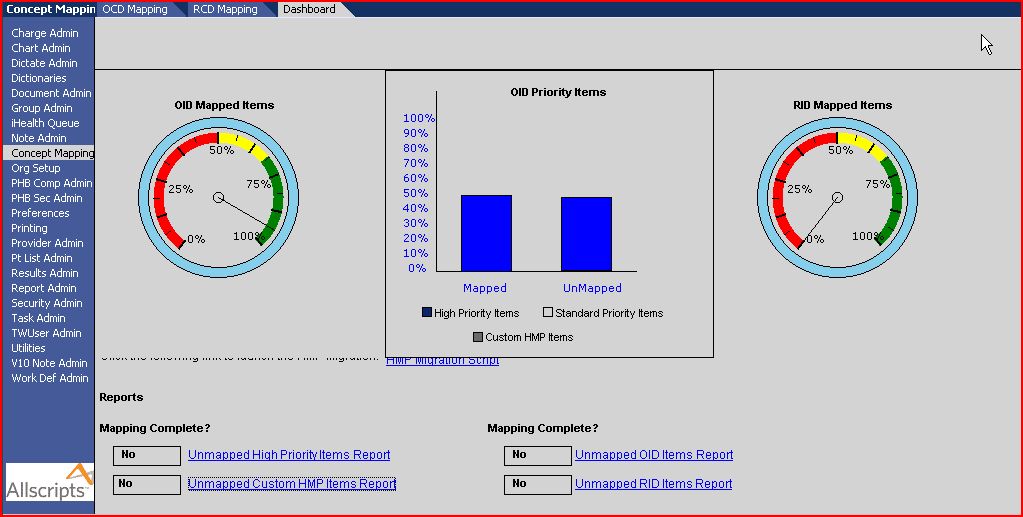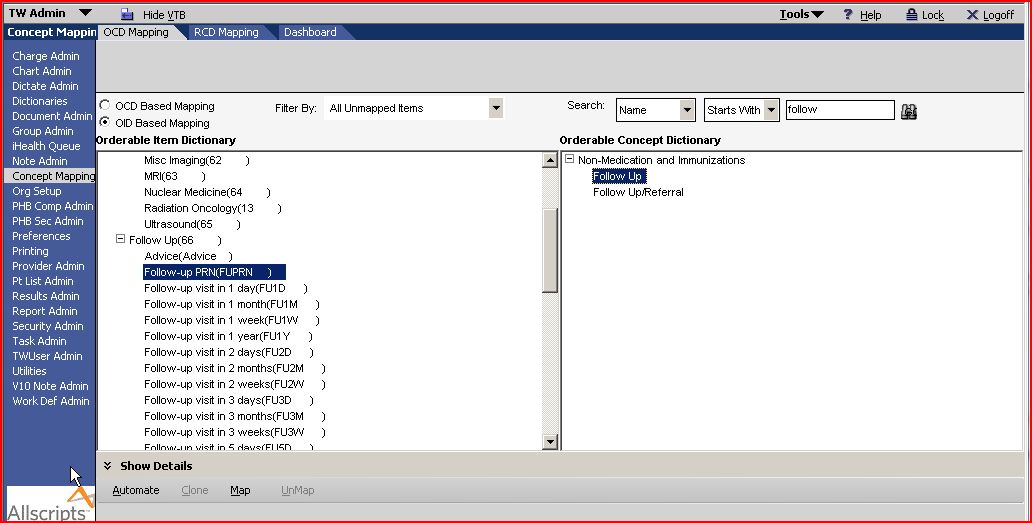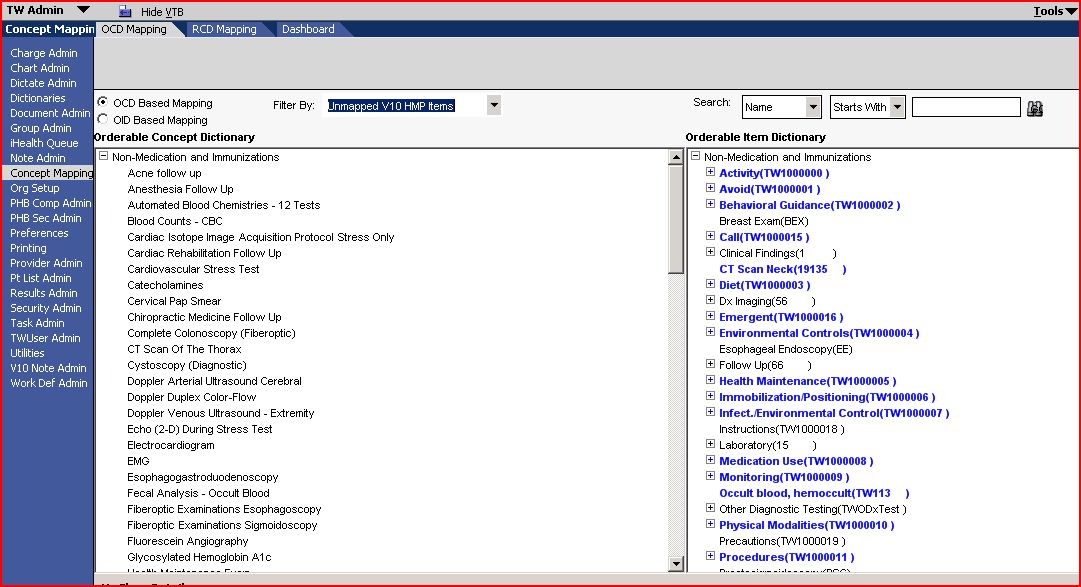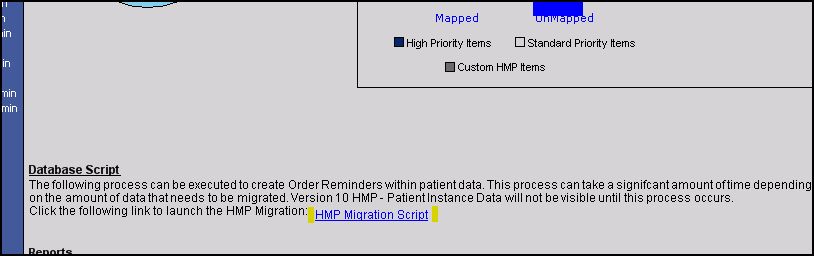Map HMP Dictionary Entries to OID
Description
Upgrading from v10 to v11 requires a conversion of HMP items as well. In v10 HMP items are a unique dictionary that allows providers to track patient maintenance items over time. This was a module that worked on it's own and was not integrated with the Order module. In v11, the seperate v10 HMP items no longer exist. Instead, Orderable Items are tracked using Order Reminders and Recurring Orders. This allows for users to create reminders for future items and to track regularly needed health maintenance items within TouchWorks.
The task below maps each v10 HMP item to a v11 Orderable Item via either the OCD or a custom script.
A visual representation is available to enhance your understanding of the following steps: Map HMP Entries to OID
Run the Unmapped Custom HMP Items Report
TouchWorks is delivered with a report to identify the HMP items that need to be manually mapped to the OID and or OCD. To run the report, login as a user that has access to the TWAdmin workplace and navigate to the Concept Mapping/Dashboard screen.
Once loaded, select the 'Unmapped Custom HMP Items Report'. This will prompt you with the print dialog. If you want to print the report, simply select the printer and press print. If you want to export the data to excel, hit preview and then export on the print preview screen.
This list is all HMP items added to a Patient in v10 that do not correlate to an OCD item in V11.
Identify HMPs with no equivalent OID and create equivalent OIDs
For each of the HMP items in the report, determine if an equivalent Orderable Item exists. For example, if one of the HMP items in the report is PSA and there is a preexisting equivalent OID item in the system, you would not need to add that item to the OID dictionary because it exists.
For each of the items that do not have a corresponding match in the OID dictionary, create a new OID entry. Use the same Code, Name and Mnemonic as the HMP item to keep things simple.
Map the created OIDs to the OCD dictionary
Look for an OCD item for each of the OID items created. Login to TWAdmin > Concept Mapping > OCD Mapping tab. From this screen, find the OID item and the corresponding OCD item. Highlight both items and select 'Map'. There usually will not be many items to map in this step unless the client is not using Order. There will likely be no equivalent OCD item for several of the created OID items, keep track of these and they will be dealt with in a future step.
Map Unmapped HMP items
The remaining HMP items that are not mapped would be the Allscripts delivered HMP items. The v11 upgrade automatically links v10 HMP items that were delivered by Allscripts to the OCD, but you must still tell the system which OID item in your system that corresponds to. If you have completed your OID to OCD mapping all ready, this should be complete, but to verify the completion follow the steps described below.
- Log in as a user that has access to the TWAdmin Workplace
- Navigate to the Concept Mapping/OCD Mapping page
- Select the OCD Based Mapping option
- Select Unmapped V10 HMP Items in the Filter By drop down list.
This will return all items that exist in the OCD and are defined as HMP items, but have not been tied to an OID item.
For each of the items displayed on the left hand side of the screen, you must find a corresponding item in the OID dictionary. If your OID is populated from you lab and other vendors, the items should exist in the OID. If you find that items cannot be mapped, you must add the appropriate item to the OID and map them if you wish to use that HMP item in v11.
Run the HMP Migration Script
The last setup step is to run the Migration script to complete the upgrade of HMP items to v11. This will ensure that all patient HMP items properly correlate to v11 items. To do this:
- Navigate to the Concept Mapping/Dashboard screen.
- Click the HMP Migration Script link in the middle of the page. This script will generate the order reminders based on the mapped OID items. This process will take a few minutes to complete and there is no indication as to when it is complete, but it does run.
Request Custom HMP Mapping Script
For any Custom HMP items that were used in the past, AHS development must create a script to map those items to the new entry. Anything that existed as an Allscripts delivered HMP item has been automatically tied to the OCD, so when the OCD item is mapped to an OID item, the system knows how to tie the data together. In the case of custom items, we need to tell the system how to tie them together and AHS development must create this script to tie the v10 custom HMP to the OID item.
In order to make this request, a WebFirst ticket must be created that contains the following information.
Short Description - v11 upgrade - Request for Custom HMP Mapping Script
Long Description - Custom HMP items were present in our v10 system and we have created them as OID items, but need to have them mapped together so the name will appear in the UI. Attached is a list of the v10 HMP items and the corresponding OID items created.
Attach a spreadsheet to the case with the items created and the corresponding OID items that you would like them associated to.
This information should include the HMP Code, HMP Name, OID Code, and the OID Name. The spreadsheet below can serve as the template for this information.
Verify the data
The last step is to verify the data. To do this, you must look at your v10 system and document HMP items for patients in that system. Make sure that the items were added prior to the copy of live that is being used in the v11 upgrade system. Once you have a good list of items, compare them to the v11 upgrade system and ensure that the patient HP items are still appearing and that they look appropriate. If you notice any issues, please provide the example to your upgrade team for review.
- Find a patient that has many of these HMPs in v10
- Take screen shots of the v10 HMP screens on the patient
- Log into v11 and compare
- Make sure that the dates and the HMPs are showing up
- If not, log this into Web First as a Critical Upgrade incident with Patient Safety as the concern.
- If you have an unmapped HMP item it will appear on the patient's Health Management plan as shown below. The name of the item will appear blank and is an indication that it has not been mapped properly.