Difference between revisions of "Note icon not appearing on the Schedule"
Jump to navigation
Jump to search
| Line 1: | Line 1: | ||
The first step is to verify that the note is associated to the correct appointment encounter. | The first step is to verify that the note is associated to the correct appointment encounter. | ||
*In the upper right hand corner of the [http://wiki.galenhealthcare.com/NAW_(Note_Authoring_Workspace) NAW], the encounter that the note is linked to is displayed. | *In the upper right hand corner of the [http://wiki.galenhealthcare.com/NAW_(Note_Authoring_Workspace) NAW], the encounter that the note is linked to is displayed. | ||
| − | *If the note is | + | *If the note is associated with the wrong encounter, click the binoculars icon in the upper right hand corner of the note to choose a different encounter. |
| − | + | <br> | |
[[File:note encounter.jpg]] | [[File:note encounter.jpg]] | ||
| − | + | <br> | |
| − | If the note is associated with the correct encounter or the above workflow does not resolve the problem, it may be a setting linked to the [http://wiki.galenhealthcare.com/Document_Type Document Type] itself. See [http://wiki.galenhealthcare.com/Display_Note_Icon_on_Schedule Display Note Icon on Schedule] for | + | <br> |
| + | If the note is associated with the correct encounter or the above workflow does not resolve the problem, it may be a setting linked to the [http://wiki.galenhealthcare.com/Document_Type Document Type] itself. | ||
| + | <p>See [http://wiki.galenhealthcare.com/Display_Note_Icon_on_Schedule Display Note Icon on Schedule] for additional troubleshooting. | ||
Revision as of 22:56, 8 February 2011
The first step is to verify that the note is associated to the correct appointment encounter.
- In the upper right hand corner of the NAW, the encounter that the note is linked to is displayed.
- If the note is associated with the wrong encounter, click the binoculars icon in the upper right hand corner of the note to choose a different encounter.
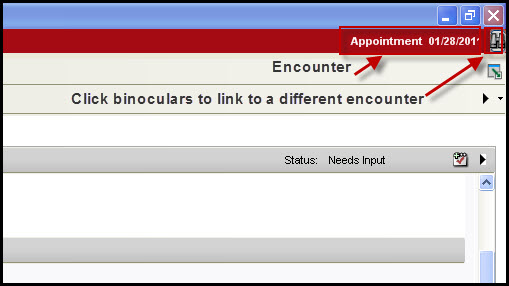
If the note is associated with the correct encounter or the above workflow does not resolve the problem, it may be a setting linked to the Document Type itself.
See Display Note Icon on Schedule for additional troubleshooting.