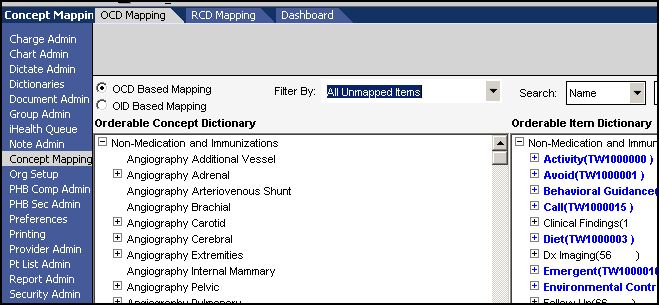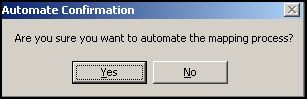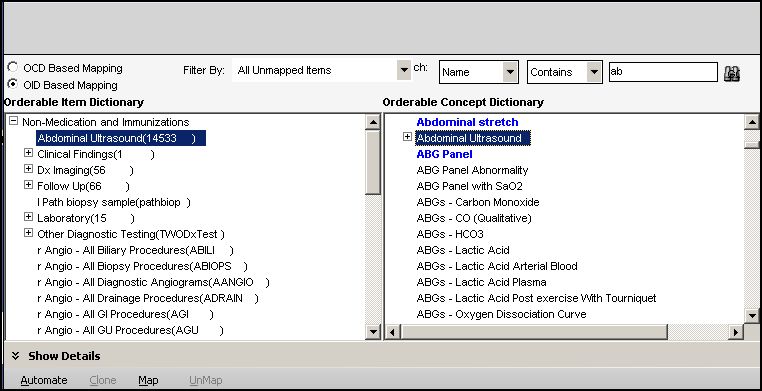Difference between revisions of "OID OCD syncing and Mapping"
| Line 67: | Line 67: | ||
* The [[SSMT]] tool allows you to extract the [[Orderable Item]] dictionary in categories. Usually this corresponds to different types of vendors, but not always. Keep the items seperated into the specific categories unless a specific vendor crosses into multiple categories. If that is the case, it makes sense to combine them. | * The [[SSMT]] tool allows you to extract the [[Orderable Item]] dictionary in categories. Usually this corresponds to different types of vendors, but not always. Keep the items seperated into the specific categories unless a specific vendor crosses into multiple categories. If that is the case, it makes sense to combine them. | ||
| − | * Seperate the primary vendor items from the secondary vendors and seperate the spreadsheets. This will give you two discrete lists of items which you can use to assist with the mapping of items. The primary vendor list will be used to start the [[SSMT: Order Performing Facility Identifiers|Order Performing Facility Identifier spreadsheet]]. | + | * Seperate the primary vendor items from the secondary vendors and seperate the spreadsheets. This will give you two discrete lists of items which you can use to assist with the mapping of items. The primary vendor list will be used to start the [[SSMT: Order Performing Facility Identifiers|Order Performing Facility Identifier]] spreadsheet. |
| + | |||
| + | ===Begin the synchronization process== | ||
| + | The step is where you associate the secondary vendors to the primary vendors. This is done by telling the system what the Order Identifiers are for each of the vendors in the system. Once you are done you would inactivate the secondary vendor OID items to ensure that only one item appears in the UI. To complete this follow these steps: | ||
| + | |||
| + | * Using [[SSMT]] extract the content category of 'Order Performing Facility Identifiers' and ensure that you grab the headers. This spreadsheet is explained in the [[SSMT: Order Performing Facility Identifiers]] article. This spreadsheet is basically asking you to input the primary vendor along with the associated secondary vendor. This is the step that tells the system which code to use based on the defined performing location. | ||
| + | |||
| + | The spreadsheet should look like this: | ||
| + | [[Image:OID-PerfLocIdentBlank.JPG]] | ||
| + | |||
| + | * The first step is to carry over all of the Primary Vendor Items for the specific category and place the [[Orderable Item]] entrycode and the [[Orderable Item]] entryname into the first two columns. This would result in a full list of your primary vendors items. The synchronization process requires that you map primary vendor items to themselves so at this point, you would complete that portion of the setup. Copy all of the 'Order Item EntryCode' entries to the 'Performing Location Specific Order EntryCode' and the 'Performing Location Specific Order EntryMnemonic fields'. Next copy the 'Order Item Entryname' to the 'Performing Location Sepcific Order EntryName field'. Set the 'Performing Location Entryname' field to the entryname fo the performing location for your primary vendor. Finally set the 'Delete' column to 'N' for all entries. This will complete the setup for mapping the primary vendor to itself and the resulting spreadsheet should look like this: | ||
| + | |||
| + | [[Image:OID-PerfLocIdentPrimary.JPG]] | ||
* | * | ||
Revision as of 17:29, 30 October 2008
Description
This article describes the OID Synchronization and OCD mapping steps for a v10 to v11 upgrade client. A new v11 client install should refer to the V11 Order and Result Dictionary Build and Synchronization Article.
Mapping Orderable Items to Orderable Concepts is necessary for CareGuides, Order and some of the automated features of the software. This mapping allows the delivered content such as CareGuides and Specialty Favorites to be continually updated without an additional work effort by the system administrator.
- Orderable Concepts are the generic standard names for all orderable items within the TouchWorks system and are defined and delivered by Allscripts.
- Orderable Items are the items that your organization has loaded based on the varying vendors used for Results interfaces.
- A professional familiar with the individual OID items needs to do the mapping, this is typically a person with lab experience.
The following steps must be completed in order:
Populate Requested Performing Location Dictionary
The Requested Performing Location should have a value for each lab or procedure vendors used in your environment including in-house. This value is used to tell the system where to send orders and which Orderable code is associated to a particular test. This is heavily used during the synchronization process and should be reviewed and completed prior to moving to the next step. In many cases, this dictionary will have the appropriate values because they were defined in V10, but it does need to be reviewed for accuracy and to ensure all of the new options within the dictionary are defined properly.
Examples of entries in this dictionary include: a laboratory that you use for certain tests or locations that patients prefer to go to for procedures that must be performed off site.
There are two ways to populate this dictionary. The recommendation would be to populate it in the test system manually and use SSMT to move the dictionary to production during the go-live weekend.
Manual
- Log in as a user with access to the TWAdmin workplace.
- Navigate to the dictionaries tab
- Select the Requested Performing Location
- For information regarding the dictionary settings, please refer to the Requested Performing Location dictionary article.
SSMT
The SSMT content category for this dictionary is 'Performing Location'.
- For more information regarding the use of SSMT please refer to the SSMT page.
- For more information regarding the Performing Location Content Category, please refer to the SSMT: Performing Location article.
Populate Orderable Item Dictionary (OID)
The Orderable Item dictionary should have values from V10 if you are currently using Order or Results. The first step of the process is to ensure that you have the appropriate information in this dictionary and to gather any missing data from your vendors. The two things that need to be verified during this step are:
- Do you have the necessary Orderable Item entries in your system? If not, a compendium should be requested from your vendors.
- Do you have CPT4 codes associated to the Orderable Item dictionary items? If not, this should be requested from your vendors.
- If you are missing Orderable Item entries, you should gather the data, but ensure that you read the rest of the process before loading them. At the end of this exercise only the primary vendor codes will actually reside in the Orderable Item dictionary and to avoid extra effort, you should be familiar with the entire process.
- If you are missing the CPT4 codes, you would attempt to populate those for the primary vendor during this step. This is easiest using the SSMT tool. The CPT4 codes will assist with the mapping to the OCD dictionary, but it is not going to map all items. The success of this varies from client to client, but in most cases it'll assist with about 20% of the mapped values.
- Once you have the CPT4 codes, use SSMT to populate the codes in the system if this hasn't previously been done. This can be done using the content category of 'OID - Orderable Item Dictionary'. If you are only adding CPT4 codes, you would extract the appropriate OID items from SSMT and populate the CPT4 column. Once that has been populated in the excel spreadsheet, you would load the items into SSMT to update the dictionary. This would complete this step.
- For more information regarding this SSMT load, please refer to the SSMT: OID - Orderable Item Dictionary article.
- This information can be reviewed in the UI by reviewing the dictionary. To complete this:
- Log in to the TWAdmin Workplace
- Navigate to the dictionaries tab
- Select the Orderable Item dictionary
- For more information regarding this dictionary, please refer to the Orderable Item Article.
Complete Orderable Item Synchronization
The Orderable Item dictionary synchronization step is required and provides a few benefits. The first benefit is to ensure that the end user can only see one item when ordering a test or a procedure. If this step isn't completed, they will see all items in the OID dictionary and this would cause confusion. The other reason is that OID items will need to be mapped to OCD items and you can only complete a one to one map of these items.
Choose a primary vendor
The first portion of this step is to define a primary vendor for each type of interface vendor used in your environment. For example, if you have lab tests completed by LabCorp and Quest and you have radiology tests performed by 3 different vendors, you would choose one primary vendor from each of the categories. The selection of this vendor should be based on a few things.
- Compendium - The primary vendor chosen should be the one that provided the best compendium with the most complete and accurate information. You should also consider which compendium consists of the most tests and better fills the entire spectrum of tests requested in your organization. For example if there are a total of 1,000 unique tests performed in your organization, use the one that covers most of those items. There will be times when only the secondary vendor conducts a particular test, that is OK.
- Utilization - It is typically best to chose the vendor that is primarily used in your organization. If LabCorp is used 80% of the time, that may be the better candidate.
Based on this criteria, try to choose the best vendor as the primary. At the end of this excersise, the primary vendor will be the values populating the Orderable Item dictionary. You can't really make a wrong decision, but attempt to make the best decision.
Extract the OID dictionary
- Using the SSMT tool, you should extract all of the tests in the Orderable Item dictionary. This is found in the Content Category of SSMT: OID - Orderable Item Dictionary.
- The SSMT tool allows you to extract the Orderable Item dictionary in categories. Usually this corresponds to different types of vendors, but not always. Keep the items seperated into the specific categories unless a specific vendor crosses into multiple categories. If that is the case, it makes sense to combine them.
- Seperate the primary vendor items from the secondary vendors and seperate the spreadsheets. This will give you two discrete lists of items which you can use to assist with the mapping of items. The primary vendor list will be used to start the Order Performing Facility Identifier spreadsheet.
=Begin the synchronization process
The step is where you associate the secondary vendors to the primary vendors. This is done by telling the system what the Order Identifiers are for each of the vendors in the system. Once you are done you would inactivate the secondary vendor OID items to ensure that only one item appears in the UI. To complete this follow these steps:
- Using SSMT extract the content category of 'Order Performing Facility Identifiers' and ensure that you grab the headers. This spreadsheet is explained in the SSMT: Order Performing Facility Identifiers article. This spreadsheet is basically asking you to input the primary vendor along with the associated secondary vendor. This is the step that tells the system which code to use based on the defined performing location.
The spreadsheet should look like this:

- The first step is to carry over all of the Primary Vendor Items for the specific category and place the Orderable Item entrycode and the Orderable Item entryname into the first two columns. This would result in a full list of your primary vendors items. The synchronization process requires that you map primary vendor items to themselves so at this point, you would complete that portion of the setup. Copy all of the 'Order Item EntryCode' entries to the 'Performing Location Specific Order EntryCode' and the 'Performing Location Specific Order EntryMnemonic fields'. Next copy the 'Order Item Entryname' to the 'Performing Location Sepcific Order EntryName field'. Set the 'Performing Location Entryname' field to the entryname fo the performing location for your primary vendor. Finally set the 'Delete' column to 'N' for all entries. This will complete the setup for mapping the primary vendor to itself and the resulting spreadsheet should look like this:
- Eliminates duplicate orderable items across all vendors
- Provides end users with only one choice for a given orderable
- Required to utilize the v11 delivered clinical content
- A professional familiar with the individual OID items needs to do synchronization
Manual
Dictionaries – Orderable Item
SSMT
Order Performing Facility Identifiers
Assign Codes to OID items
Allscripts recommends that organizations review their current setup (upgrading) or as part of their initial setup (assign) codes as appropriate to all orderable items
- The automate feature uses the codes to map the OCD to the OID
- Diagnostics - uses CPT-4 and LOINC codes
- Supplies – uses HCPCS codes
Create V11 OID items for any custom HMP items
OCD/OID Mapping
- Prerequisites above must be completed prior to mapping
- Relationship between the Orderable Concept Dictionary (OCD) and the Orderable Item Dictionary (OID) is one-to-one (1:1)
- A medical professional familiar with the individual OID items needs to do the manual mapping
- When mapping OCD to OID, use Automated mapping first then use OCD Mapping Tool to manually map the remaining items.
Automated Mapping
- Login as TWAdmin
- Select Concept mapping from the Vertical Toolbar.
- Select the Radio button for OCD based mapping
- Filter by all unmapped Items
- Click on
 in the bottom left hand corner of the screen.
in the bottom left hand corner of the screen. - When prompted by the Automate Confirmation box, click Yes.
- A status bar will appear to show the mapping progress.
- You can see how much mapping is complete by checking the Dashboard tab.
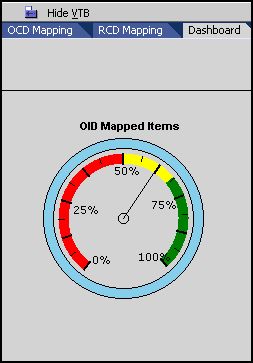
Manual Mapping Tool
- A medical professional familiar with the individual OID items needs to do the manual mapping
Using the filters, map the items in the following prioritized order
- Unmapped v11 CareGuide Items (when purchased)
- Unmapped v10 HMP Items (if applicable)
- The Allscripts delivered HMP items will be (automatically?) mapped to OCD items during the upgrade.
- For custom HMP entries that are associated to a patient’s record within TW v10:
- Create a corresponding V11 OID item for all custom HMP items (add link)
- Map the orderable items (OID) to an orderable concept (OCD)
- Navigate to the Dashboard tab and run the HMP Migration script to create Order Reminders for HMP items
- Unmapped Order Favorites
(what about items in OID not in OCD?)
Mapping Steps
- From within TWAdmin, Navigate to (Concept Mapping, OCD Mapping)
- Select the OCD Based Mapping radio button
- Select a Filter to view a subset of unmapped items
- items that appear in blue text have been successfully mapped
- Select an OCD Item from the left hand window to map
- Search for the corresponding OID item in the right hand window
- Click on the Map button
- For Items contained in the OCD that are not in your Orderable item dictionary, Select the item in the OCD window and click on the clone button to copy the item to the OID and map it.
OID-OCD Mapping Dependencies Once mapping is complete:
- Activate CareGuides (if purchased)
- Apply the delivered Order Favorites by Specialty
SSMT
Use SSMT to migrate mapping configurations from one TouchWorks environment to the another such as from test to production
- Category name: OID_OCD Mapping
- Follow the directions on this link: Click Here for SSMT Page to Migrate the OID/OCD mapping