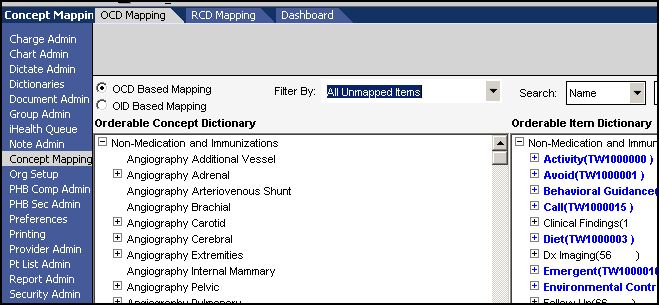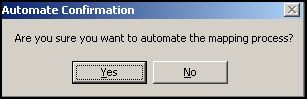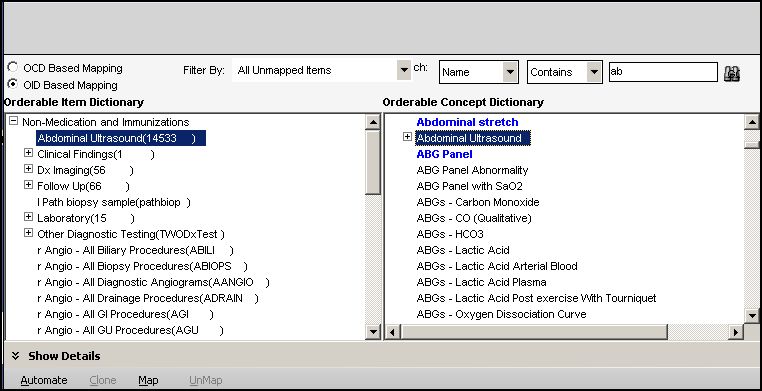OID OCD syncing and Mapping
Mapping Orderable Items to Orderable Concepts is necessary for (Careguides, Order and some of the automated features of the software). This mapping allows the delivered content such as CareGuides and Specialty Favorites to be continually updated without an additional work effort by the system administrator.
- Orderable Concepts are the generic standard names for all orderable items within the Touchworks system.
- Orderable Items are the names that your organization uses for orderable items.
- A professional familiar with the individual OID items needs to do the mapping
Prerequisites for Mapping
Populate Requested Performing Location Dictionary
Contains locations to which tests can be sent or procedures can be performed. Examples of entries in this dictionary include: a laboratory that you use for certain tests or locations that patients prefer to go to for procedures that must be performed off site.
Manual
TWAdmin Dictionaries – Requested Performing Location
SSMT
Performing Location
Populate Orderable Item Dictionary (OID)
Vary per Customer and by performing location / vendor
SSMT
OrderResults-v11 (Net New Clients) OID-Orderable Item
Manual
Dictionaries – Orderable Item
Complete Orderable Item Synchronization
- Eliminates duplicate orderable items across all vendors
- Provides end users with only one choice for a given orderable
- Required to utilize the v11 delivered clinical content
- A professional familiar with the individual OID items needs to do syncronization
- (For Upgrade clients, this task can be completed prior to test upgrade?)
Manual
Dictionaries – Orderable Item
SSMT
Order Performing Facility Identifiers
Assign Codes to OID items
Allscripts recommends that organizations review their current setup (upgrading) or as part of their initial setup (assign) codes as appropriate to all orderable items
(How are the codes assigned?)
- The automate feature uses the codes to map the OCD to the OID
- Diagnostics - uses CPT-4 codes (CPT4 Code field)
- Supplies – uses HCPCS codes
OCD/OID Mapping
- Prerequisites above must be completed prior to mapping
- Relationship between the Orderable Concept Dictionary (OCD) and the Orderable Item Dictionary (OID) is one-to-one (1:1)
- A professional familiar with the individual OID items needs to do the mapping
- When mapping OCD to OID, use Automated mapping first then use OCD Mapping Tool to manually map the remaining items.
Automated Mapping
- Login as TWAdmin
- Select Concept mapping from the Vertical Toolbar.
- Select the Radio button for OCD based mapping
- Filter by all unmapped Items
- Click on Automate in the bottom left hand corner of the screen.
- When prompted by the Automate Confirmation box, click Yes.
- A status bar will appear to show the mapping progress.
- You can see how much mapping is complete by checking the Dashboard tab.
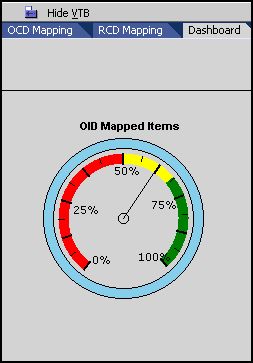
Manual Mapping Tool
Using the filters, map the items in the following prioritized order
- Unmapped v11 CareGuide Items (when purchased)
- Unmapped v10 HMP Items (if applicable)
- The Allscripts delivered HMP items will be (automatically?) mapped to OCD items during the upgrade.
- Organizations that added custom HMP entries that are associated to a patient’s record within TW v10 will need to (be reviewed &) create corresponding orderable items within v11, and then map those OID items to OCD items.
- Create a corresponding V11 OID item for all custom HMP items (add link)
- Map the orderable items (OID) to an orderable concept (OCD)
- Navigate to the Dashboard tab and run the HMP Migration script to create Order Reminders for HMP items
- Unmapped Order Favorites
(what about items in OID not in OCD?)
Mapping Steps
- From within TWAdmin, Navigate to (Concept Mapping, OCD Mapping)
- Select the OCD Based Mapping radio button
- Select a Filter to veiw a subset of unmapped items
- items that appear in blue text have been successfully mapped
- Select an OCD Item from the left hand window to map
- Search for the corresponding OID item in the right hand window
- Click on the Map button
- For Items contained in the OCD that are not in your Orderable item dictionary, Select the item in the OCD window and click on the clone button to copy the item to the OID and map it.
OCD-OID Mapping Dependencies
- Activate CareGuides (if purchased)
- Apply the delivered Order Favorites by Specialty (what does "Apply" mean?)
SSMT
Use SSMT to migrate mapping configurations from one TouchWorks environment to the another such as from test to production
- Category name: OID_OCD Mapping
- Follow the directions on this link: Click Here for SSMT Page to Migrate the OID/OCD mapping