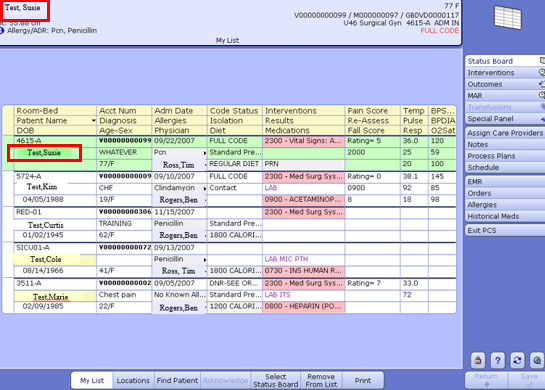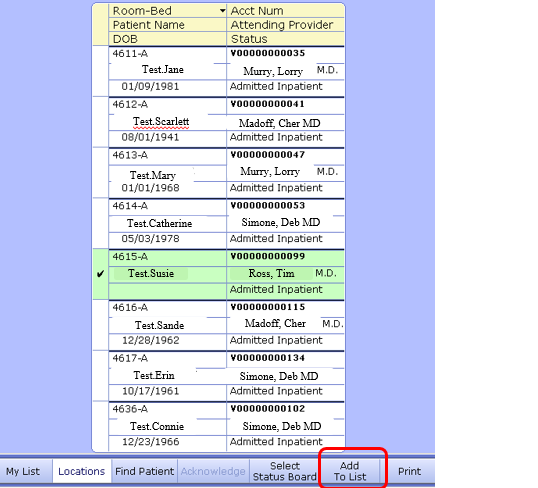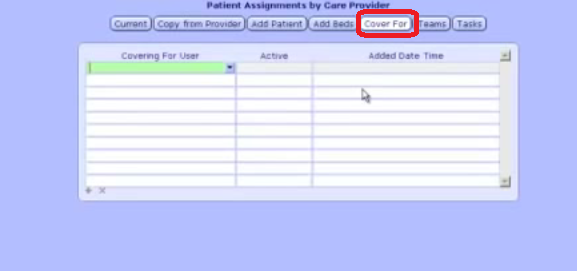PCS Status Board 101- Basic Navigation
Introduction
The PCS (Patient Care and Safety) Status Board is where all documentation of assessments, care plan information and education provided to the patient will be documented. Due to its customizable functionality, one Status Board may be different from that of another Clinician. Generally, the data that will display includes; Interventions, results and data of last documented Interventions.
How Do I Get There?
To access PCS Status Board > select PCS> then Status Board. (Please Note this could vary based on organizational set up)
Patient List
The above will bring you to to a list of your patients. Click or highlight a patient to select. You will see that patient name in the Patient Header. The Patient Header is found at the top of the screen. The following information is found in the Patient Header; patient name, age, gender, height, weight, allergies, status, account number, medical record number, date of birth, and location.
Removing a Patient
In the event that a patient(or patients)need to be removed from your list; select the patient by clicking or highlighting, then click the ![]() button. This will remove the patient from your list.
button. This will remove the patient from your list.
Adding a Patient
There are 2 methods to add a new patient to your status board. The first way is by using the ![]() button. This will show a complete list of all inpatient locations. Select your unit to add your patient. Click next to your patient name. A check mark will appear. Once you have finished, click the Add to List Button.
button. This will show a complete list of all inpatient locations. Select your unit to add your patient. Click next to your patient name. A check mark will appear. Once you have finished, click the Add to List Button.
When you click the My List button, you will now see your newly added patient.
The second method may be used if the patient has not yet been added to your unit or if they are off the unit temporarily. You can use the ![]() button to look up the patient and access patient information.
button to look up the patient and access patient information.
Cover For
The Cover For option allows you to add others lists to yours to cover for breaks or to work as teams.