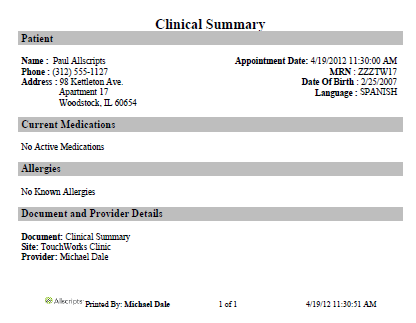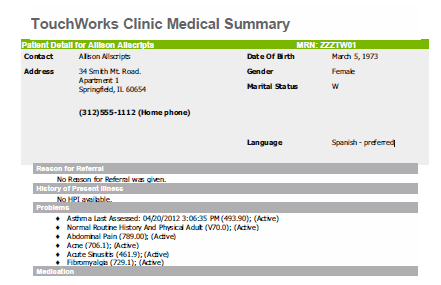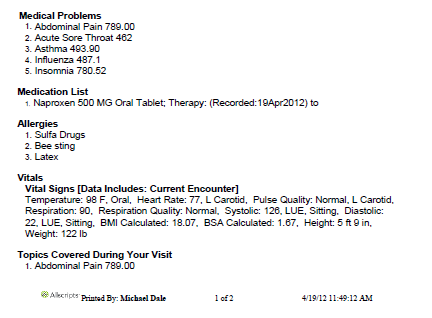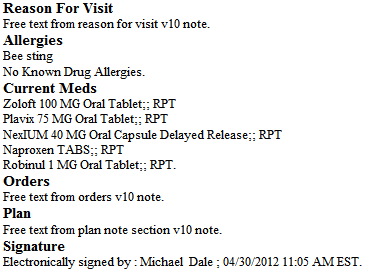Patient Summary Information (AKA Clinical Summary)
Introduction
Meaningful Use dictates that a patient must be provided with a summary of care within 3 business days of the patient being seen. Clients may use a variety of different tools as clinical summaries. V10 structured notes, v11 note outputs, the Allscripts-delivered Clinical Exchange document (CED), or the Allscripts-delivered Rich Text Format(RTF) document can all be tied into the reminder feature on the schedule and be tracked by AHS Meaningful Use reports. Please note that at this time (9/2011), the RTF document cannot be sent to the patient portal. This funcitonality is expected to be incorporated into v11.2.2.
For reporting, the application reports on the percentage of all arrived appointments where the Clinical Summary Icon has been set to provided.
It is important to note that clinical summaries can only be provided for patients in an ARRIVED status; therefore even once the setup below is complete, the checkbox to provide a clinical summary will be grayed out if the patient has not been arrived.
Requirements for Patient Summaries
The Meaningful Use Rules define a Clinical Summary as an after-visit summary that provides a patient with relevant and actionable information and instructions containing, but not limited to, the following:
- The patient name
- The provider’s office contact information
- The date and location of visit
- An updated medication list and summary of current medications
- Updated vitals
- The reason or reasons for visit
- Procedures and other instructions based on clinical discussions that took place during the office visit
- Any updates to a problem list
- Immunizations or medications administered during visit
- A summary of topics covered or considered during visit
- The time and location of next appointment or testing if scheduled or a recommended appointment time if not scheduled
- A list of other appointments and testing patient needs to schedule with contact information
- Recommended patient decision aids
- Laboratory and other diagnostic test orders
- Test or laboratory results (if received before 24 hours after visit)
- Symptoms
Setup requirements and considerations for the Clinical Summary
Preferences
General:
- AllowClinicalSummaryWhenNoteUnFinal: Determines whether an unfinalized note can be used as a Clinical Summary. Refers to when a v10 or v11 structured note output is used as a Clinical Summary.
- Set to Y if you want providers to be able to generate the Clinical Summary before the note is finalized.
- Set to N if you do not want providers to be able to generate the Clinical Summary before the note is finalized.
- CS Default Reason for Visit Note Section: Applies to v10 and v11 note. Determines which structured note section to pull free text comments, from the note associated with the same encounter, into the Clinical Summary Reason for Visit section.
- Order/Plan
- Chief Complaint
- None
- CS Default Treatment Plan Note Section: Applies to v10 and v11 note. Determines which structured note section to pull free text comments, from the note associated with the same encounter, into the Clinical Summary Treatment Plan section.
- Order/Plan
- Discussion Summary
- None
- DefaultClinicalSummaryDocument: Determines which format of the Allscripts delivered Clinical Summary to generate from the daily schedule or encounter summary.
- Set to CED to use the CED version
- Set to RTF to use the RTF version
- EnableCSOnScheduleDaily: Enables/Disables the CS column on the Daily Schedule. If Enabled, the user can generate the clinical summary from the Daily Schedule see if it has been provided.
- Set this preference to N at the Enterprise level, then to Y at the User level for users who will be generating the Clinical Summary.
- EnableCSOnScheduleProvider: Enables/Disables the CS column on the Provider Schedule. If Enabled, the user can generate the clinical summary from the Provider Schedule see if it has been provided.
- Set this preference to N at the Enterprise level, then to Y at the User level for users who will be generating the Clinical Summary.
- EncounterSummaryAlwaysProvideClinicalSummary: Determines if the Clinical Summary can be generated from the Encounter Summary upon committing data and selecting "Save and Continue".
- Set to Y if you want the Provide Clinical Summary check box on the Encounter Summary to be selected by default. The user can clear the check box if they do not want to provide a clinical summary for that encounter.
- Set to N if you want, by default, the Provide Clinical Summary check box to be unchecked. The user can select the check box to provide a clinical summary for that encounter.
- Set to Disable if you want the Provide Clinical Summary check box to be unchecked and disabled. Users are unable to select the check box.
- Pt Communication Clinical Summaries Editable: Determines if users can edit the Patient Preferred Communication option for "Clinical Summary" in the Patient Profile.
- Set Y if you want the user to be able to edit this drop down seletion
- Set N if you do not want the user to be able to edit this drop down selection
- Set Y if you want the user to be able to edit this drop down seletion
Results:
- Number of Days of Results to Include in Clinical Exchange Document: Determines the number of days to pull results from the time the clinical summary is generated.
- Set as a numeric value
- Number of Days of Vital Signs to Include in Clinical Exchange Document: Determines the number of days to pull vitals from the time the clinical summary is generated.
- Set as a numeric value
Security
Chart View and Chart Print security is required in order to provider the Clinical Summary to patients.
Additional Setup and Considerations
- TWUserAdmin and User Contact information:
- Ensure that User Profiles DO NOT contain personal information. User Profiles should contain address, phone, fax, and email information for the site/office location. The CED and RTF print the Provider's information based upon the User Profile in TWUserAdmin.
- Auto-Print Defaults:
- CED and RTF: These are located in the Auto-Print Defaults type "Clinical Summary" drop down, then the only option from there is "Clinical Summary - CED".
- v10 and v11 note outputs: These are set under Auto-Print Defaults, where the type=Notes.
- Ensure the staff is entering the patient's preference for receiving their clinical summaries into the Patient Profile. Possible options include:
- Print - the application prints the Clinical Summary using the auto-print defaults set up in TWAdmin. Auto-print defaults are not required, but can be used to automate as with printing any document. If auto-print defaults are not defined, the application displays the Print dialog so you can choose the printer.
- Save to File - the application saves the Clinical Summary to any drive that you specify (typically a Flash/USB drive that the patient has provided). You can save the Clinical Summary for a CED, or v10/v11 Note to file as a PDF.
- Patient Portal - the application sends the Clinical Summary to the portal (only for v10 Notes and CEDs).
- Declined - the application does not generate the Clinical Summary and the Provider or Daily Schedule displays N/A for the appointment. The clinician receives credit for attempting to provide the Clinical Summary.
- Patient Portal & Print - the application prints the Clinical Summary and also sends it to the portal.
- NOTE: If a v10 or v11 Note is linked to the encounter, that document is printed, but the CED is sent to Portal. The one exception is if the portal is Intuit Health and the Note is v10 Note. In that case the application can send the v10 Note to Portal, as well as print for the patient.
NOTE: If the patient does not have a preference set, the application behaves as if the preference were Print.
RTF versus CED
Side by Side Comparison
Below is a snapshot of the behavior between the RTF and CED:
| RTF | CED | |
| Overall Depth | More brief summary - less data for patient to see (as - needed data)
Sections do not appear if data is not present |
More detailed summary - shows robust patient data (most history and added details)
Sections appear if data is not present |
| Letterhead | Can have Clinical Summary have site specific logo and a variety of information as a header | Can have Clinical Summary have site specific logo and a variety of information as a header |
| Patient and Site Details | Patient Details:
Displays Patient data - Name, phone, address, appointment date, MRN, DoB, Language Document/Provider Details: Doc Name, Site, Provider Name, Provider address |
Patient Details:
Displays Patient data - Name, phone, address, appointment date, MRN, DoB, Language, Marital Status, gender Healthcare Providers PCP and Pharmacy Patient Contacts: Emergency contact and then personal/guarantor Document/Provider Details: EHR version, encounter date, Site, Provider Name, Provider address |
| Problems | Only Assessed problems will display
Does not show all active problems Does not show resolved problems |
Shows the list of active problems
Assessed problems show as "last assessed" in the active problem list |
| Reason for Visit | Chief Complaint displays in Reason for Visit section
Additional comments can be pulled in if set |
Reason for Visit:
Displays reason for visit from v11 note section accumulator free text comments Chief Complaint Chief Complaint is not added as a bullet point, however the Chief Complaint note section free text comments are cited in |
| Plan (includes Orders) | Treatment Plan:
Displays Meds and Orders listed below: Medication Changes: Order D/C or Record D/C Meds are shown and state [STOP] Note: As of 11.2.3 Record D/C Meds should not appear New Prescribed Meds show as [START] (and are added to the Current Meds list) Labs/Procedures: Orders display - but not the "to be done" date Instructions: Order title displays - but no details on specific instruction notes Followup/Referrals: Orders display - but not the "to be done" date |
Treatment Plan
Treatment Plan displays a bullet list of orders, with the date Still does not display the details of items such as referrals or instructions; just title only |
| Medications | Current Medications:
D/C meds do not appear New prescribed meds appear |
Medications:
D/C meds do not appear - they do not display on Clinical Summary New prescribed meds appear |
| Historical and Other Elements | Allergies:
Active allergies appear |
Allergies and Adverse Reactions
Active allergies appear HPI HPI rendered text from v10/v11 structured note automatically populates here; otherwise this states that one was not given Past Medical History Displays any past medical history otherwise states none given Past Surgical (displays as 'Procedures') Displays surgery history, procedure date, date completed, and status Family History Displays family history otherwise states none given Social History Displays social history otherwise states none given Immunizations Displays immunizations and date administered (approximate dates don't accurately display) Directives Displays directives, otherwise states one was not given Reason for Referral Displays a reason for referral otherwise states one was not given |
| Results | Vitals:
Vitals collected for the encounter display and date/time recorded Results: Result name displays with the result - no date - can opt for a certain amount of days of results to cite |
Vitals:
Vitals collected for the encounter display, as well as the ability to pull in certain number of past days of vital data Results: Result name displays with the result - Includes date - can opt for a certain amount of days of results to cite in |
| Future Appointments | Displays Date, Time, and Provider in the Future Appointments section | Displays the Appointment Type, Provider, Appointment Status, Time, and Date in the Encounters section |
| Additional Notes | When v10 or v11 structured note is done with visit - the ability exists to include free text notes into the Reason for Visit and Treatment Plan sections | When v10 or v11 structured note is done with visit - the ability exists to include free text notes into the Reason for Visit and Treatment Plan sections |
PDF Examples
Below are several PDF's you can view to see the difference between the RTF and CED clinical summaries.
RTF
CED
Creating Structured Note Output Clinical Summaries
If an organization decides to make the v10 or v11 Note Output their Clinical Summary, the "Is Clinical Summary" checkbox in the General Properties II section of the Document Dictionary must be checked for the document type linked to the Clinical Summary Note Output.
- NOTE: This is enabled for the following Manifestations: NOTEFORM, HTML, and RTFXML (cannot create new Document Types using RTFXML).
How does this work?
- When a user completes a note for the visit and creates the output (that was set to have the "is clinical summary" box activated in the document type dictionary) the Clinical Summary icon on the Daily Schedule is checked, indicating that the summary was provided. In note output will display in Chart Viewer.
Identifying the Clinical Summary Type
Below are screenshots that will assist you in knowing what type of Clinical Summary you see:
Remember that anything above these the "title" is a header and can be customized in Document Admin.
RTF
- The title for the RTF Clinical Summary is "Clinical Summary" and is in black font.
- Each section header is highlighed in a dark grey box with black font.
CED
- The title for the CED Clinical Summary is "site Medical Summary" in grey font.
- In the example above, the site is "Touchworks Clinic" - this is dependent on the site from which the user generates the Clinical Summary
- The patient section is highlighted by a green header box and the patient data is highlighted in a grey box.
- Each subsequent section header is highlighted in a light grey box with white font. Some sections may have data highlighted in a grey box
v11 Structured Note Output (marked as "is clinical summary")
- v11 note outputs do not display titles. They begin with the first section in the output as defined in Note Admin.
v10 Structured Note Output (marked as "is clinical summary")
- v10 note outputs do not display titles. They begin with the first section in the output as defined in v10 Note Admin.
Frequently Asked Questions
Can you Fax a Clinical Summary from Enterprise EHR?
You cannot fax the CED Clinical Summary from the EHR; however you can fax any v10 or v11 document that is used as a clinical summary.
Can the Clinical Summary print out be surpressed if the patient has requested not to recieve one?
Yes. When on the patient record, the patient can be set to Clinical Summary Decline by clicking on the i above select patient in the patient banner.
Can you change the header on a Clinical Summary?
Yes. You should create a new template in Document Admin and edit the "1st Page Header". You can add your logo and a variety of data elements. Because the Clinical Summary already ties in a large amount of patient and encounter data, it is recommended to avoid using any merge fields that add duplicated patient data.
Additional Resources
v11.2 ABDR - V11.2 Encounter Clinical Summary Enhancement (.pdf)
v11.2.3 ADBR - V11.2.3 Encounter Clinical Summary Enhancement (.pdf)
Allscripts Meaningful Use Measure - 12 - Clinical Summaries Provided to Patients for all Office Visits (.pdf)