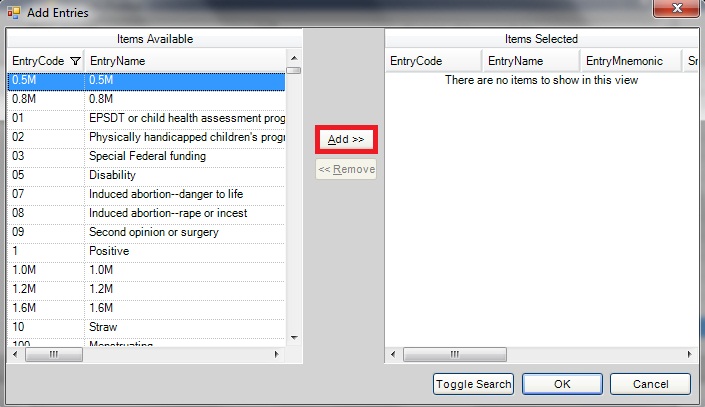Difference between revisions of "Picklist"
Jump to navigation
Jump to search
| Line 18: | Line 18: | ||
*Highlight the picklist from the left pane. | *Highlight the picklist from the left pane. | ||
*Highlight a row in the right pane and drag to new location among the other items within that picklist. | *Highlight a row in the right pane and drag to new location among the other items within that picklist. | ||
| + | |||
| + | =Links= | ||
| + | Back to [[Answer]] | ||
Latest revision as of 16:25, 12 April 2018
Building a Picklist (Created using V11.1.7)
Create a New Picklist
- Click the "picklist" button (lower left).
- Name the picklist and click "ok."
- Helpful hint: This name should indicate what the picklist is for, in order to easily identify and attach the picklist to a question in the Additional Information dictionary. For example when creating a picklist of diagnoses (e.g., PE, Hip Fracture) for patients who are taking blood thinners, the picklist could be named "Blood Thinner Indications".
- Ensure that the newly-created picklist name is highlighted; then click "add entry."
- Select items from the left pane individually, making sure to click "add" to move them to the right pane.
- Once all items have been added to the picklist, click "ok."
Add an Item to Existing Picklist
- Click the "picklist" button.
- Highlight the desired picklist from the left pane.
- Click "add entry."
- Select items from the left pane individually, making sure to click "add" to move them to the right pane.
- Once all items have been added to the picklist, click "ok."
Rearranging Items Within a Picklist
- Click "picklist."
- Highlight the picklist from the left pane.
- Highlight a row in the right pane and drag to new location among the other items within that picklist.
Links
Back to Answer