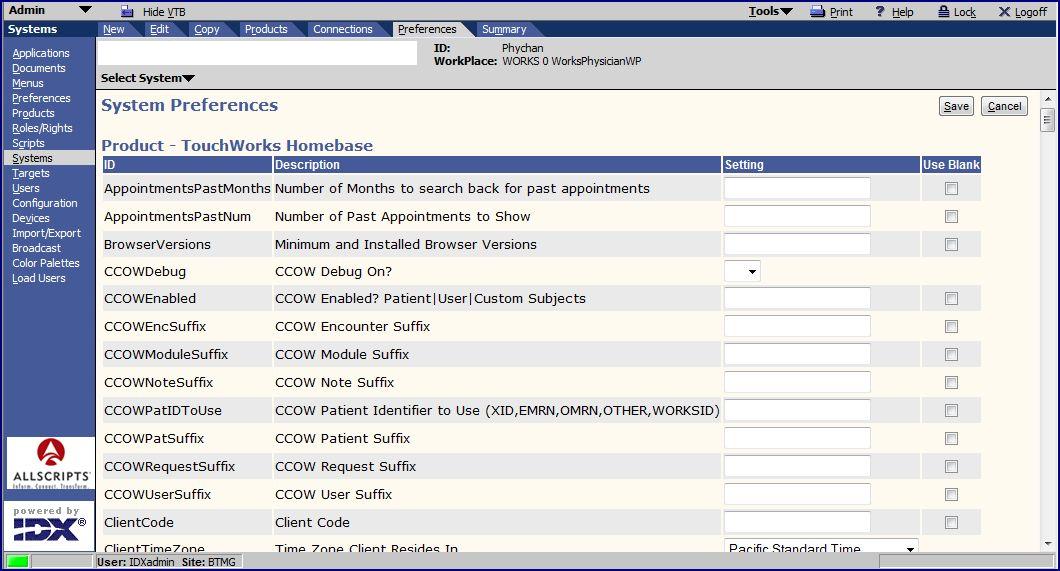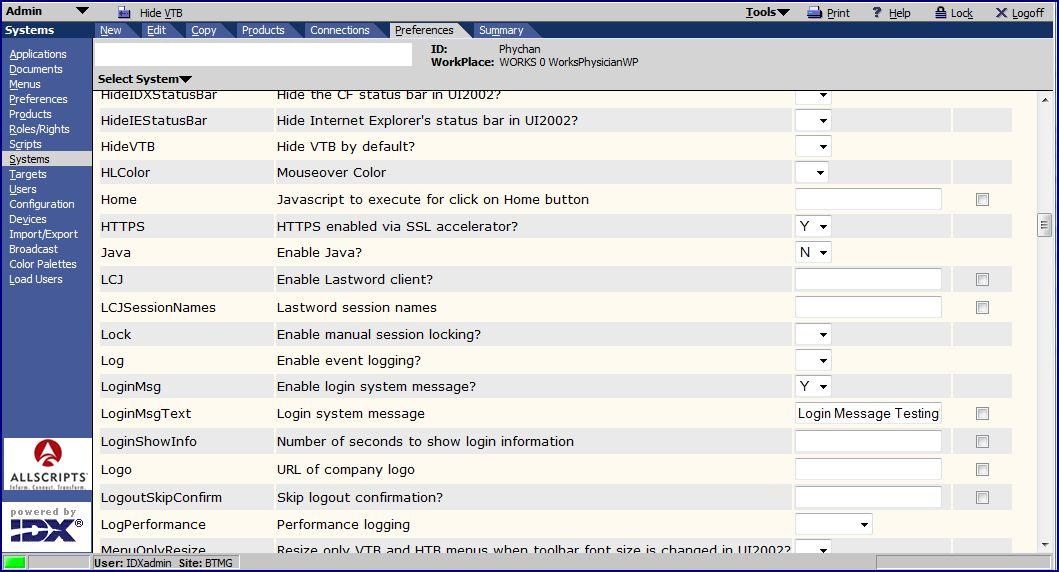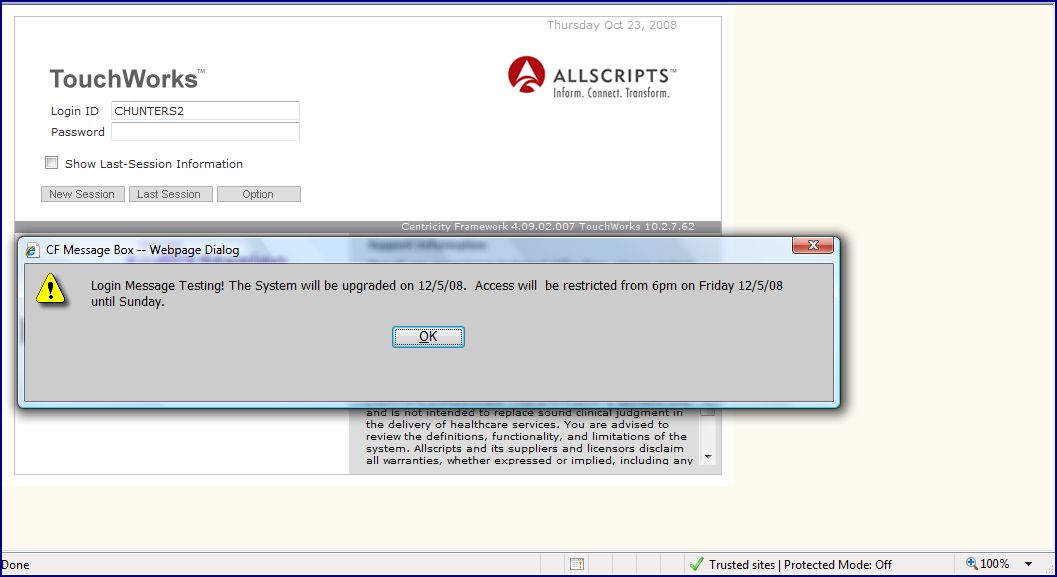Difference between revisions of "Q: How do I create a LogIn Pop-Up Message?"
Jump to navigation
Jump to search
Cecil.Hunter (talk | contribs) (New page: A Client may want to create a LogIn Pop-up message to notify users of an upcoming change or outage. Below are the steps to create this message. *1. Login in to TouchWorks as a user with...) |
|||
| (2 intermediate revisions by one other user not shown) | |||
| Line 1: | Line 1: | ||
| − | A Client may want to create a | + | A Client may want to create a log-in pop-up message in order to notify users of an upcoming changes or outages. Below are the steps to create this message: |
| − | + | #Log in to TouchWorks as a user with Admin rights. | |
| − | + | #Select the Admin Workplace. | |
| − | + | #Click ''Systems'' on the Vertical Toolbar. | |
| − | + | #Select the System (Org) that you would like to create the Login message for. | |
| − | + | #Click ''Preferences'' on the Horizontal Toolbar. | |
| − | + | #:[[Image:Login Message 1.JPG]] | |
| − | [[Image:Login Message 1.JPG]] | + | #Scroll down until you find the two Preference Items: ''LoginMsg'', and ''LoginMsg Text''. |
| − | + | #:[[Image:Login Message 2.JPG]] | |
| − | [[Image:Login Message 2.JPG]] | + | #Change the value for LoginMsg to ''Y'' in the Drop Down Menu. |
| − | + | #Type your desired Message into the text box for LoginMsg Text. | |
| − | + | #Click Save at the top of the Screen. | |
| − | + | #Login to TouchWorks as a user. You should see the pop-up when you login. | |
| − | + | #:[[Image:Login Message 3.JPG]] | |
| − | [[Image:Login Message 3.JPG]] | ||
Latest revision as of 17:03, 19 October 2011
A Client may want to create a log-in pop-up message in order to notify users of an upcoming changes or outages. Below are the steps to create this message:
- Log in to TouchWorks as a user with Admin rights.
- Select the Admin Workplace.
- Click Systems on the Vertical Toolbar.
- Select the System (Org) that you would like to create the Login message for.
- Click Preferences on the Horizontal Toolbar.
- Scroll down until you find the two Preference Items: LoginMsg, and LoginMsg Text.
- Change the value for LoginMsg to Y in the Drop Down Menu.
- Type your desired Message into the text box for LoginMsg Text.
- Click Save at the top of the Screen.
- Login to TouchWorks as a user. You should see the pop-up when you login.