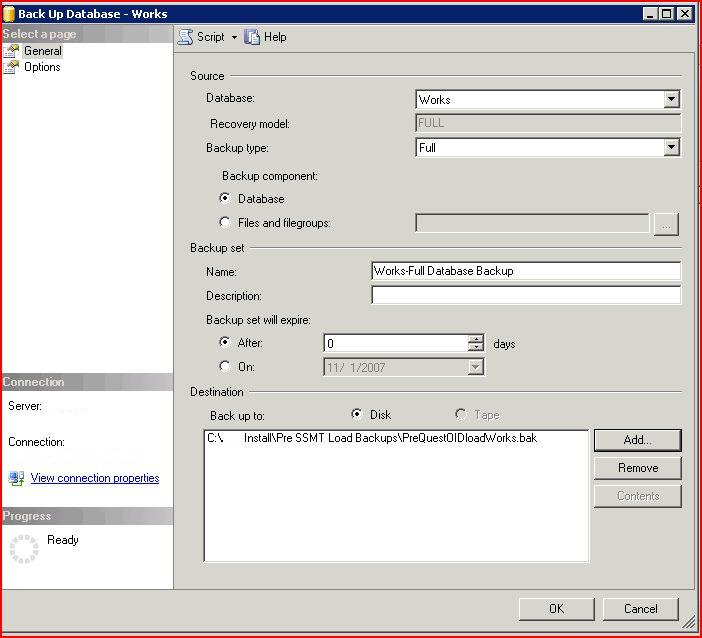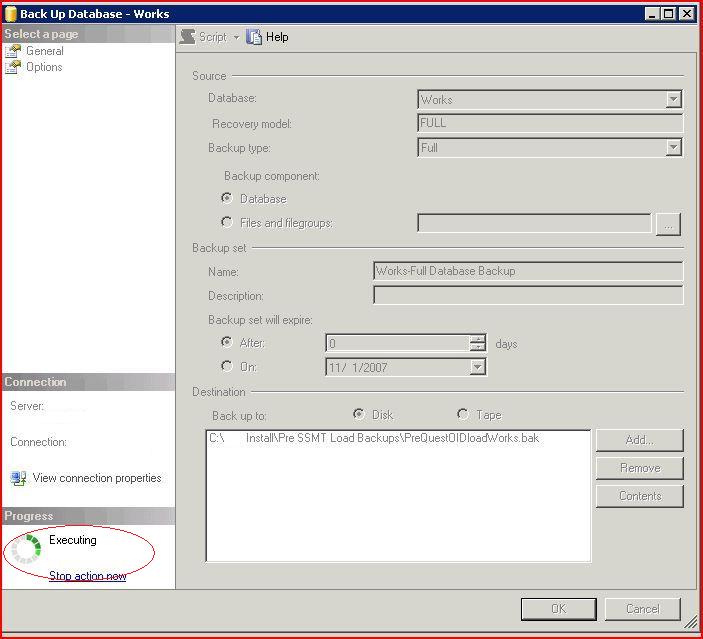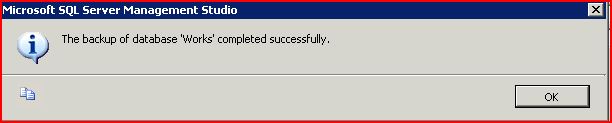Difference between revisions of "SQL Backup"
Jump to navigation
Jump to search
| Line 4: | Line 4: | ||
==Creating a backup with SQL 2005== | ==Creating a backup with SQL 2005== | ||
#Log onto the server that you need to create the backup on | #Log onto the server that you need to create the backup on | ||
| − | #Go to Start/Programs/Microsoft SQL Server 2005/SQL Server Management Studio[[Image:Start-Programs.jpg]] | + | #Go to Start/Programs/Microsoft SQL Server 2005/SQL Server Management Studio<br />[[Image:Start-Programs.jpg]] |
#The first prompt will ask you to which server to connect to. Supply the proper information and hit <Connect>[[Image:Server_Connection.jpg]] | #The first prompt will ask you to which server to connect to. Supply the proper information and hit <Connect>[[Image:Server_Connection.jpg]] | ||
#Expand Databases | #Expand Databases | ||
#Right-click the database you wish to backup | #Right-click the database you wish to backup | ||
| − | #Select Tasks/Backup[[Image:Bacukup_selection.jpg]] | + | #Select Tasks/Backup <br />[[Image:Bacukup_selection.jpg]] |
| − | #The following page will appear:[[Image:BackupOptions.jpg]] | + | #The following page will appear:<br />[[Image:BackupOptions.jpg]] |
#If anything appears in the Destination section as shown above, highlight the entry and hit remove.[[Image:BackupOptionsCleared.jpg]] | #If anything appears in the Destination section as shown above, highlight the entry and hit remove.[[Image:BackupOptionsCleared.jpg]] | ||
#When everything has been removed, select the <Add> button. | #When everything has been removed, select the <Add> button. | ||
Revision as of 16:55, 1 July 2013
Description
This page will describe the steps necessary to perform a manual SQL backup. Backups should be created before making any major changes to a database to ensure you can restore them if necessary:
Creating a backup with SQL 2005
- Log onto the server that you need to create the backup on
- Go to Start/Programs/Microsoft SQL Server 2005/SQL Server Management Studio
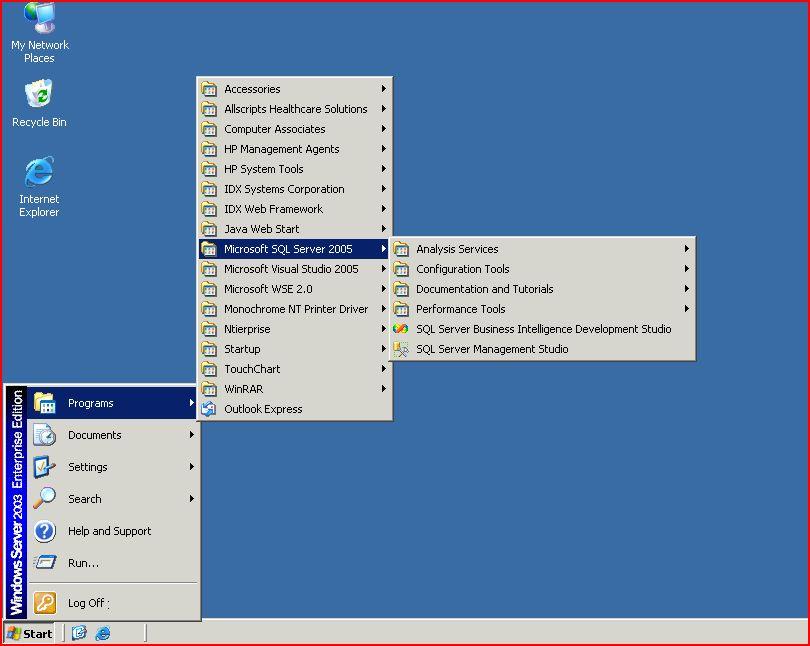
- The first prompt will ask you to which server to connect to. Supply the proper information and hit <Connect>
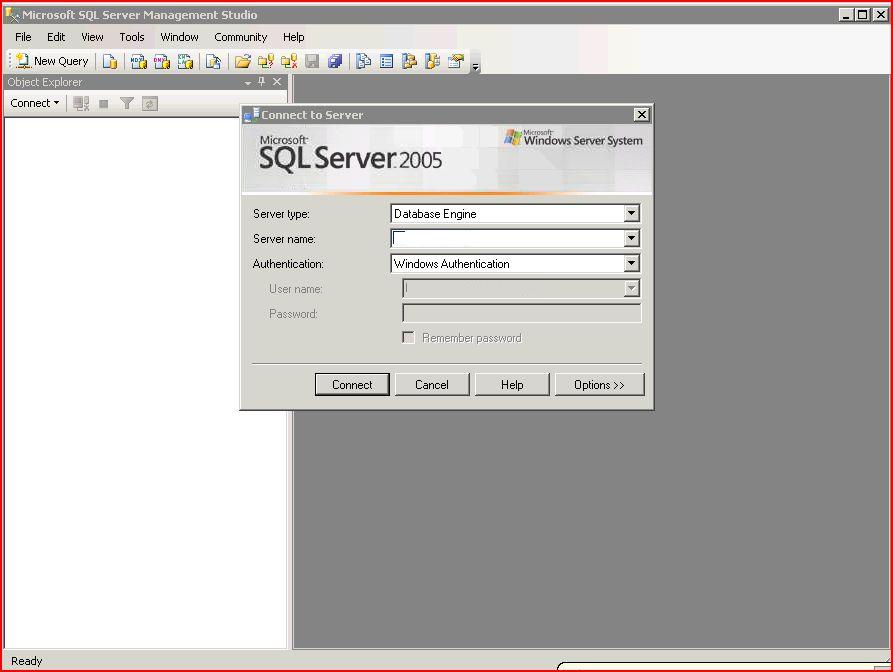
- Expand Databases
- Right-click the database you wish to backup
- Select Tasks/Backup
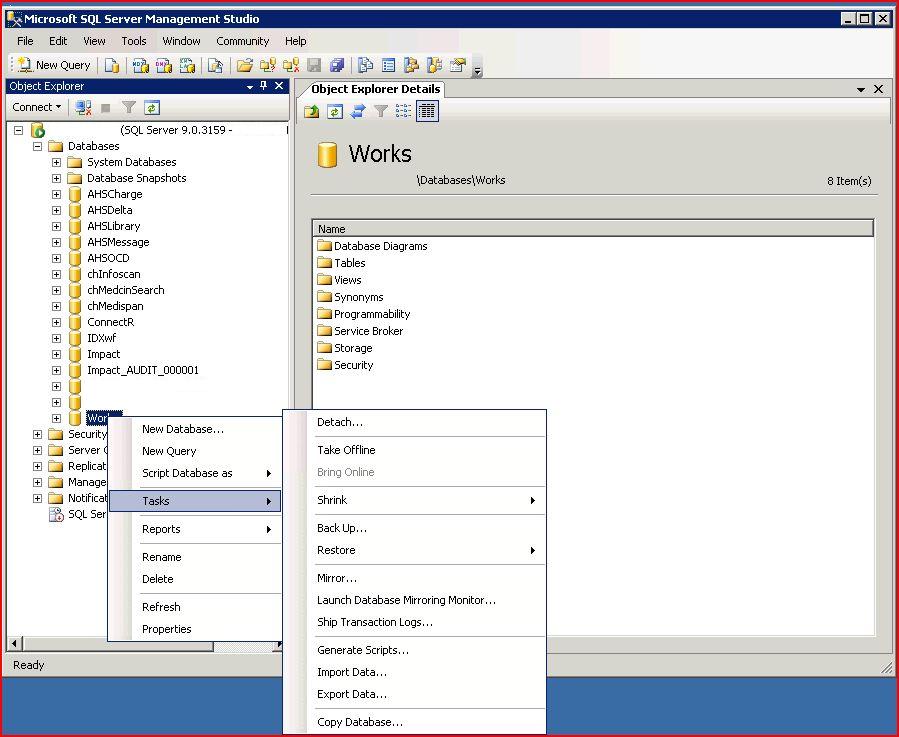
- The following page will appear:
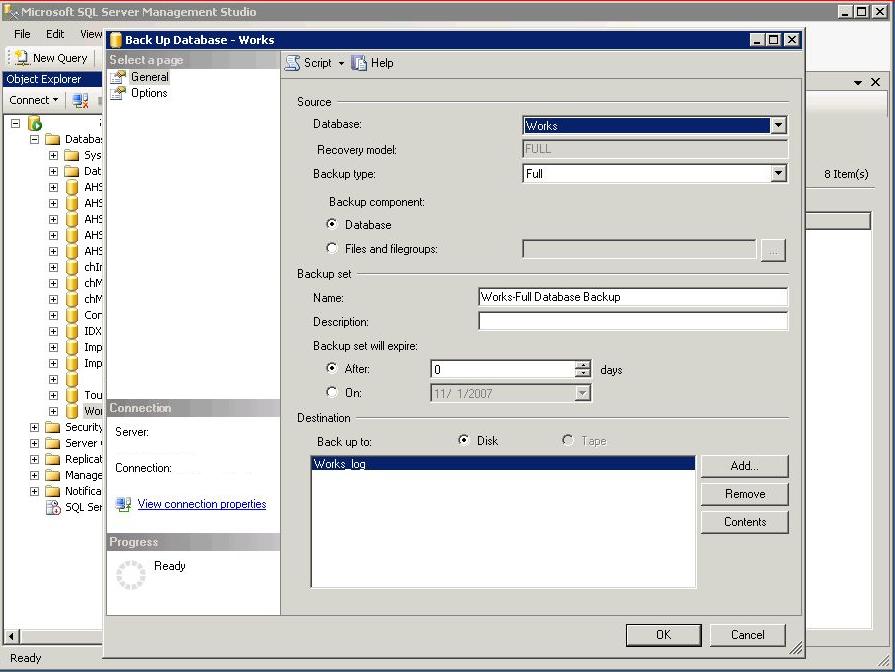
- If anything appears in the Destination section as shown above, highlight the entry and hit remove.
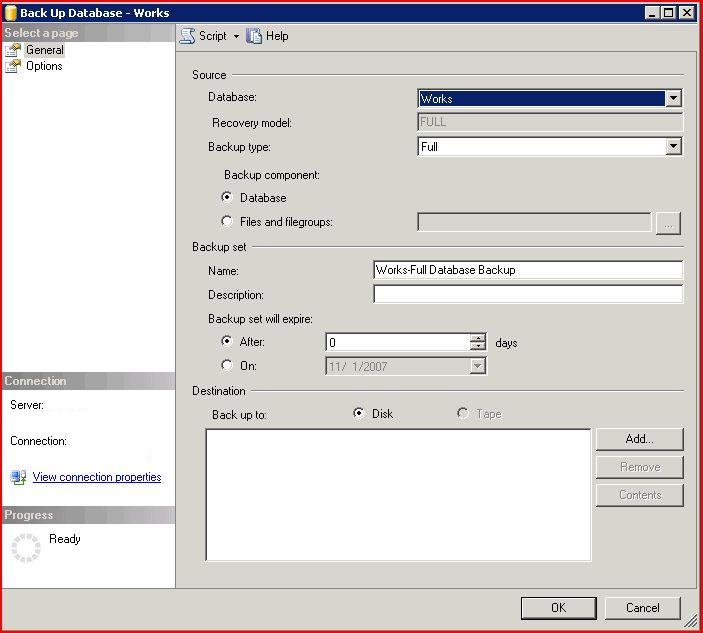
- When everything has been removed, select the <Add> button.
- The following prompt will appear:
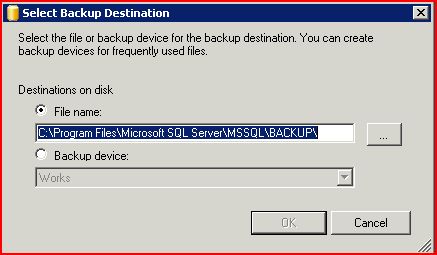
- Select the elipses and browse to your preferred path and provide a detailed filename. Ensure that you have enough disk space free to hold the backup.
- Press <OK> until you get back to this screen:
- When everything is ready to be backed up, press <OK>
- While the backup is executing you will see the progress in the bottom left hand corner as shown here:
- When it is finished the following screen will appear:
- Press <OK>
- If done with SQL close out of the program, you're finished.