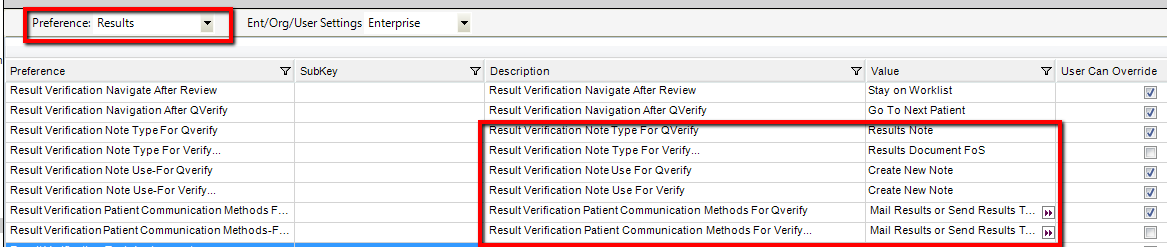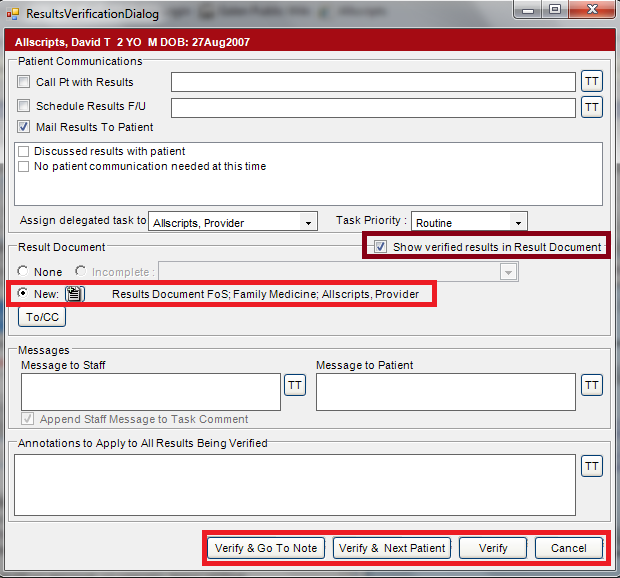Difference between revisions of "V11 Note Result Letter Configuration"
Ellen.Thomas (talk | contribs) |
|||
| (16 intermediate revisions by 10 users not shown) | |||
| Line 1: | Line 1: | ||
| − | + | [[Category:Allscripts Touchworks EHR v11 Note]] | |
| + | ==Results Letter without Cited Results== | ||
| + | Many providers will want to send a letter without the result cited because they can cause the patient confusion. | ||
| − | + | ===TWAdmin Setup=== | |
| + | *Preference Setting - Results | ||
| + | **Result Verification Shows Verified Results in the Results Document - Value = N | ||
| + | *Note Input Setting - (Your result letter) | ||
| + | **Remove check-mark from "Include items in Note Output by default" | ||
| − | + | ===Workflow=== | |
| − | + | #Provider selects the “Mail Results to Patient” option in the result verification dialog box, removes the check mark in the “Show verified results in Result Document” and clicks “Verify & Go To Note.” | |
| + | #The Results Letter will be the only option for outputs. The provider will still select the appropriate check boxes or type/Dragon their message to the patient. | ||
| + | #Now the result will not appear in the letter. | ||
| − | + | (Written with version 11.1.5) | |
| − | |||
| − | + | ==Verified Results Communication and Documentation Set-up (V11.1.7)== | |
| + | When verifying a result in TWEHR, an option exists to have those verified results post to a Result Document. This in turn allows a provider to make comments about the results within that same document and/or indicate a change in the plan of care. This document can then be printed and mailed directly to the patient. | ||
| − | + | To Default a Result Document After VR at the Enterprise Level: | |
| + | *Log in as TWAdmin | ||
| + | *Click '''Preferences''' from the Verticle Toolbar | ||
| + | *Under "general" Encounter Selection from Worklist = Create New Encounter | ||
| + | *Encounter Type for worklist = Result Review or set per your organizations policies | ||
| + | [[Image:Encounter_SelectionLT.jpg]] | ||
| − | + | *Where it says "preference" change the drop-down to "Results" | |
| − | |||
| − | |||
| − | |||
| − | |||
| − | |||
| − | |||
| − | |||
| − | + | [[Image:Note_result_letter.png]] | |
| − | + | *Result Verification Note Typy for Qverify = Result Document (name will vary by organization) | |
| − | + | *Result Verification Note Type for Verify... = Result Document (name will vary by organization) | |
| − | + | *Result Verification Note Use-For Qverify = Create New Note | |
| + | *Result Verification Note Use-For Verify... = Create New Note | ||
| + | *Result Verification Patient Communication Method for Qverify = Mail Results or Send Results to Patient Portal | ||
| + | *Result Verification Patient Communication Method for Verify... = Mail Results or Send Results to Patient Portal | ||
| + | *Click Save | ||
| − | + | Once this has been set at the Enterprise Level, all providers (as long as their personal settings are overriding | |
| + | the Enterprise settings) will see the Result Verification Dialogue box as it appears below: | ||
| − | + | [[Results Verification Process|Click here for a more detailed view of the Result Verification window]] | |
| − | + | [[Image:ResultDialogueLT.png]] | |
| − | + | *Either click "verify and go to note" to complete the note/letter or enter messages and/or annotations then "verify" | |
| + | *Depending on organizational preferences a task will be generated for that Result Document | ||
| + | *If the providers wish to exclude the results from the result document that will be sent to the patient, the provider can remove the check mark in the “Show verified results in Result Document” box and then click “Verify & Go To Note" to complete the note/letter. | ||
| − | + | Please note that many of these preferences can be set at the user level and changes can also be made within the Result Verification Dialogue box. | |
| − | + | Having these preferences pre-set can eliminate unnecessary clicks for providers. | |
| − | |||
| − | + | '''Related Pages''' | |
| − | + | *[[V11 Result Note for Upgrade]] | |
| − | |||
| − | |||
| − | |||
| − | |||
| − | |||
| − | |||
| − | |||
| − | |||
| − | |||
| − | |||
| − | |||
| − | |||
| − | |||
| − | ''' | ||
| − | |||
| − | |||
| − | |||
| − | [[ | ||
| − | |||
| − | |||
| − | |||
| − | |||
Latest revision as of 18:39, 21 August 2014
Results Letter without Cited Results
Many providers will want to send a letter without the result cited because they can cause the patient confusion.
TWAdmin Setup
- Preference Setting - Results
- Result Verification Shows Verified Results in the Results Document - Value = N
- Note Input Setting - (Your result letter)
- Remove check-mark from "Include items in Note Output by default"
Workflow
- Provider selects the “Mail Results to Patient” option in the result verification dialog box, removes the check mark in the “Show verified results in Result Document” and clicks “Verify & Go To Note.”
- The Results Letter will be the only option for outputs. The provider will still select the appropriate check boxes or type/Dragon their message to the patient.
- Now the result will not appear in the letter.
(Written with version 11.1.5)
Verified Results Communication and Documentation Set-up (V11.1.7)
When verifying a result in TWEHR, an option exists to have those verified results post to a Result Document. This in turn allows a provider to make comments about the results within that same document and/or indicate a change in the plan of care. This document can then be printed and mailed directly to the patient.
To Default a Result Document After VR at the Enterprise Level:
- Log in as TWAdmin
- Click Preferences from the Verticle Toolbar
- Under "general" Encounter Selection from Worklist = Create New Encounter
- Encounter Type for worklist = Result Review or set per your organizations policies
- Where it says "preference" change the drop-down to "Results"
- Result Verification Note Typy for Qverify = Result Document (name will vary by organization)
- Result Verification Note Type for Verify... = Result Document (name will vary by organization)
- Result Verification Note Use-For Qverify = Create New Note
- Result Verification Note Use-For Verify... = Create New Note
- Result Verification Patient Communication Method for Qverify = Mail Results or Send Results to Patient Portal
- Result Verification Patient Communication Method for Verify... = Mail Results or Send Results to Patient Portal
- Click Save
Once this has been set at the Enterprise Level, all providers (as long as their personal settings are overriding the Enterprise settings) will see the Result Verification Dialogue box as it appears below:
Click here for a more detailed view of the Result Verification window
- Either click "verify and go to note" to complete the note/letter or enter messages and/or annotations then "verify"
- Depending on organizational preferences a task will be generated for that Result Document
- If the providers wish to exclude the results from the result document that will be sent to the patient, the provider can remove the check mark in the “Show verified results in Result Document” box and then click “Verify & Go To Note" to complete the note/letter.
Please note that many of these preferences can be set at the user level and changes can also be made within the Result Verification Dialogue box.
Having these preferences pre-set can eliminate unnecessary clicks for providers.
Related Pages