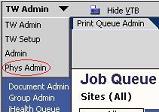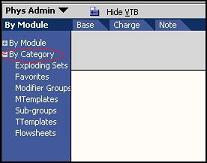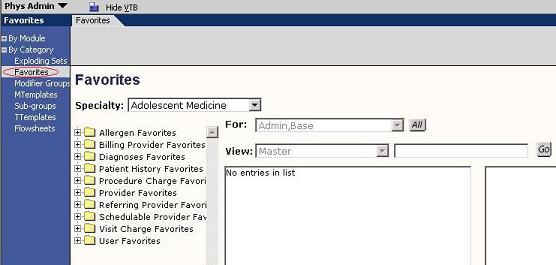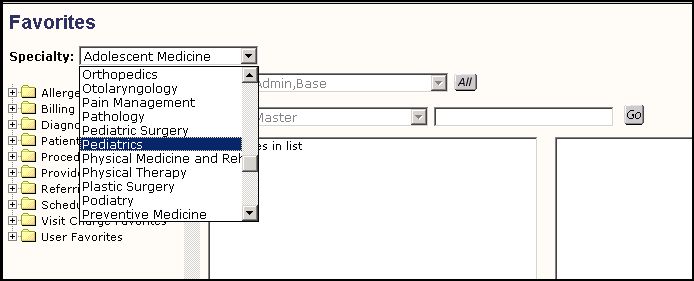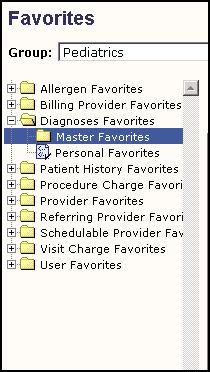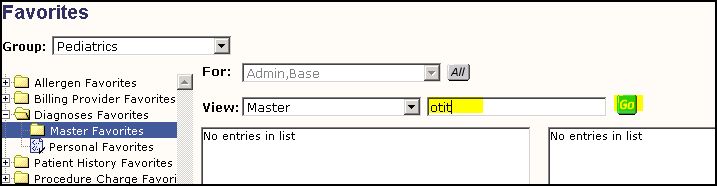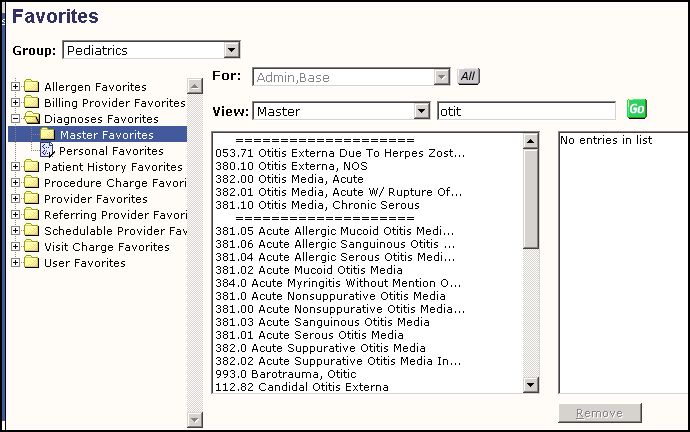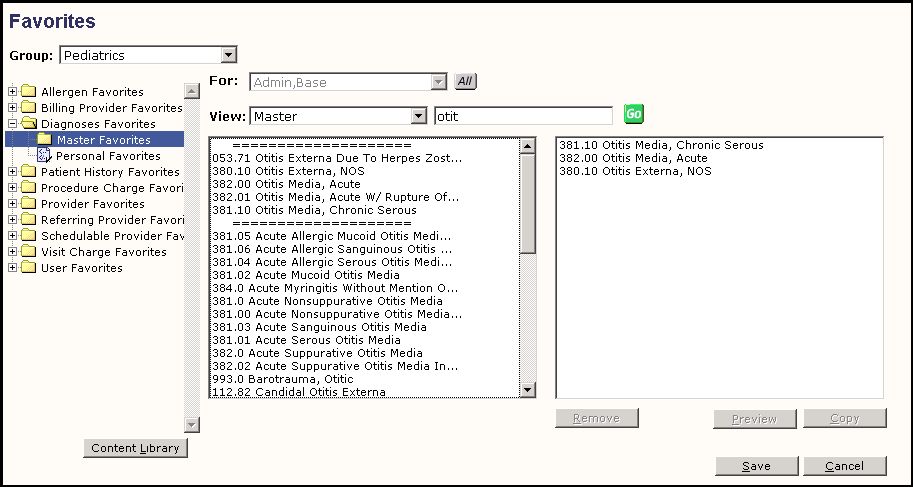Difference between revisions of "V11 Specialty Favorites"
Jump to navigation
Jump to search
Max.Stroud (talk | contribs) |
Max.Stroud (talk | contribs) |
||
| Line 54: | Line 54: | ||
*type in the beginning of the item you are looking for in the field next to the go button | *type in the beginning of the item you are looking for in the field next to the go button | ||
| − | [[Image: | + | |
| − | Patpref6.jpg]] | + | [[Image:Patpref6.jpg]] |
*Click on Go. The window below the word View will populate with items that match your search | *Click on Go. The window below the word View will populate with items that match your search | ||
Revision as of 20:55, 5 May 2008
What are Specialty favorites
A new feature of Touchworks V. 11 is specialty favorites. This is a pre-loaded list of frequently used items in the following categories, arranged by specialty:
- Active Problems
- Family History
- Patient History
- Immunizations
- Past Medical History
- Past Surgical History
- Social History
- Allergen - Med
- Allergen HX
- Order Immunizations
- Order Med Admin
- Orderable Item Rx
- Medication HX
The benefit of having the pre-loaded specialty lists is that it dramatically decreases loading time when searching for items from the clinical desktop.
Best Practice
- Review: The best practice for loading these favorites with an upgrade client is to first have the client review the favorites list and decide if the pre-delivered favorites will be useful, and to decide to either load the specialty favorites and edit them in test, or to not load the specialty favorites and to build their own favorites lists by specialty.
- Check: If loading the Specialty Favorites from Allscripts make sure that you have the Orderable Concept Dictionary loaded and mapped to the Orderable Item Dictionary
- Load: Specialty Favorites are loaded via SSMT into the test environment.
- Adjustments: The client then can use the PAT Physician Administration Tool to Add/Delete favorites from the delivered lists.
Using the Physician Admin Tool to Edit Favorites
To edit favorites in the Physician Administration tool,
- Login as TwAdmin
- Navigate to the Physician Admin Menu by using the drop-down in the top right hand corner of the screen
- Expand the “By Category” Menu
- Select Favorites
- Select the specialty that you want to edit favorites for
- select the favorites that you want to edit (in this example we will look at pediatric diagnosis
- type in the beginning of the item you are looking for in the field next to the go button
- Click on Go. The window below the word View will populate with items that match your search
- select the diagnoses that you would like to include in your specialty favorites list, and they will populate in the right hand window. When you have the ones that you would like, click on save.
- Saved Successfully will appear in the upper right hand corner of your screen.