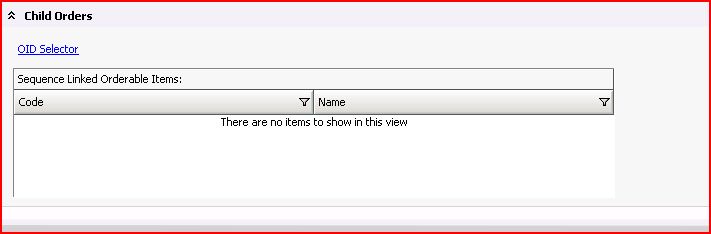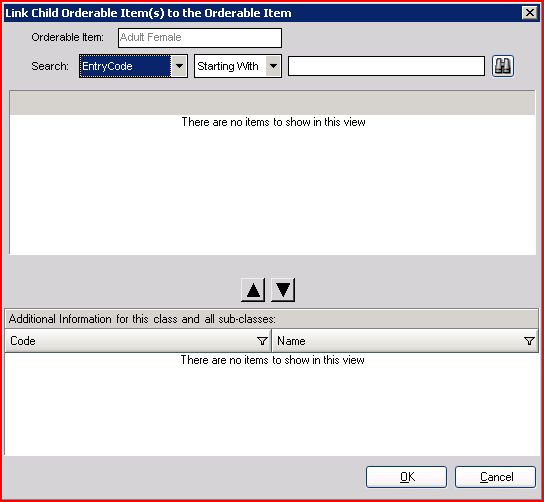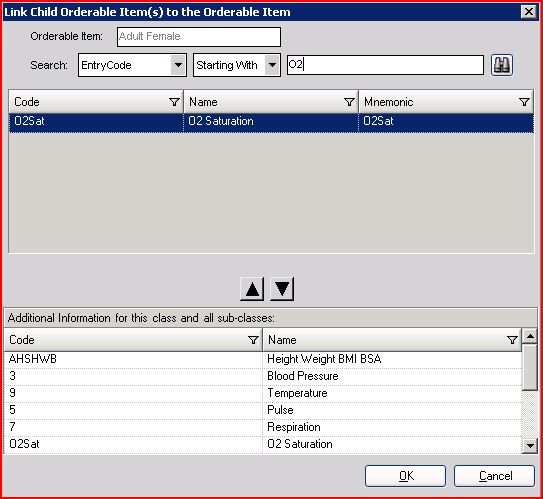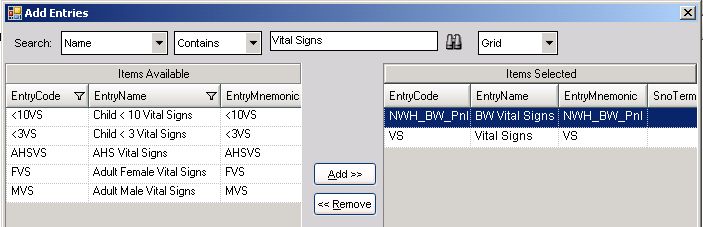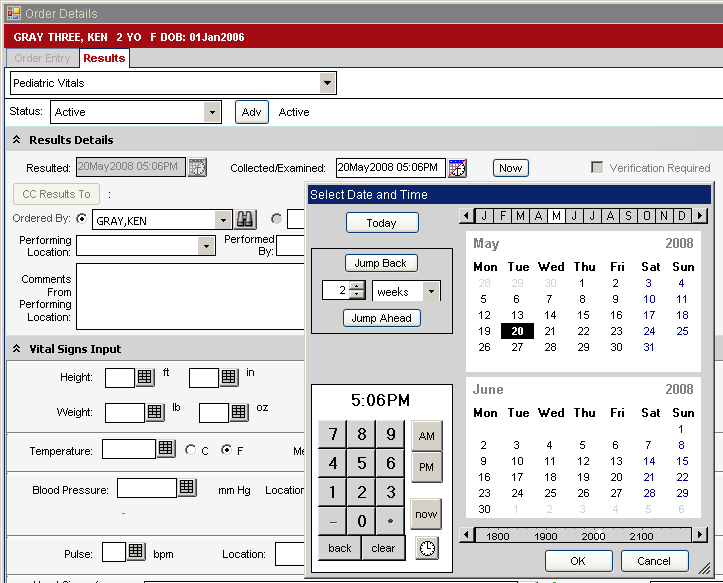Vitals Configuration
Build Workbook Notes
- Review the delivered vital sign entries and determine if additional entries are needed.
- Review delivered vital sign views and determine if new views need to be built.
- Assign vital sign views to users.
Recommendations
- Add “Comment” to Vitals entries. This allows the provider to enter something like “Patient refused to give weight”.
- Add Comment to Vital sign views: Adding Comment Box to Vital Sign View
- Assign views manually to users in test, then use SSMT to copy them to live for go live.
Overview
- All vitals are 'Orderable Items'.
- All 'Orderable Items' must be mapped to a 'Resultable Item'.
- A Complex Orderable Item is an Orderable Item that can contain other Orderable Items.
- A Complex Orderable Item does not need to be mapped to a Resultable Item because its children are already mapped to Resultable Items.
- Both the parent and child Orderable Items are contained in the same dictionary, the "Orderable Item" dictionary (Classification: Clinical Findings > SubClassification: Vitals).
- A Complex Orderable Item containing vitals is called a Panel on the back-end and a View on the front-end.
- Panels are arranged into Picklists.
- The Picklist the user will access is set via a Preference.
- This Preference can be set at the Enterprise, Organization or user level, allowing different organizations to have different picklists if desired.
- There are also 4 system preferences that can be set to automatically select an appropriate panel based on age and/or gender.
High Level Process
- Organizations should begin by reviewing the Allscripts delivered vitals orderable items and vital signs panels/views.
- Define what needs to be created and/or modified.
- Decide how the Vitals-specific system preferences are to be set.
- Create Resultable Items for any new vital signs.
- Create Orderable Items for any new vital signs and map to the corresponding resultable items.
- Create any new Complex Orderable Item Panels (views) and add Orderable Items.
- Create/Edit picklists if necessary.
- Set picklist preference at enterprise/organization/user levels.
- Assign panels for age/gender default preferences if desired.
Create Resultable Items
All Orderable Items must have a Resultable Item.
- TWAdmin > Dictionaries > Dictionary: Resultable Item.
- Click 'Search' at the bottom of the screen to show/hide the search bar.
- Search for the needed item before creating a new item. (use 'Contains')
- If the needed item already exists in the RID no further action is needed in the RID.
- To create a new item click 'Add'.
- Enter 'Code', 'Name', 'Mnemonic' and 'Display Name'.
- The Code is the database key and must be unique.
- Always make 'Code' and 'Mnemonic' the same.
- The code and mnemonic are limited to 10 characters and no spaces between characters.
- Always use the organization mnemonic as the prefix. This will make it easy to tell which items were created for the organization. For example a new vital sign of waist circumference added by New World Health could be given the code and mnemonic 'NWH_WstCir'.
- Make 'Name' and 'Display Name' the same.
- Configure details.
- Click 'Save'.
Create Orderable Items
- TWAdmin > Dictionaries > Dictionary: Orderable Item.
- Under Non-Medication and Immunizations, expand Clinical Findings Find and highlight Vitals.
- Click 'Search' at the bottom of the screen to show/hide the search bar.
- Search for the needed item before creating a new item. (use 'Name' 'Contains')
- Click Add. A new row will appear within the grid.
- Enter 'Code', 'Name', 'Mnemonic' and 'Display Name'.
- The Code is the database key and must be unique within the OID.
- If the item is orderable, make the 'Code', 'Name', 'Mnemonic' and 'Display Name' the same as the Resultable item in the RID.
- Always make 'Code' and 'Mnemonic' the same.
- The code and mnemonic are limited to 10 characters and no spaces between characters.
- Always use the organization mnemonic as the prefix. This will make it easy to tell which items were created for the organization. For example a new vital sign of waist circumference added by New World Health could be given the code and mnemonic 'NWH_WstCir'.
- Make 'Name' and 'Display Name' the same.
- Indicate if the vital signs Orderable Item is orderable by placing a check mark in the box.
- Do not check the “Complex” Order Indicator.
- Select appropriate setting from the Orderable Via drop down list:
- User Only – orderable in TouchWorks only
- Interface Only – orderable through Order Interface only
- User or Interface - orderable in TouchWorks and/or through Orders Interface
- Select appropriate orderable item mode (OID Mode):
- Draft
- Active
- No longer used
- The 'Order Type' will automatically default to Clinical Findings.
- Click Save.
- IF the new item is orderable, continue with the following steps. (Are all vitals orderable?)
- Click on the Results collapsible detail pane.
- Click blue RID Selector link.
- Search for the Resultable Item to link to the Orderable Item (use 'Entry Name' 'Contains'). If the matching Resultable Item does not exist, you may need to go to the Resultable Item Dictionary, create a new Resultable Item, and then return here to link it.
- Click the binoculars to search. The results will display within the grid.
- Select the desired Resultable Item.
- Click the down arrow.
- Click 'OK'.
Create Complex Orderable Item Panels (Views)
- TWAdmin > Dictionaries > Dictionary: Orderable Item
- Under Non-Medication and Immunizations, expand Clinical Findings Find and highlight Vitals.
- Click 'Search' at the bottom of the screen to show/hide the search bar.
- Search for the needed Panel before creating a new Panel. (use 'Name' 'Contains')
- Upgrade systems will contain the panel Vital Signs.
- If the organization wishes to have the system automatically select panels for: 'Adult Female', 'Adult Male', 'Child <10', or 'Child <3' (recommended) you will need to create them or have your UC load them using SSMT.
- The OID will already contain the Panel: 'AHS Vital Signs' Delivered as an enforced entry and disabled. This panel was intended to be used to display vital signs entered in versions of TouchWorks before v11.
- Click Add. A new row will appear within the grid.
- Enter 'Code', 'Name', 'Mnemonic' and 'Display Name'.
- The Code is the database key and must be unique within the OID.
- Always make 'Code' and 'Mnemonic' the same.
- The code and mnemonic are limited to 10 characters and no spaces between characters.
- Always use the organization mnemonic as the prefix. This will make it easy to tell which Panels were created for the organization. For example if New World Health wants to create a Panel for Adult Male but still retain the Allscripts Adult Male Panel the code and mnemonic 'NWH_AdultM' could be used.
- Make 'Name' and 'Display Name' the same if possible and include the phrase 'Vital Signs' in the name.
- Indicate if the vital signs Orderable Item is orderable by placing a checkmark in the box.
- Check the “Complex” Order Indicator.
- Select appropriate setting from the Orderable Via drop down list (see above).
- Select appropriate OID Mode (see above).
- The 'Order Type' will automatically default to Clinical Findings.
- Click Save.
- Once saved, a new detail pane will appear titled 'Child Orders' (you may need to scroll down).
- Click OID Selector link. The Link Child Orders Item(s)… dialog box will display.
- Enter search terms for the first item to be included in the Panel (use 'Entry Name' 'Contains').
- Click the binoculars to search. The results will display within the grid.
- Select the desired orderable item.
- Click the down arrow.
- Repeat steps add additional orderable items.
- Once complete, click OK.
- Select appropriate setting from the Resultable Via drop down list.
Create/Edit Picklists
- A Picklist is a subset of items in the OID. It can contain Complex Orderable Items (Panels/Views) or Indivdual Orderable Items (Vital Signs).
- A Vitals Picklist typically includes standard Vitals Panels(Views) and/or custom Vitals Panels(Views) that are needed for a given specialty or practice.
- The vitals picklist determines which vital panels (views) the user can access.
- TWAdmin > Dictionaries > Dictionary: Orderable Item
- Click Picklist to view the existing Picklists.
- To create a new picklist click Add Picklist, Enter a Picklist Name, Click OK then select the New Picklist in the left pane.
- Click Add Entry. The Add Entries dialog box will display.
- Search for the desired vital signs panels via name, code, or mnemonic.
- Searching is easier if all the Vitals Panels contain a shared value such as 'Vital Signs' in the Name.
- Select and add the desired panels one at a time.
- The age/gender panels do not need be included. These will set as defaults in Preferences.
- Do not add 'AHS Vital Signs' Allscripts RedHot series says "This panel was intended to be used to display vital signs entered in versions of TouchWorks before v11."
- Click and drag rows to put them in the order they should appear.
- Once complete, click OK.
Set Preferences - assign picklist and age/sex default panels
TWAdmin > Preferences > Preferences > Preference: Results
- Vitals Preferences can be set at the Enterprise, Organization, or User Level.
- Preference settings determine which vitals picklist the user can access.
- The vitals picklist determines which vital views the user can access.
- Personalize allows the user to alternate picklists, which would allow access to additional vital views.
The Preference 'Vitals Picklist' determines which picklist the user will access when they enter vitals.
- Set 'Ent/Org/User Settings:' to 'Enterprise'.
- Scroll down to the preference 'Vitals Picklist'.
- Select a picklist from the 'Value' field dropdown.
- Check or uncheck 'User Can Overide'.
In addition, There are 4 preferences that can be used to determine the default vital signs Panel(View) based on age and gender.
- 'Default Vitals - <10 years old'
- 'Defualt Vitals - 3 years old and younger'
- 'Defualt Vitals - Female 10 years old or older'
- 'Defualt Vitals - Male 10 years old or older'
- Enter the 'Name' (not the display name) of the appropriate vitals complex Orderable Item Panel(View) into the 'Value' field, using the EXACT TEXT.
- Check or uncheck 'User Can Overide'.
Create Flowsheets
- Phys Admin Workplace > Expand By Category > Flowsheets
- Specialty: defaults to 'Unassigned'.
- Create a new vital signs Flowsheet by clicking 'New'.
- Name the Flowsheet.
- Click 'Add Item' to add Orderable Items to the flowsheet.
- Select Classification: Clinical Findings > SubClassification: Vitals.
- Choose items and click OK.
For more information on building flowsheets see Build Flowsheets
Making the Date and Time editable
With certain workflows you may find it necessary to quickly jot down the vitals and return later to TouchWorks to enter that information. In order to change the date and or time to match when the vitals were taken, make the following changes to the desired vitals panel.
- Log into the TWAdmin workspace.
- On the vertical toolbar, click Dictionaries.
- Select Orderable Item from the Dictionary drop down list.
- Under Non-Medication and Immunizations, expand Clinical Findings.
- Find and highlight Vitals
- Select the desired Vitals panel to edit and on the details screen scroll down to Performing.
By setting the Overdue Interval (I set mine to "10" following the example of a vitals panel provided by Allscripts) this allows the user to enter the correct date/time for when the vitals were taken.
Modifying Answer Picklists
The dictionary with the values is called Answer dictionary.
- Check Answer dictionary for the answers you want the user to pick from. Ex: for cry the answers are 0,1,2.
- There is no search feature for this dictionary so you will need to expand the categories in tree on the left ex: 0,1 and 2 are answers in the category “Numeric”.
- If the answers you need are not in any of the categories, create new answers in an appropriate category.
- Click the picklist button on the same page (Answer dictionary) to see available picklists of answers. Ex: right now “Cry” is an answer picklist with answers 0,1,2. The user will not see the name of the answer picklist so you can reuse them for different questions as long as the answers are the same ex: the question “Activity” has the same answers as “Cry” so you could use the “Cry” picklist for the question “Activity” or to avoid confusion I would prefer you create a picklist called “0 1 2” and use that for both questions Cry and Activity.
- If the answer picklist you need does not already exist, create a new one and add the answers you would like to see. If possible delete or inactivate any answers or picklists you create but decide not to use.
- Switch to the RID dictionary to create new RID items (these are the questions mentioned in step 4). These are the RID item that need to be replaced because the answer type “Picklist” is no longer available. Create an RID item for each question. Ex: Facial Expression, Cry, Breathing Patterns, Arms, Legs, State of Arousal.
- When creating each RID item select the answer type “Picklist” and then select the answer picklist for that item. Ex: for RID (question) item Cry you would select the answer picklist “0 1 2” described above.
- Switch to the OID dictionary to remap your existing OID (Question) items to the new RID (question) items you just created. Ex: OID Cry was mapped to RID “Cry” with answer type “number” and I remapped it to RID “Cry” with answer type “Picklist”.
- Delete the old RIDs you had created with answer type “number”.
Return to V10 to V11.2 Build Workbook (BW)