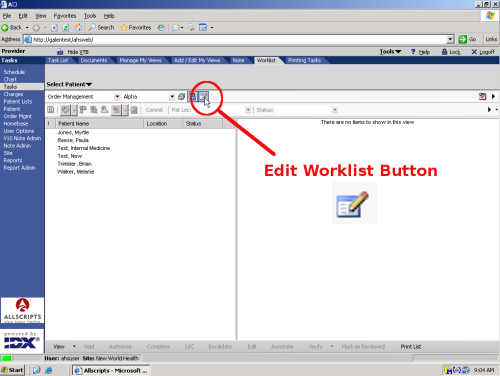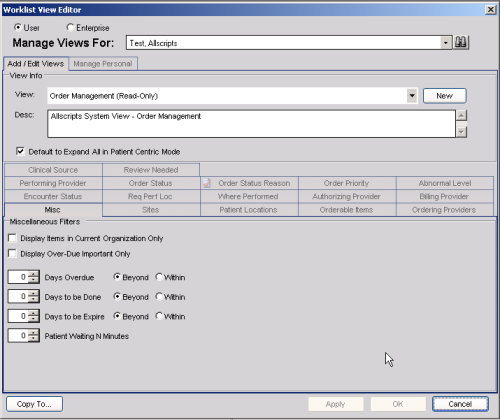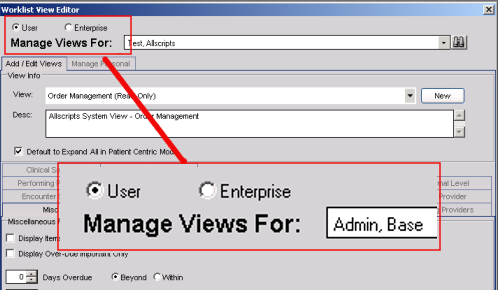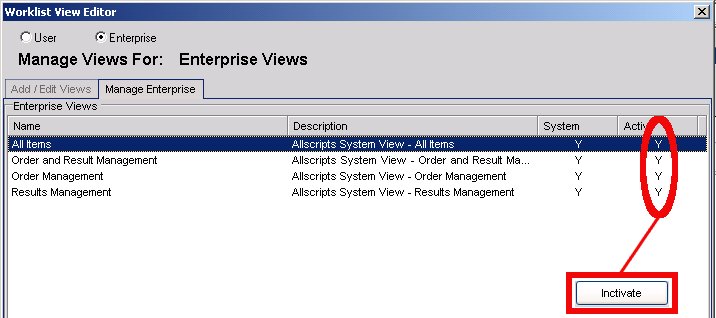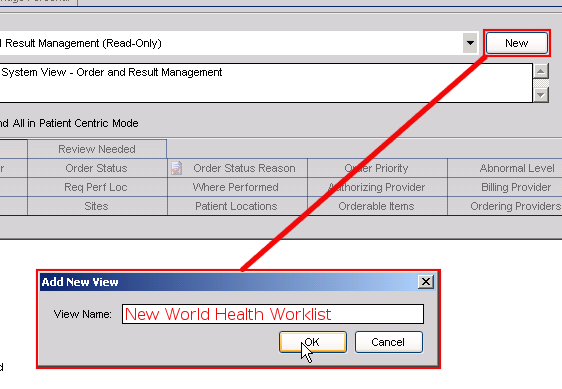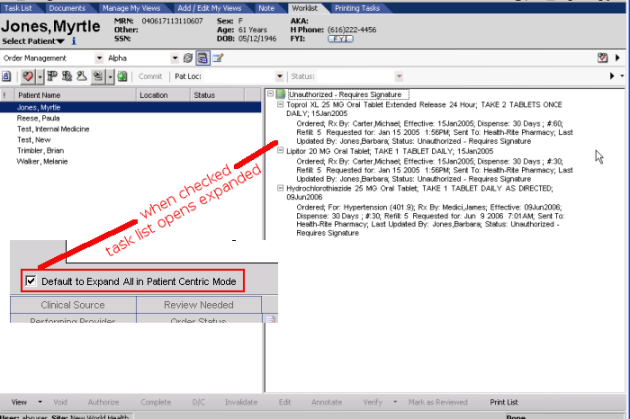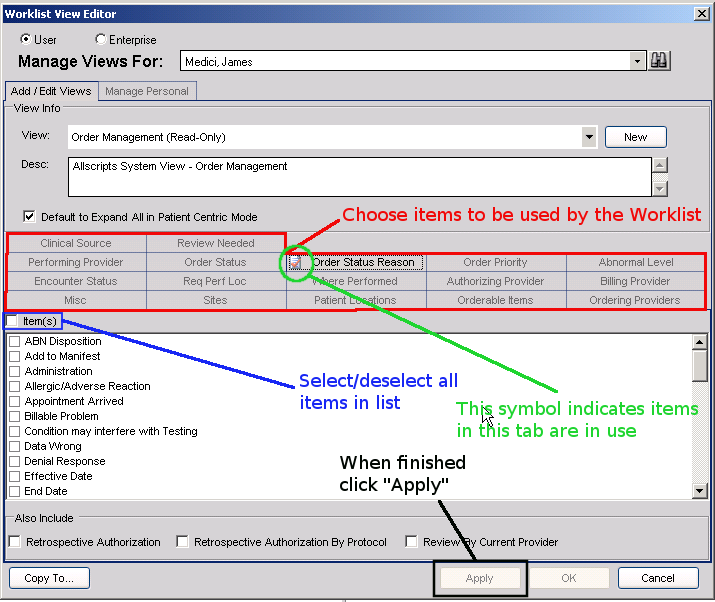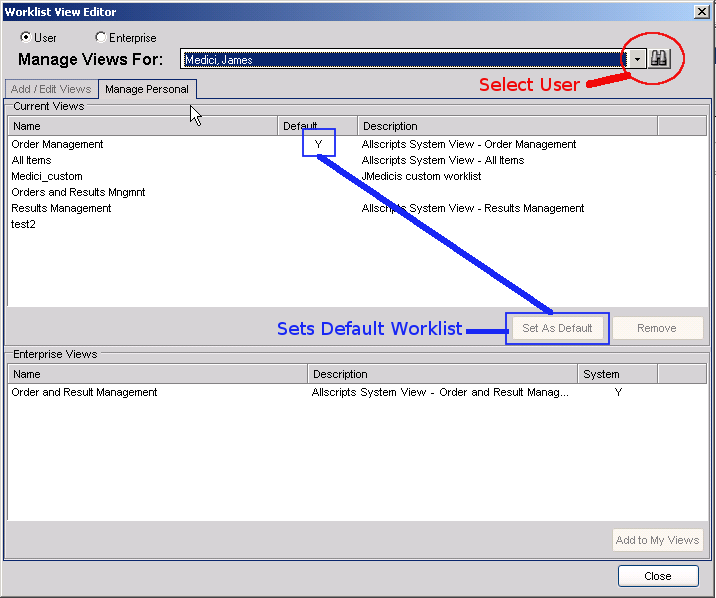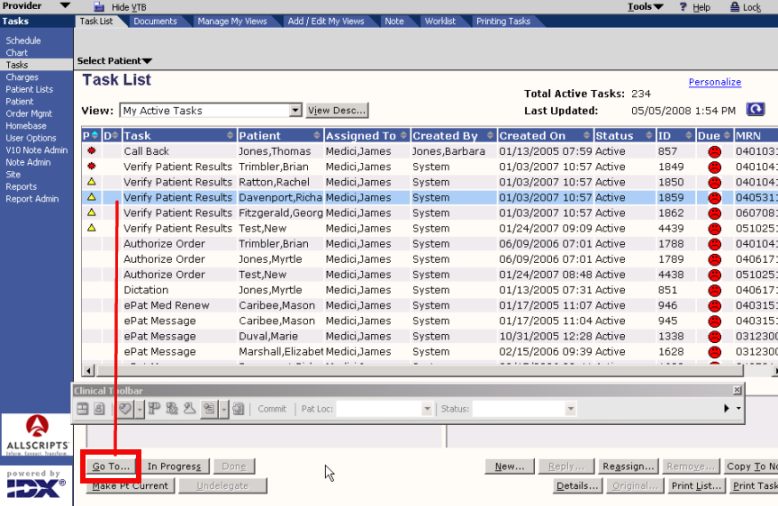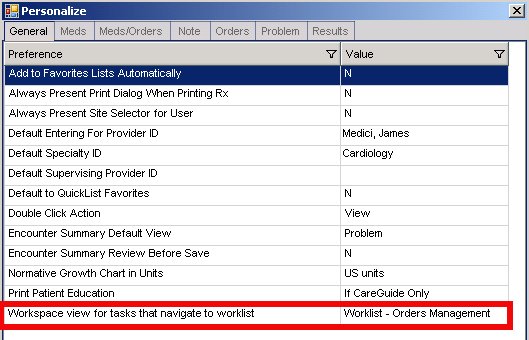Difference between revisions of "Worklist View Editor"
m |
|||
| Line 61: | Line 61: | ||
Build the Worklist query by setting any of the 17 filters. | Build the Worklist query by setting any of the 17 filters. | ||
| − | Click 'Apply' to add each filter. | + | *Click 'Apply' to add each filter. |
| − | Click 'OK' before attempting to create or edit another worklist or you will receive an error. | + | *Click 'OK' before attempting to create or edit another worklist or you will receive an error. |
[[Image:Tabs.png]] | [[Image:Tabs.png]] | ||
| − | |||
==Assign Enterprise Worklists and Defaults to Users Based on Role - [[SSMT]]== | ==Assign Enterprise Worklists and Defaults to Users Based on Role - [[SSMT]]== | ||
Revision as of 19:58, 22 May 2008
Add 'Worklist' to Work Def Admin
Touchworks does not come configured with an administrative workspace to create & assign Worklist Views. Add the 'Worklist' document/tab to the TWAdmin VTB > Work Def Admin HTB: Go to Admin> Menus- search under Horizontal toolbar- work def admin- menu items click … caption- worklist and save.
Access Worklist View Editor
1. Logout and back in as TWAdmin
'TWAdmin' Workplace(VTB) > 'Work Def Admin' Workspace(HTB) > 'Worklist' Document/tab
2. Click the Worklist View Editor button
Note: In order for a user to see the Worklist View Editor button they must have the the proper security code. The user needs to be assigned to a classification with the security codes: 'Worklist View - Edit' and 'Worklist View Administration'. Assign Security Classifications to Organization Roles
(need to sort out which code does what. Does one code show/hide the editor button and the other show/hide user/entrprise radio buttons within the editor?)
The following screen will display:
Choose to create/modify the views on the Enterprise or User level by selecting the appropriate radio button.
Note: In order for a user to see the 'User' and 'Enterprise' radio buttons they must have the the proper security code. The user needs to be assigned to a classification with the security codes: 'Worklist View - Edit' and 'Worklist View Administration'. Assign Security Classifications to Organization Roles
(need to sort out which code does what. Does one code show/hide the editor button and the other show/hide user/entrprise radio buttons within the editor?)
Inactivate the Supplied Allscripts Worklist Views
If these are assigned to users they will cause problems if the user attempts to "personalize" their default Worklist view! (make more specific?)
Create Enterprise Worklists Based on Organizational Roles
Use the Allscripts Best Practice Guides to create an Enterprise Worklist for each organizational role:
- 'Worklist Views.Recommended Starter Set for Providers.doc'
- 'Worklist Views recommended for Staff.doc'
(Use copy button to copy a supplied Worklist then rename and edit to match BP worklist?)
- Click NEW to create a new Worklist.
- Give your Worklist a unique name and click OK.
- Always add a description for the Worklist in the "Desc:" field.
Decide if your Worklist should automatically expand for the user, saving them clicks.
- Note: There are times when this is not recommended because it will return too many results causing the system to lock up! (give known examples?)
Build the Worklist query by setting any of the 17 filters.
- Click 'Apply' to add each filter.
- Click 'OK' before attempting to create or edit another worklist or you will receive an error.
Assign Enterprise Worklists and Defaults to Users Based on Role - SSMT
Content Categories:
- Worklist Views
- Worklist Views - Users
Assign Worklist to User and Set Default Worklist - Manual
- click on "Manage Personal"
- Assign User(s)
- Choose default worklist for user(s)
Set Users "Go To..." Button
Note: double clicking on patient invokes the same action as pressing the "Go To..." button
We can now set the preferences that will automatically bring the user from the Task List to their default Worklist in the Clinical Desktop.
TWAdmin > Preferences > WorkspaceViewTasks - Set to Worklist View (in Clinical Desktop)
Note: If you complete these steps and the user is not automatically taken to the Worklist from the Tasks screen
check to see that users Personal view is set to Worklist- not BLANK!