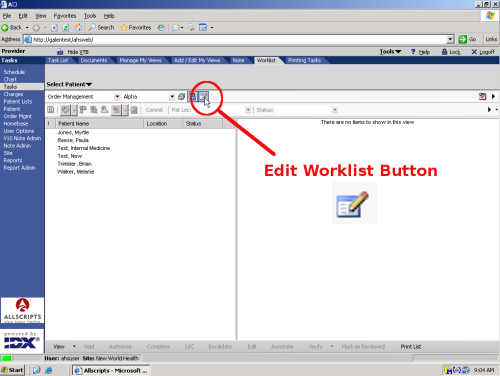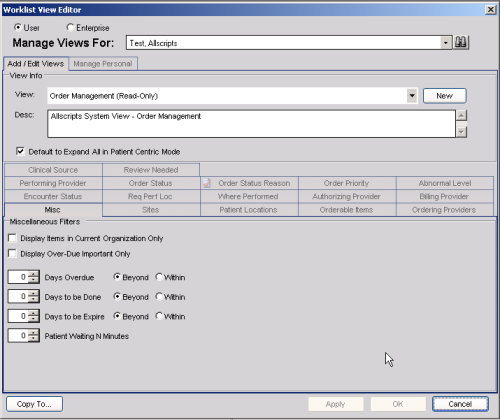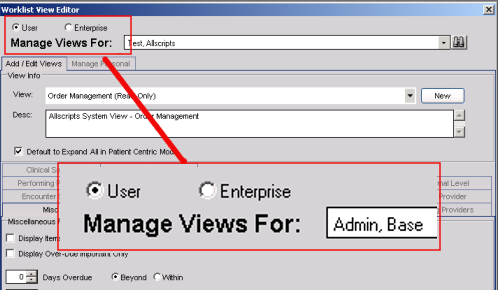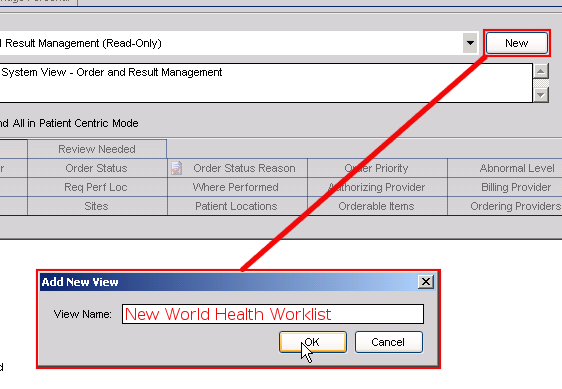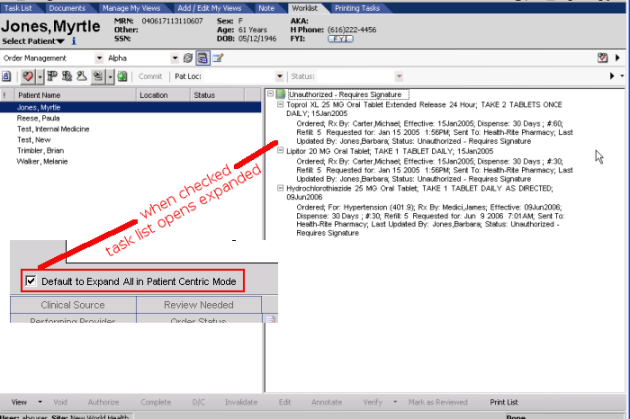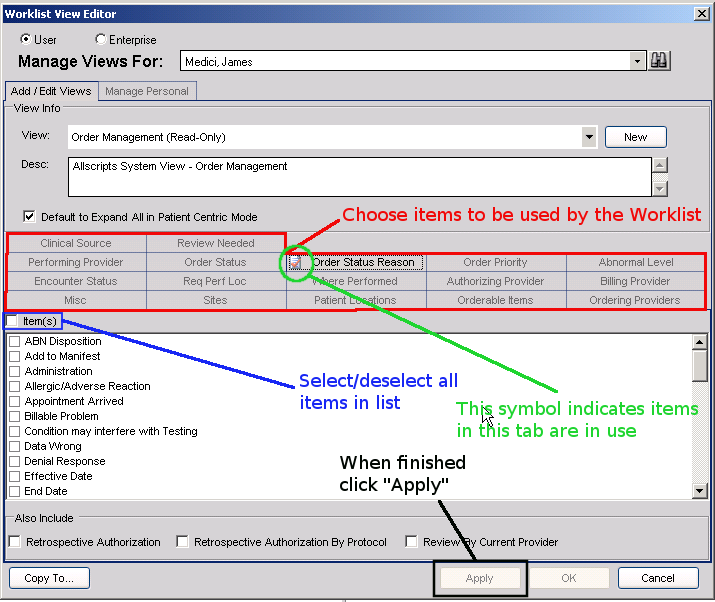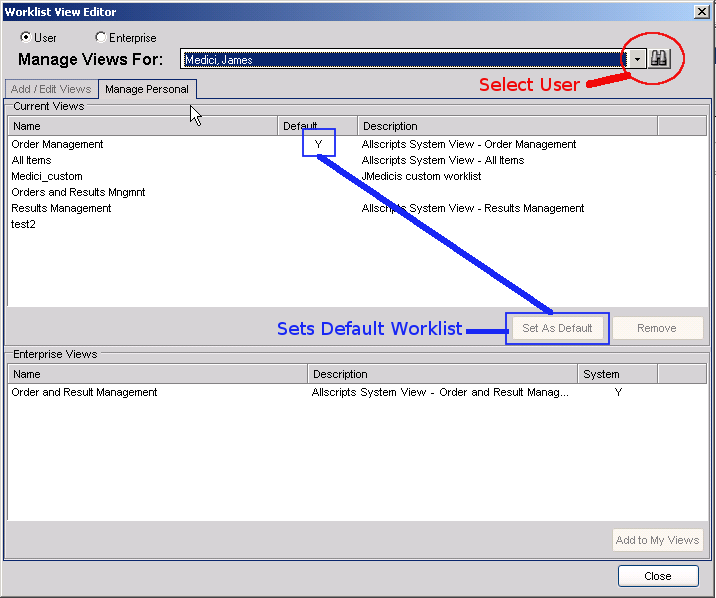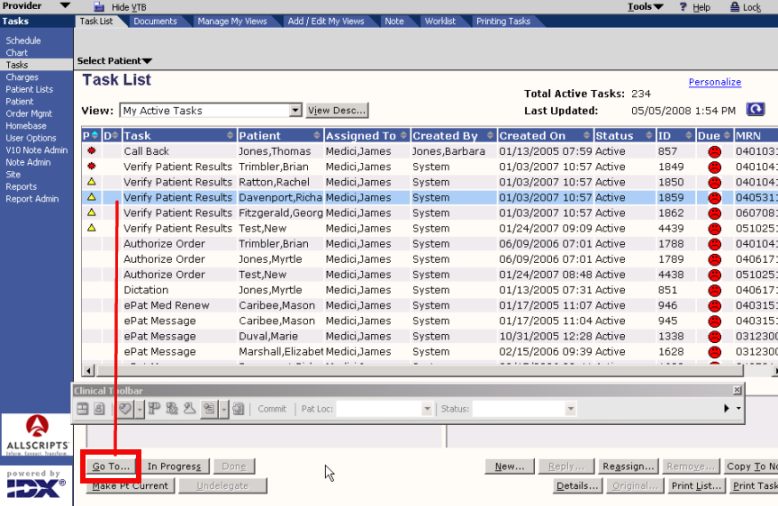Worklist View Editor
Found on the main screen under the "Worklist" tab
Note: In order for a user to access the Worklist View Editor they must have the the proper permissions, otherwise this button will not be visible!'
More info on setting security: Assigning Security Classifications to Organization Roles
Heres what the Worklist View Editor looks like.
You can choose to create/modify the views on the Enterprise or User levels by checking the appropriate radio buttons.
Once a you have decided which type of user to build the worklist for, click NEW to begin creation.
- Give your Worklist a unique name and click OK.
- It is recommended that you add a description for the Worklist in the "Desc:" field.
Decide if your Worklist should automatically expand for the user, saving them clicks.
- Note: There are times when this is not recommended because it will return too many results causing the system to lock up!
The next step is to go through the 17 available tabs and decide which components should be used.
To assign Worklist views to users click on "Manage Personal"
In addition to assigning Worklists to users in the Edit Worklist menu, SSMT can also be used by grabbing the following Content Categories:
- Worlkist Views
- Worklist Views - Users
Setting Users "Go To..." button
Note: double clicking on patient invokes the same action as pressing the "Go To..." button
We can now set the preferences that will automatically bring the user from the Task List to the Worklist in the Clinical Desktop.
TWAdmin > Preferences > WorkspaceViewTasks
Set to Worklist View (in Clinical Desktop)