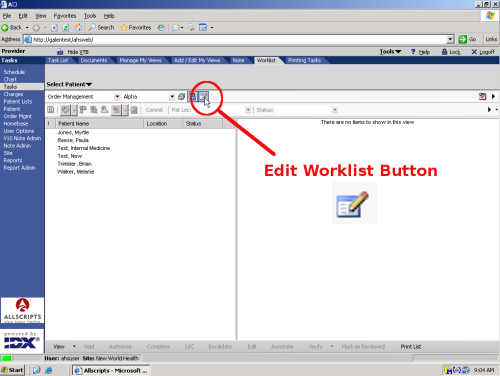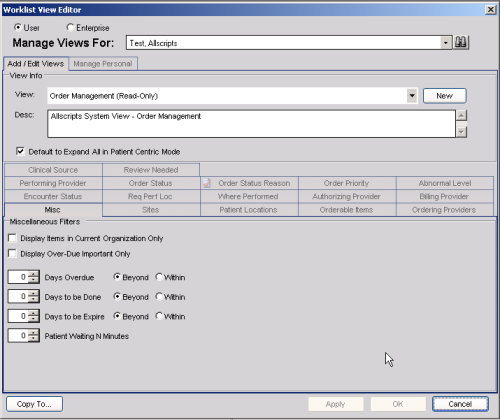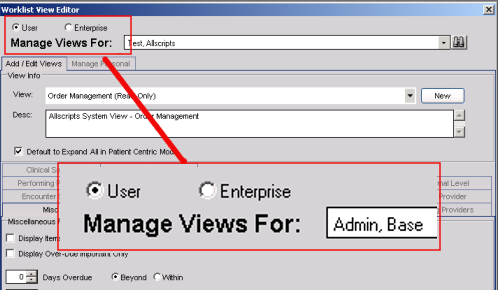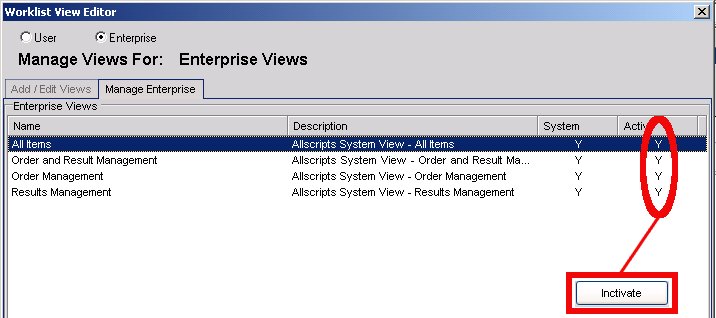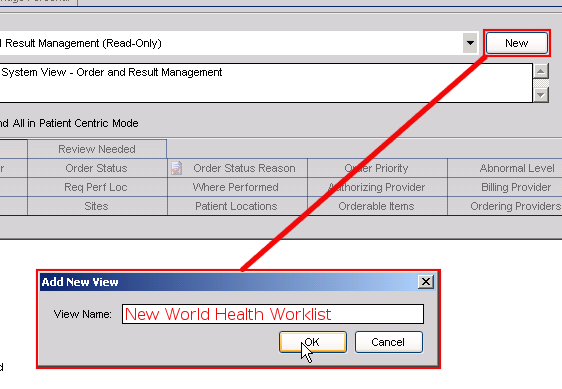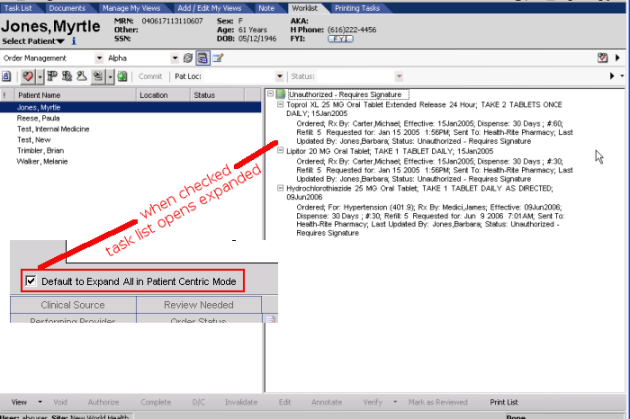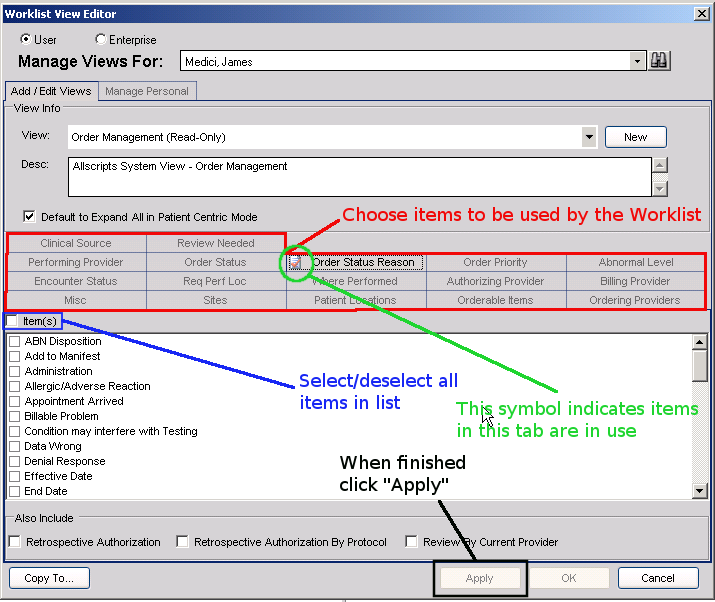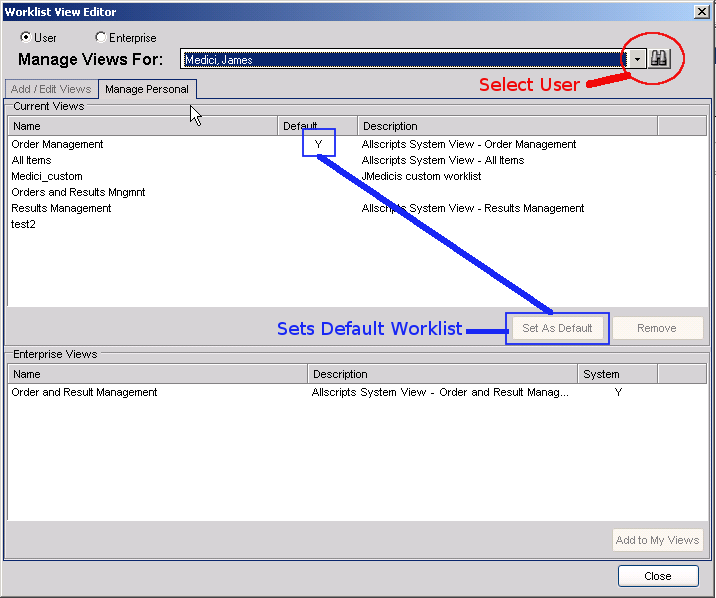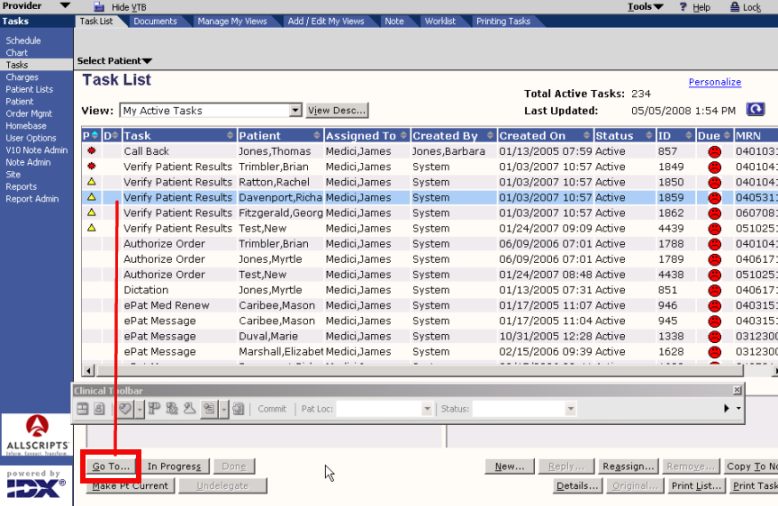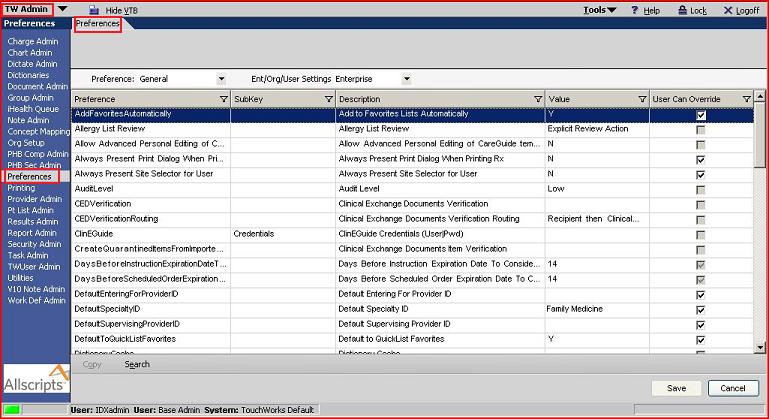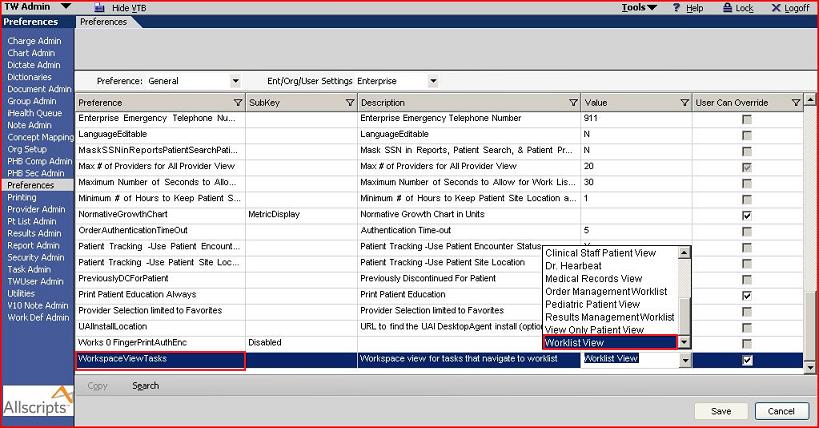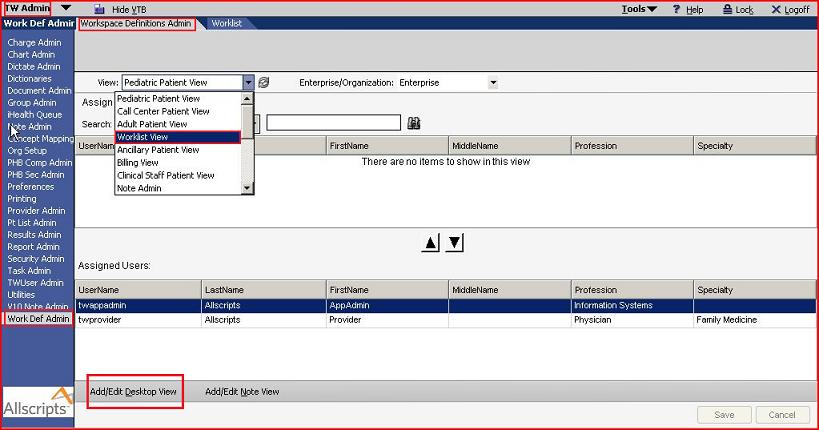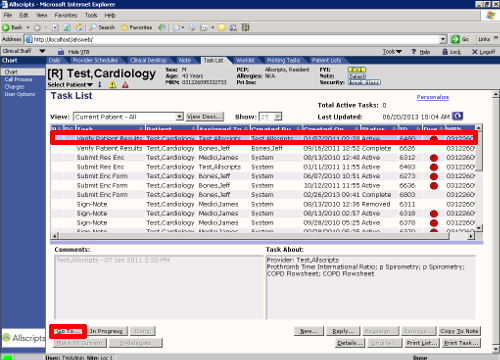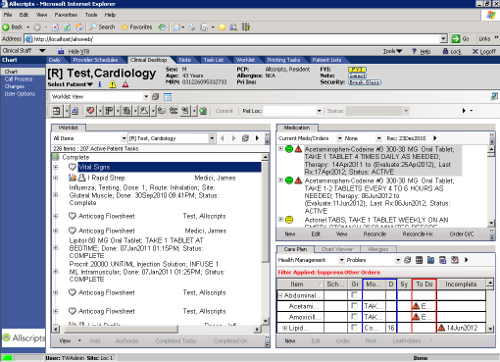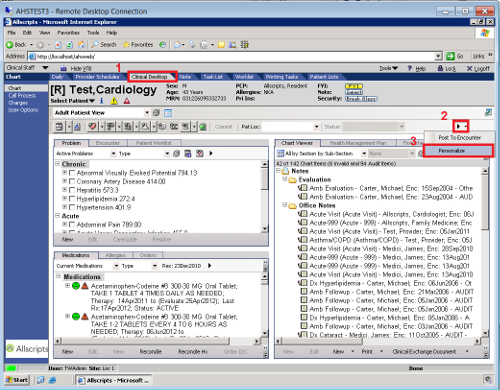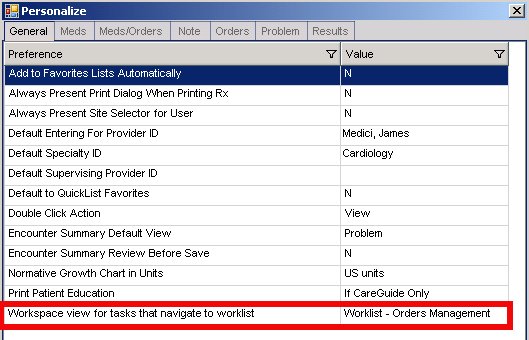Worklist View Editor
BW Tasks
- Add worklist to the TWAdmin/Work Def Admin Menu structure. This allows Admin users to define worklists within the TWAdmin structure.
- Set the appropriate security access for creating Worklist Views
- Review and become familiar with the Worklist Editor functions
- Review pre-configured worklist views
- Set up recommended worklist views
- Assign worklist views to users - DO NOT ASSIGN the "All Items" view
- Set the Navigational preference for the worklist view
- When you have finished building enterprise level worklists, add these worklists to the clinical desktop views where they would be appropriate
- Notify training team of work around for Authorize Order Tasks not in Patient Worklist
Build Workbook Notes
- The AHS delivered Worklist views are for Example Only and must never be modified or assigned to users.
- Only give the build team access to create worklist views (through security). A few months after go live you could give users the ability to create their own worklist views if you think they would benefit from it.
- When setting the navigational preference for the worklist view, setting it to the “Order and Results Management” View will allow users to work their tasks from the worklist.
Add 'Worklist' to Work Def Admin
Enterprise EHR does not come configured with an administrative workspace to create & assign Worklist Views, you must add the “Worklist” document tab to the Work Def Admin HT by following these steps:
- From TWAdmin select Admin from your dropdown list
- Select Menus from the Vertical Toolbar (VTB)
- In the caption section type “Work” and then hit the search button or hit enter
- Click on Workspacedefinitionadmin to bring it up to your banner
- Click the Menu Items tab from the HTB and then click “add” to bring up a new row
- Click the elipses (the three dots next to blank row in the “key” column)
- Search for “Worklist” by typing the word into the caption field
- Select “Worklist” and then save
- Log out and then back in to see the change
Access Worklist View Editor
1. Logout and back in as TWAdmin
'TWAdmin' Workplace
(VTB) > 'Work Def Admin' Workspace
(HTB) > 'Worklist' Document/tab
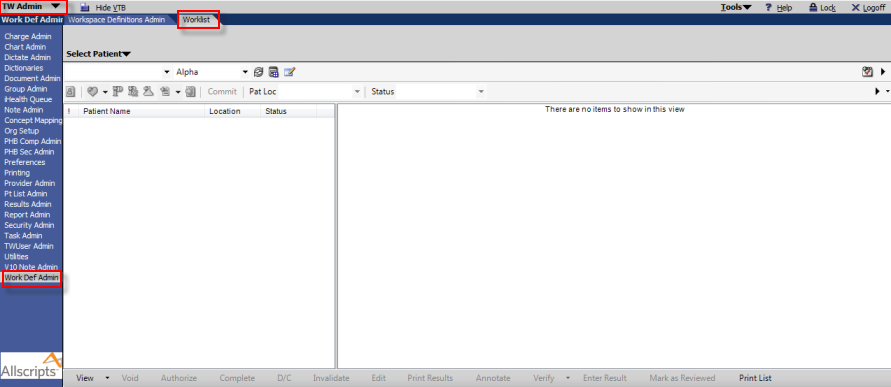
2. Click the Worklist View Editor button
Note: In order for a user to see the Worklist View Editor button they must have the the proper security code. The user needs to be assigned to a classification with the security codes: 'Worklist View - Edit' (This code allows the user to edit the Chart Viewer, Clinical Desktop, Worklist and Note Views that have been assigned to them)and 'Worklist View Administration' (Allows users to administer Worklist views for other users).
Assign Security Classifications to Organization Roles
The following screen will display:
Choose to create/modify the views on the Enterprise or User level by selecting the appropriate radio button.
Inactivate the Supplied Allscripts Worklist Views
Select the Manage Enterprise tab Select each System view and click 'Inactivate' If these are assigned to users they will cause problems if the user attempts to "personalize" their default Worklist view! (make more specific?)
Create Enterprise Worklists Based on Organizational Roles
- When creating Enterprise views do not use the 'Copy To' button. This will create a copy with the same name and the name will not be editable. The names are the database key and need to be unique to avoid errors.
- Use the Allscripts Best Practice Guides to create a New Enterprise Worklist for each organizational role:
- Worklist Views - Recommended Starter Set for Providers.doc
- Worklist Views Recommended for Staff.doc
- V11 Results Verification Worklist
- Click New to create a new Worklist View.
- Give your Worklist View a name less than 30 Characters. NOTE: The name is the database key so it must be unique and cannot be changed once you click 'OK'. (Views cannot be deleted?)
- Always add a description for the Worklist in the "Desc:" field.
Decide if your Worklist should automatically expand for the user, saving them clicks.
- Note: There are times when this is not recommended because it will return too many results causing the system to lock up! (give known examples?)
Build the Worklist query by setting any of the 17 filters.
- Note:: this was updated to 18 filters in newer versions of Touchworks. The newest filter added was "Order Type"
- Click 'Apply' to add each filter.
- Click 'OK' before attempting to create or edit another worklist or you will receive an error. This will close out the 'Worklist View Editor'. The editor defaults to 'User' when reopened so be sure to choose Enterprise if creating enterprise views.
- For a complete description of the filters, please check our Worklist Filters page
Assign Enterprise Worklists and Defaults to Users Based on Role - SSMT
DO NOT ASSIGN the "All Items" view - This view is for trouble shooting only and will cause performance issues (it will slow the application down)
Content Categories:
- Worklist Views
- Worklist Views - Users
Q: Why am I getting an SSMT error when I try to assign worklist views to users? The error says: Clinical Desktop View does not exists.
NOTE: Any Worklist View that is assigned to a user will be accessible from the Worklist Tab as well as the Clinical Desktop View. See: Q: Why do Worklist Views that were not selected in Work Def Admin display in the Clinical Desktop view?
Assign Worklists to User and Set Default Worklist - Manual
- Select the 'User' radio button
- Click on "Manage Personal"
- Select User (do not use default 'Admin, Base' )
- Add worklist Views to User
- DO NOT ASSIGN the "All Items" view - This view is for trouble shooting only and will cause performance issues (it will slow the application down)
- Choose a default worklist for the user
Q: What impact does setting a default view have on my ability to see worklist items?
This preference controls where the user is sent when they double click on a patient or click "Go To..." on the Task List tab.
1. TWAdmin VTB > Preferences > Preferences tab
2. Preference = General Ent/Org/User Settings = Enterprise
3. Set the preference 'WorkspaceViewTasks' to the Clinical Desktop View called 'Worklist View'
4. Verify All users are assigned to Clinical Desktop View named 'Worklist View' insert link
TWAdmin > Work Def Admin > Workspace Definitions Admin Tab >
View: Worklist View
Click Add/Edit Desktop View
Within the 'Worklist' Component set default view to 'Order Result Management' (need to determine default) (checkboxes for inactive views may still be visible in Work Def Admin)
- Log-out and back in as a provider.
- Navigate to the Task List tab, double click a patient or click 'Go To'
- The system should go directly to the user's default Worklist View in the Clinical Desktop.
If not, check to see that user's Personal view is set to 'Worklist' (not BLANK)
To set a user's Personal view:
- Navigate to clinical desktop using the horizontal toolbar (HTB).
- Click the right arrow
- Click the Personalize button to bring up personal preferences
- Set 'Workspace view for tasks that navigate to worklist' to Worklist View
(Screenshot shows personal view set to 'Worklist - Orders' which is one of several work def admin views none of which is 'Worklist'. The Enterprise and Personal preference seem to be setting two different things even though the preference is called the same. 'Go To...' seems to work once both preferences are set but 'next patient' does not work in the 'Worklist - Orders' view. Need more explanation here.
(FYI Allscripts text: Otherwise, when a provider clicks on a task in the Task List workspace that should navigate to the Worklist Component, it will not go directly to the Worklist Component – the navigation is set to go to the Clinical Desktop – downfall is there can only be ONE Clinical Desktop View associated to the navigation from Tasks to Worklist…)
Personalized Worklists
Worklist views for individual users can be edited by selecting the 'Personal' radio button.
Regular users should not be granted the security code required to create/edit an enterprise view. Users can create their own personal view or select an Enterprise view and use the 'Copy To...' button to copy it as their own editable personal view. 'Copy To...' is basically the same as New but it pre-fills in all the settings from the view being copied.
('Copy To...' should not be used to copy system views as the read only lock will be carried over making the copy uneditable.?)
Return to V10 to V11.2 Build Workbook (BW)